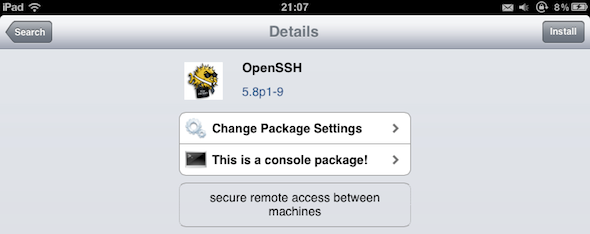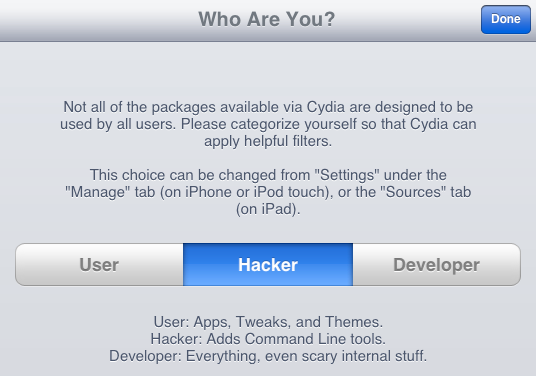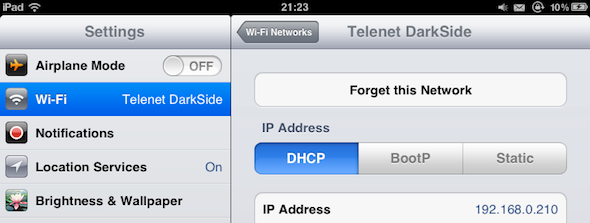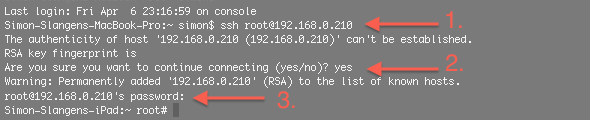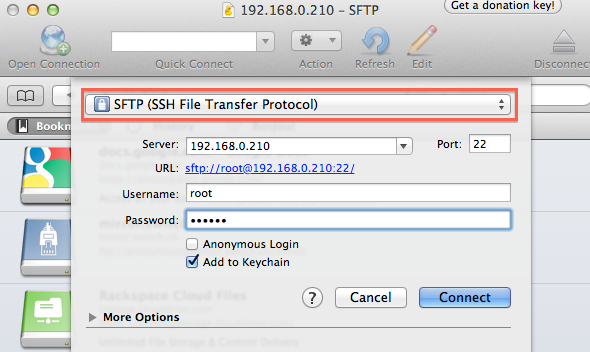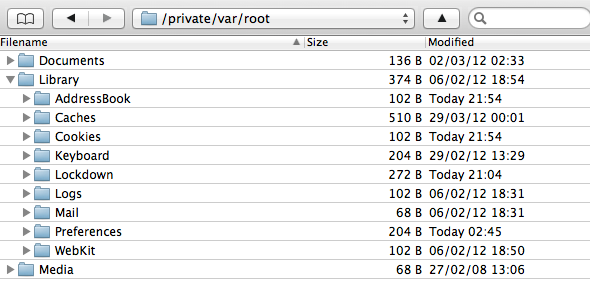If you've jailbroken your iPad, there are many ways to transfer files to and fro between your trusty tablet and your computer. However, most of them require you to open some kind of application on the iPad-side.
If you're willing to invest some little time in initial preparations, SFTP is one hard to beat candidate for iOS file transfers. It's fast, secure and — best of all — you don't need anything open on your iPad. Make sure your iPad and computer are on the same network, and you're good to go.
There are some paid alternatives in the App Store that will let you host an FTP server on a device that hasn't been jailbroken, but these come with a number disadvantages. Apart from the need to have these applications open on your iPad at all times, you are unable to access the root folder of your tablet.
The application we're going to use is called OpenSSH. It uses SFTP, a more secure version of FTP that communicates over SSH. You can find more information about the subject in my previous article: What SSH Is & How It’s Different From FTP. Most popular FTP clients, like FileZilla, will support SFTP without any problems.
1. Installing OpenSSH
To install the application, open Cydia and search for 'OpenSSH' and install the application. If you have third-party sources added, install the version from the Cydia/Telesphoreo repository.
If OpenSSH is not among the results, go to Sources and select Settings in the upper left corner. Change the user type to 'Hacker' for the time being. You can change this back after you've installed OpenSSH.
OpenSSH is a command line application, so don't be surprised if no icon appears on your homescreen.
2. Finding Your iPad's Local IP-Address
To connect to your iPad, you're going to need the local ip address.Go to Settings -> Wi-Fi and select your current internet connection and look under the header IP Address.
It will likely look like this: '192.168.X.XXX'. Write it down; we're going to need it in a minute.
3. Changing Your iPad's SSH Password
Right now, anyone on your local network would be able to access your iPad using the default master root password: 'alpine'. For security considerations, let's change this before we go any further.
On your computer, open a Terminal window. On Mac OS X, go to Applications -> Utilities -> Terminal. If you're using Windows, please install PuTTY.
Enter 'ssh root@your_ip_address' with the IP address for your iPad you found in the previous step and hit enter. This step might take a minute or two. Don't panic; good time for a coffee refill. Terminal will tell you that the authenticity of the host cannot be established. This is normal. Enter 'yes' or 'y' and press enter. Finally, Terminal will ask you for the password. Enter 'alpine' and press enter. If all went well, Terminal should now be connected to your iPad; notice the final line in the above screenshot.
Still in the terminal, enter 'passwd'. You will be prompted twice for your new password. Choose wisely. Someone who has access to your local network and your OpenSSH password will have access to all the files that are on your iPad. You can change the password of your iPad user account (as opposed to the iPad master root we changed above) by entering 'passwd mobile' and repeating the procedure.
With that, you've secured your iPad for SSH. Remember, you only need to do this once. All subsequent times, you can just connect to your iPad like we'll do in the next step.
Connect To Your iPad
Using an FTP program (supporting SFTP) of your choice, you can now connect to your iPad from your computer. FileZilla (cross-platform) or Cyberduck (Mac) are two possibilities. For more inspiration, check out Jeffry Thurana's article 8 Free FTP Clients for Mac, or Matt Smith's The Three Best Free FTP Clients for Windows. In these screenshots I'll be using Cyberduck, but the general principle remains the same.
Create a new connection. Make sure you select SFTP or SSH File Transfer Protocol, or this will not work. Use the IP address of your iPad as the server address, 'root' as username and the password you previously created. If you didn't change the password yet: the default master root password is 'alpine'.
There you go. You're now connected to your iPad over FTP. Note how the root folder isn't the 'root' folder in the traditional sense. There are still two parent folders. You can go to the actual topmost folder, and any child folders as well.
Did you have any problems with this tutorial? Do you know any other cool iOS-FTP related tricks? Let us hear from you in the comments below!
Image Credit: nokhoog_buchachon / FreeDigitalPhotos