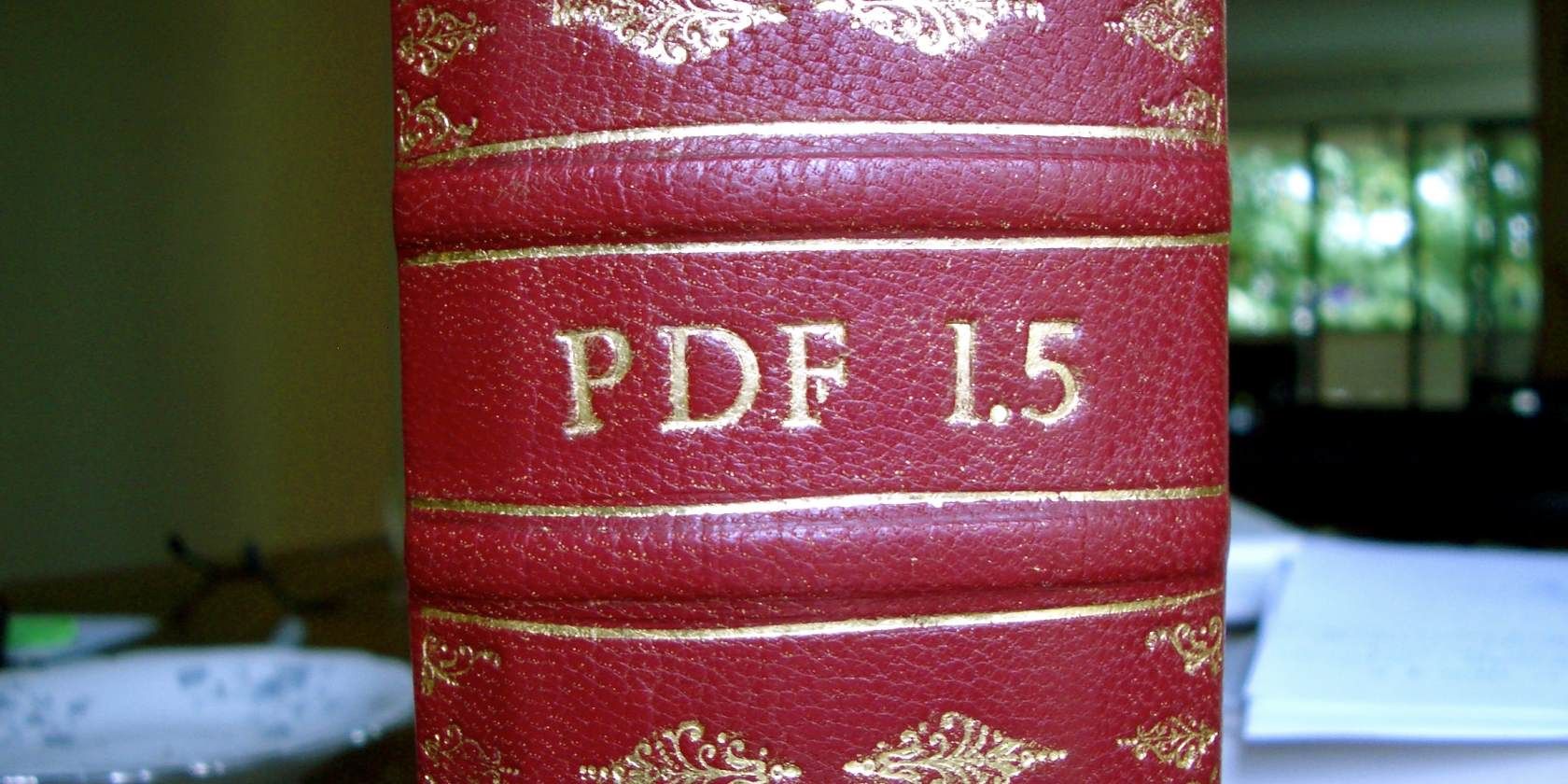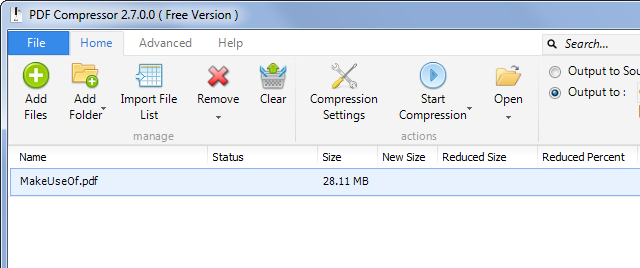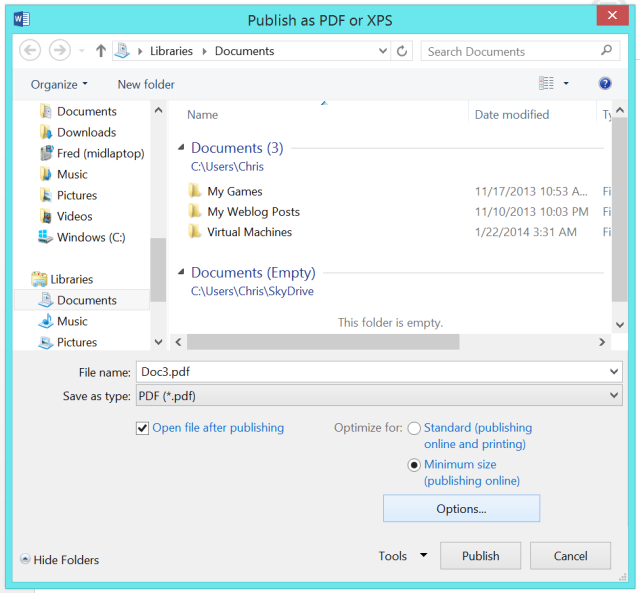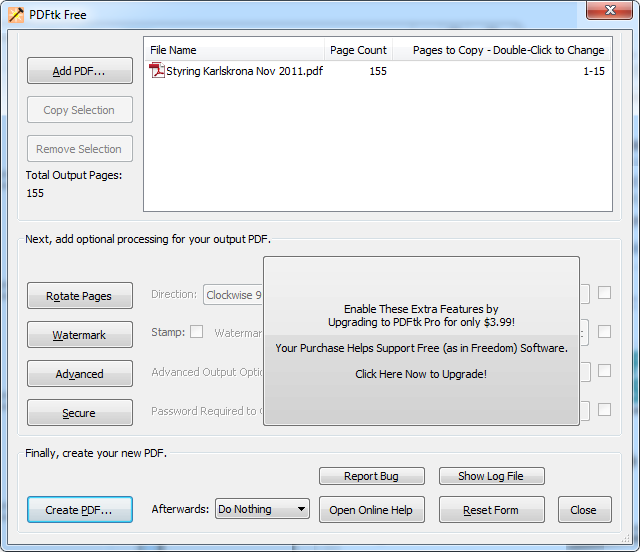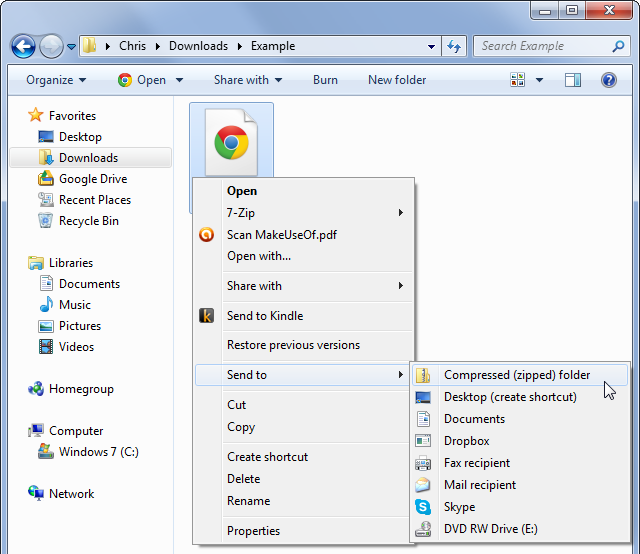PDFs can be very large, especially if they contain high-resolution images of scanned documents or other graphics. You may need to compress a PDF file to email or upload it somewhere.
You can shrink PDFs in a variety of ways. You may be able to compress a PDF without any loss in quality, but you can also trade image quality for a smaller file size. If the PDF has pages you don't need, you can cut them out of the document. And, if you're creating PDF files in Office, there's a quality setting you can select while exporting to PDF.
Compress a PDF
You can compress an existing PDF to make it smaller using either lossless or lossy compression. With lossless compression, your PDF won't lose any image quality, but you likely won't be able to make the PDF much smaller. Lossy compression "throws away" some of the data to free up space. If the PDF contains images of a scanned document at very high resolution, lossy compression can save a huge amount of space.
Lossy compression won't actually make the text in your PDF look worse if that text was generated by a computer -- in other words, if it's stored as text in the PDF. If the PDF contains images of a scanned document, the text in the PDF may become blurrier. Be sure to save the original PDF when experimenting with lossy compression. You can't get the original file back unless you keep it.
We've covered a variety of tools for compressing PDFs in the past, both Windows-based tools and web-based ones. You may also want to take a look at PDF Compressor, which we've reviewed. It offers a slick interface for shrinking PDFs down with lossless compression, but you'll need a different application if you want to perform lossy compression.
Optimize a PDF in Microsoft Office
Modern versions of Office have built-in PDF creation features. When exporting a document to a PDF file, you can choose the quality level you prefer.
To export a document to PDF in Office 2013, click the File menu, select Export, and click Create PDF/XPS. In the Save dialog, choose your "Optimize for" setting -- either Standard (publishing online and printing) or Minimum size (publishing online). If you don't care about printing the document and want it as small as possible, choose the minimum setting. This will use lossy compression to shrink the size of your PDF file.
When "printing to PDF" instead of using Office's built-in PDF exporter, the compression and quality settings will depend on the settings you specify in your third-party PDF printer software.
Split PDFs and Remove Pages
If you acquired a PDF file from somewhere, it may have useless pages that you don't really need. You may want to remove these pages to shrink the document down. Or, you may want to split the PDF into two separate files. Splitting a long, large document into two separate files will allow you to email it in two separate emails.
Removing pages from a PDF file will obviously free up some space, although how much space you'll save depends on what's on the pages. If the pages contain images or scanned documents, you'll save a noticeable amount of space. If the pages just contain text or are blank, you may not save a noticeable amount of space at all.
We've previously covered using PDFSam to split PDFs and splitting PDFs with PDFtk. Both are solid applications from our Best Windows Software page. Download either PDFtk or PDFSam -- we'd probably recommend PDFtk just because PDFSam is a Java application and will make you install the extremely insecure Java browser plug-in on your computer.
PDFtk will encourage you to buy the paid version, but you don't need it. To use PDFtk, open it and add a PDF file with the Add PDF button. Double-click in the right column and enter the page range you want for the new file. For example, if you have a 13-page PDF file and you only wanted pages 4-9, you'd enter 4-9 in the column. If you only wanted pages 2, 8, and 11, you'd enter 2,8,11 into the column. This is all explained at the top of the PDFtk window.
After entering your desired pages, click the Create PDF button and PDFtk will create a new PDF file with only those pages in it. If you wanted to split a PDF file into two files, you'd go through this process twice and specify a different half each time.
Put a PDF Into a ZIP File
If you just need to make that PDF file smaller so you can email it and nothing else is working, you can try compressing the PDF into a .zip file or another archive format. Your recipient will have to extract the PDF from the archive when they get it, but all popular operating systems -- even Windows since Windows XP -- have built-in support for opening .zip files. This isn't as convenient, but it may save you some space if you really need to email that PDF file and can't shrink it any more. Archives are also a lossless compression format, so you won't lose any document quality with this method.
You could put the PDF file into a .7z archive with 7-Zip or a .rar archive with WinRAR, but less people have the tools installed to extract these files. You'll probably want to stick with .zip files. If you're really trying to save space, choose .7z -- .7z archives offer the most efficient compression and produce the smallest files.
To easily create a zip file without installing anything in Windows, right-click your PDF file in Windows Explorer or File Explorer, point to Send to, and select Compressed (zipped) folder. Windows will create a new compressed ZIP archive containing your PDF file.
Do you know any other tricks for compressing PDF files? Leave a comment and share your tips below!
Image Credit: Ralph Giles on Flickr