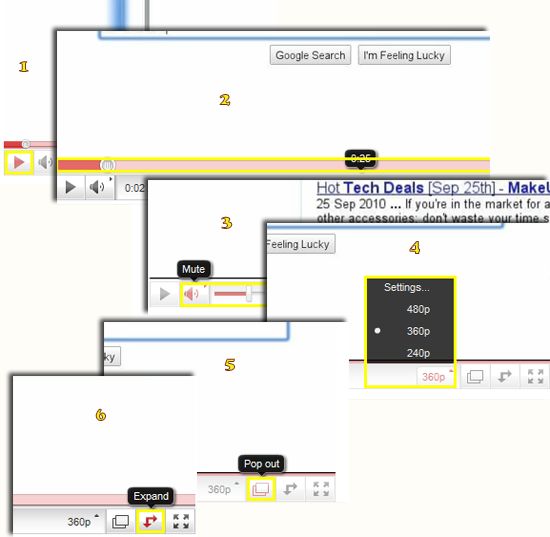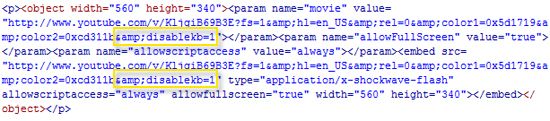If you love online video, you should be often on YouTube browsing through recently popular video clips, embedding and sharing some of them on your website, commenting, etc. I have shared some fun YouTube tips and resources in the past including tools to enjoy a YouTube lean-back experience as well as YouTube "Instant" search engines.
This post is about making your Youtube video watching more productive: it shares the complete (I hope) guide to Youtube player keyboard shortcuts.
Have you been aware that you can take the full control over the YouTube player with only the keyboard? If not, you may find the following collection of tips useful. If you are familiar with some YouTube keyboard shortcuts, chances are you'll discover new ones. Let's see!
Tab key to select the needed section
The Tab key allows the user to jump from section to section in the following order:
- Play / pause button;
- Seek bar
- Volume;
- Resolution;
- Pop-up video;
- Expand
Note: the Tab key will loop on the video player part, so if you normally use the key to switch between the page links, be prepared that once the video is focused, the key will only control the player. With embedded videos, you will need to focus the video to make the Tab key work as on the screenshot.
Once any of the player sections is highlighted, you can use other keys to control it. More often than not, that will be Enter or Escape to activate / disable the feature, for example:
- Tab to "Expand" section, click Enter to toggle expanded view (not to be confused with full-screen mode) and Esc to shrink the player;
- Tab to "play" a section and use Enter to play or pause the video, etc.
Exceptions:
- "Volume" section is controlled with up / down arrow keys;
- "Resolution" section uses the up / down arrow keys to navigate to the selected resolution;
- "Seek bar" section uses the variety of keys, all of which are described in the below section:
Youtube Player Seekbar Keyboard Shortcuts
|
Keyboard shortcut |
Action (the seekbar should be selected) |
|
Left / Right arrow |
Jump back / ahead 5 seconds in the current video |
|
Home / End |
Seek to the beginning / last seconds of the video |
|
Spacebar |
Play / Pause |
|
Numbers 1 to 9 |
Seek to the 10% to 90% of the video |
|
Number 0 |
Seek to the beginning of the video |
Notes:
- To make the above shortcuts work, make sure that the seek bar is highlighted. Or at least the seek bar should have focus: the video has to be the most recent thing you've clicked on.
- Only the number keys on the top row of your keyboard function (the numeric pad won't work);
- Numbered shortcuts won't work in full-screen mode (the rest of the shortcuts seem to work there just fine).
Some shortcuts didn't work for me. However, I've seen a lot of recent comments that they are working for many people. So I am listing them here in case they will work for you:
- F key to switch to full-screen view;
- CTRL + left arrow and CTRL + right arrow to seek backward / forward 10 seconds
Disable Keyboard Shortcuts for Embedded Videos
In case you don't want your visitors to use the shortcuts when viewing the video you embed, you can disable the following ones:
- Spacebar: Play / Pause
- Arrow Left / Right: Jump back / ahead 10% in the current video
- Arrow Up / Down: Volume up / down
by adding &disablekb=1 to your embed code:
Note: this will still let them use the Tab key to click through the player sections.
Have I missed any Youtube keyboard shortcuts? Please share your tips in the comments!