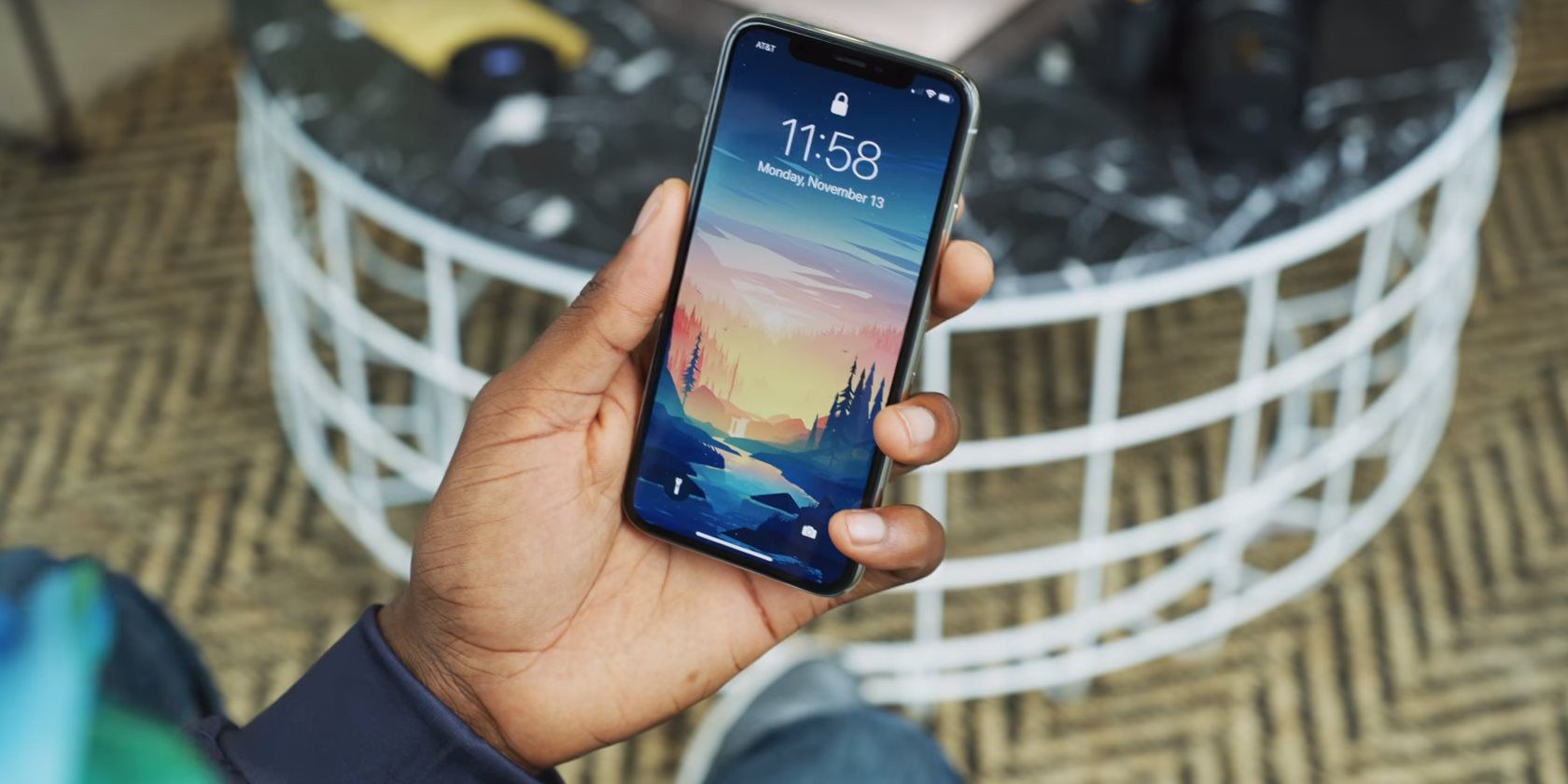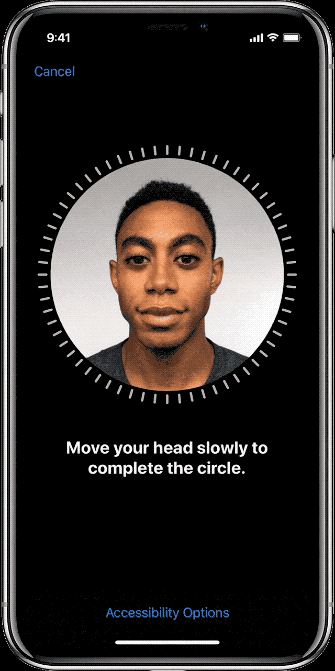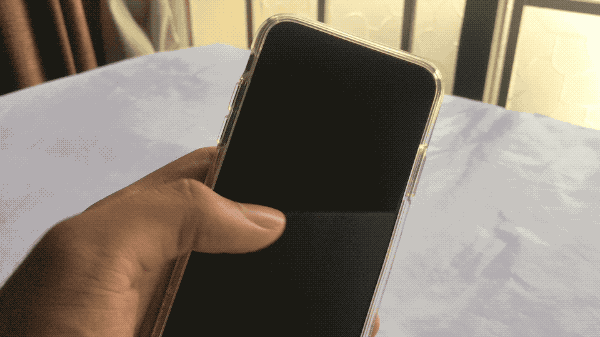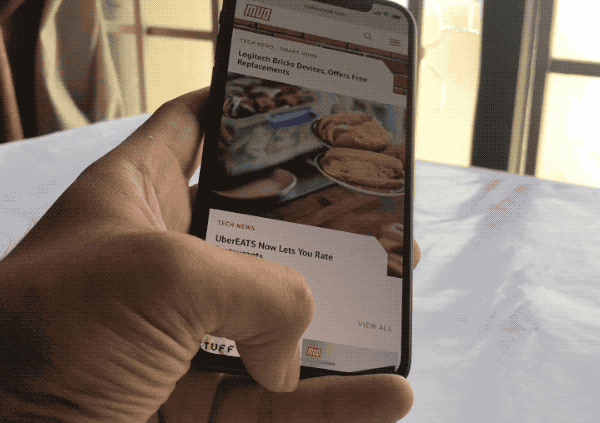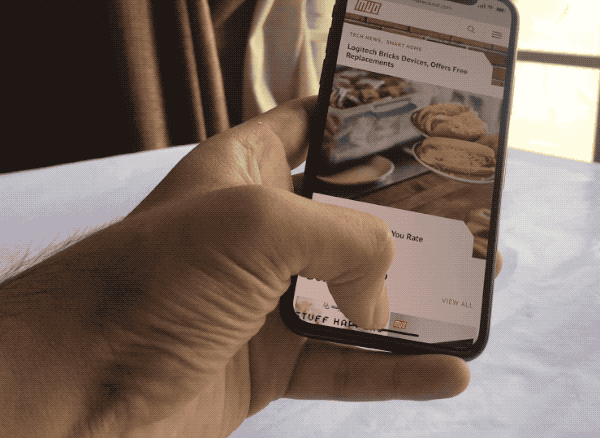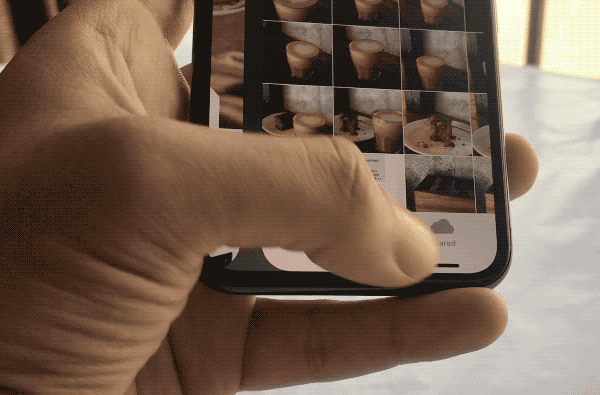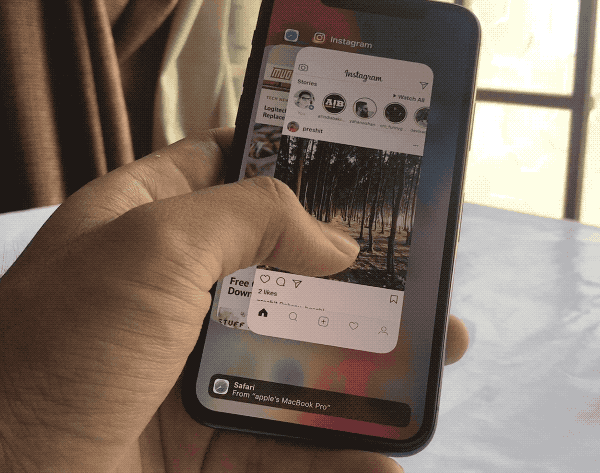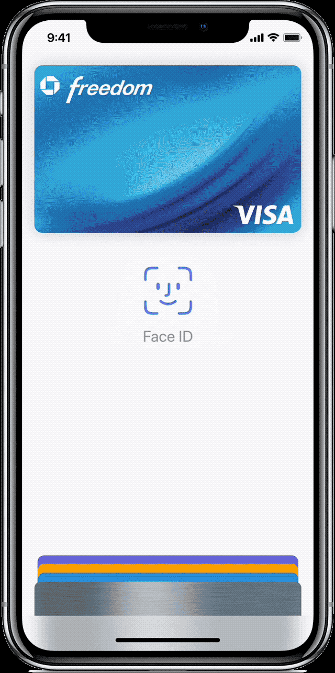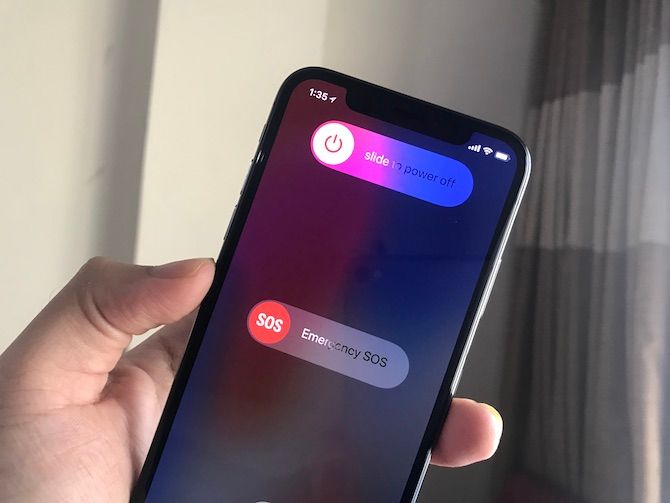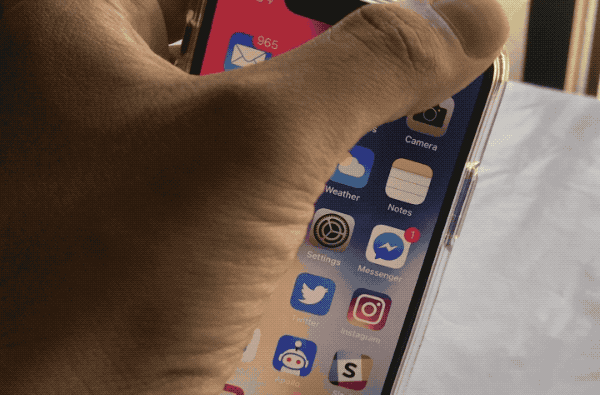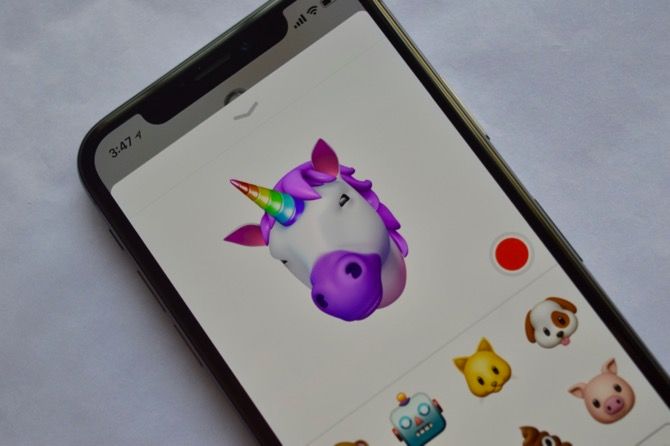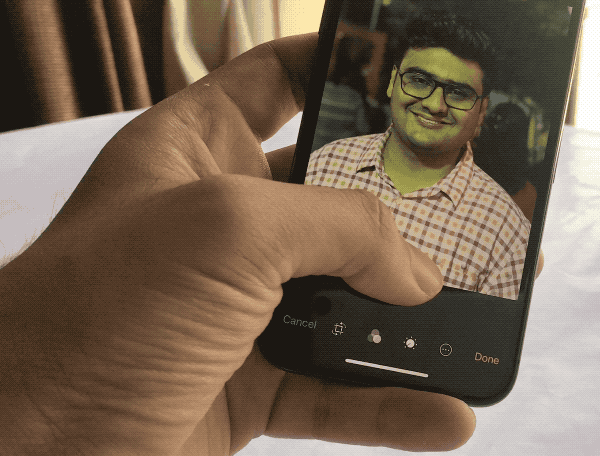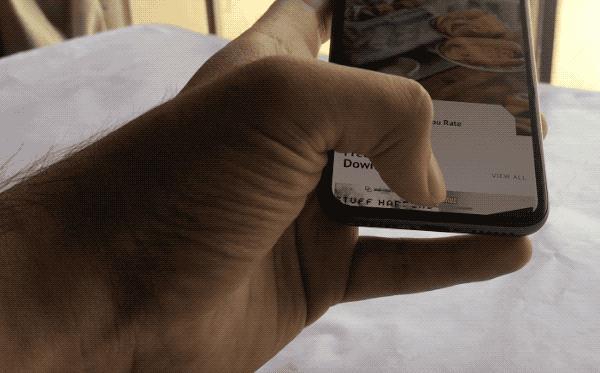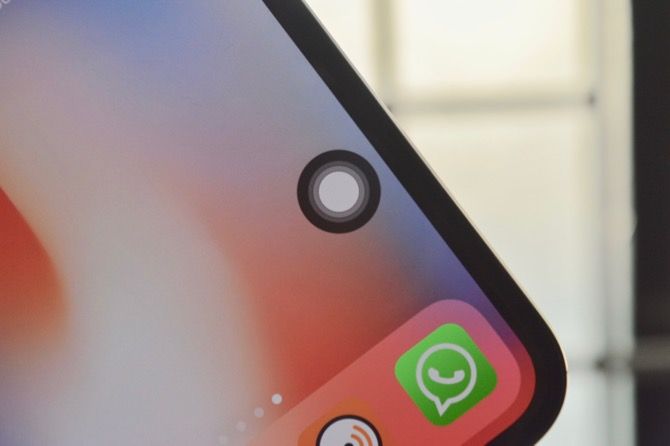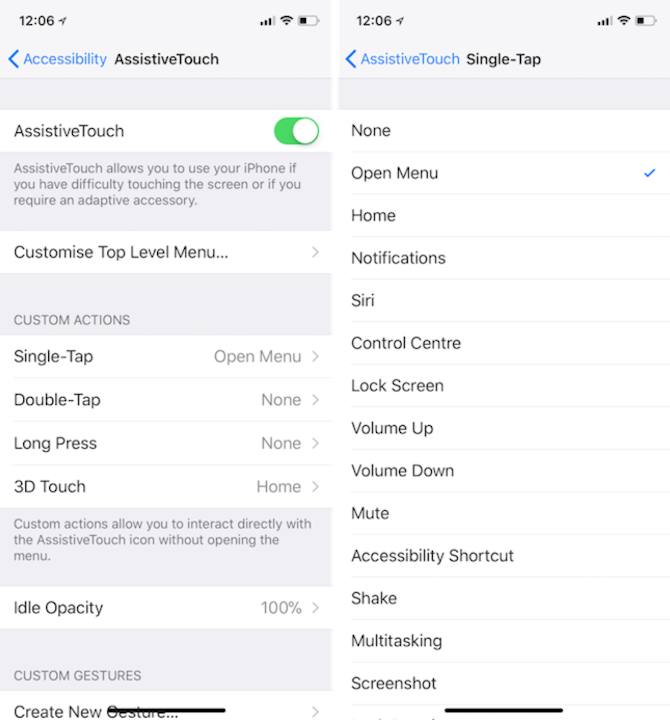The iPhone X is not for everyone. It's a peek into the future of the iPhone, and smartphones in general. The iPhone X rewrites 10 years of iPhone history, and with it 10 years of muscle memory. There's no Home button here, no Touch ID, no dedicated Sleep/Wake button for turning off the iPhone.
If you're perfectly happy with your iPhone, there's no need to upgrade to the iPhone X yet. Technically speaking, Face ID is a marvel. Yes, you'll need to get used to a whole new way of interacting with your phone. Yes, it will take a week to adjust to it. And some new gestures (like Control Center) might never sit well with you.
The first thing you should know is how to track and locate your iPhone. Once you know that, you can keep reading to see everything you need to know about your iPhone X and what's changed.
Setting Up Face ID
Once you get used to Face ID, and it starts working as advertised, Face ID will just disappear. It has a magical quality. But first, you'll have to set it up. In the setup process, you'll be asked to scan your face twice. Make a circle with your nose. Once this neck stretching exercise is done, you'll be ready to go.
If you want to set it up again, go to Settings > Face ID & Passcode and tap on Reset Face ID.
Tap to Wake
You can press the Side button to wake up the iPhone and you can simply raise your iPhone to wake the screen up. Now there's a new way. Just tap once on iPhone's screen to wake the device up. Just remember that this feature exists. Because it significantly speeds up the unlocking process, especially when you're holding your iPhone in one hand.
Look and Unlock
With Face ID, you just look at your phone to unlock it.
Most of the time, it's simply magical and it just works. You bring up the iPhone X, you look at the screen and the padlock unlocks while you swipe up to go to the Home screen. But sometimes it doesn't.
When that happens, try troubleshooting with the following tips:
Don't wait for the padlock: I've noticed that just waiting for the padlock to animate is futile. It's a game of chicken. You're waiting for the padlock to animate. The padlock is waiting for you to swipe up. Just start swiping up from the bottom as soon as the screen lights up. Most of the time, Face ID will authenticate by the time you reach Home.
Eye contact: Face ID works best when you're looking at it head-on.
Close yet far away: Hold the iPhone X between 10-20 inches from your face. If it's too close, it won't work. If you're reading in bed at night, when the iPhone way close to your face, it might not work.
Sunglasses: If you wear sunglasses a lot, the kind that doesn't let through IR, Face ID will have trouble. In that case, disable Detect Attention feature in Settings > General > Accessibility > Face ID & Attention.
Disable Face ID quickly: Grip your iPhone X from the top and press and hold all three buttons at once. You'll feel a Taptic feedback and the shutdown screen will show up. Tap Cancel here and Face ID will be disabled until the next time you try to unlock Face ID.
Flick to Home
The Home button makes way for the Home indicator. No matter if you see the little white indicator at the bottom of the screen or not, rest assured, swiping up from the bottom takes you back home. It's the same reliability you're used to. Your escape hatch is still there. Instead of pressing a button, you're just swiping up.
And even calling it "swiping up" is too grandiose of a term. It's just a flick gesture. Flick flick flick. Quick and easy.
Switch Between Apps
The App Switcher on the iPhone X is a tricky gesture to get right the first couple of times. Instead of flicking up from the Home indicator, you have to gently swipe up and hold a bit. You'll get feedback from the Taptic Engine and the app switcher will animate.
Swipe up, hold, wait for Taptic feedback, release your finger. Now swipe between the apps, and tap on one to switch to it.
If you're not used to this gesture, there's another way to quickly switch between apps the 3-4 most recent apps. Just swipe horizontally on the Home indicator.
Force Quit Apps
From time to time, apps will misbehave. Especially apps like Facebook. When it happens, force quitting is the only option. In the iPhone X, this process is slightly more tedious.
- Swipe up from the Home indicator and pause for a bit to enter App Switcher.
- Tap and hold on an app till you see the little red icon at the top-left. You're now in force quitting mode.
- Swipe up on the app you want to quit (tapping on the red icon also does the same). You can quit multiple apps when you're in this mode.
- Tap on the empty space below the apps to exit this mode.
- Now swipe up from the bottom of the screen to go back to Home.
Apple Pay
If you're used to paying using Touch ID, getting used to the new Face ID system will take time. Just remember to start by double tapping the Side button.
- Double tap on the Side button and Apple Pay interface will show up. Your default card will be selected.
- Look at your iPhone X to authenticate with Face ID.
- Hold the top part of the iPhone X near the reader.
- Wait for a second or two and you'll see the confirmation on the screen that the transaction has been authenticated.
The Button Combinations
It's not just the gestures that are new. The three remaining buttons on the top of the iPhone have new responsibilities now.
Shut It Down
You need to tap and hold both the Side button and either of the Volume buttons to get to the Slide to power off screen.
Take a Screenshot
Tap the Side button and Volume up at the same time and release. You'll hear that familiar clang sound. You'll see the screenshot preview at the bottom.
Talk to Siri
Tap and hold the Side button to bring up Siri. You can also setup Hey Siri functionality.
Soft Reboot
Click the Volume Up button, then Volume Down and then hold the Side button till you see the Apple logo. You've successfully done a soft reboot. It should take care of weird UI issues or small bugs that you might be facing.
Control Center
Control Center now lives in an uncomfortable place. You need to swipe from the top-right edge of the screen. It's the right-ear area, next to the notch, which is dedicated to Control Center. Also, Control Center is now the only way to see status icons like the battery percentage, Do not Disturb, Bluetooth and more.
Have Fun With Animoji
Animojis are just outright fun. Figure out your Animoji character, and get started sending videos to your friends. Maybe you're a Unicorn, maybe you're a Monkey (let us know in the comments).
- From the Messages app and open an iMessage conversation.
- From the new iMessage app ticker from the bottom, tap on the Animoji icon (if you can't see the ticker, tap on the App Store icon).
- Right off the bat, you'll see Animoji mimicking your facial expressions. Tap on the Record button to record a 10-second clip.
- If you want to send an expression as a sticker, tap and hold on the Animoji and drag it up to the conversation.
If you want to record longer than 10 seconds, use iOS 11's screen recording feature. You can export an Animoji clip as a video but only after it's sent. Tap and hold on an Animoji clip and select Save. Now that it's in your Camera Roll, you can send it to anyone you want.
Take an Awesome Portrait Mode Selfie
Thanks to the TrueDepth camera technology, your selfies can now have the same Portrait Mode effect. And yes, the depth effect selfies look really cool.
- Open the Camera app, switch to the front-facing camera.
- Tap on the Portrait button.
- Now follow the instructions on the screen (to move the phone closer or farther from your face.
- Tap on your face area to focus on it.
- You'll see the effect live. When you like what you see, hit the shutter button. Apple's background blurring software isn't great with glasses and hair yet. So you'll need to change your position a bit for really good portrait mode selfies.
Use Portrait Lighting Effects
Portrait Lighting is a new feature in iPhone X that brings professional level lighting effects to the iPhone camera. And no, these are not the same as a Photoshop filter.
First of all, you can see them live, as you're taking the photo. Second of all, they're customized for portrait photography and the software is trained using some of the best portrait photographers out there.
- Portrait Lighting works for both the front facing and the rear-facing cameras.
- After switching to the Portrait mode, you'll see a new slider above the mode selection.
- Swipe horizontally to switch between the five lighting modes.
- These are still in beta but you should try Studio effect and Stage effect. They're really good.
Set Up Reachability
Reachability still exists on the iPhone X. It's just not turned on by default. And for a feature called Reachability, its gesture is ironically not that reachable.
- Go to Settings > General > Accessibility and turn on Reachability.
- Now, flick down on the Home indicator bar. This indicator doesn't have much vertical space so you'll have to be careful where you swipe (or else you'll invoke Spotlight search).
- Put your finger on the top part of the Home indicator and swipe down.
- Once Reachability is invoked. You can swipe from the empty part to access Notification Center and Control Center (left two-thirds and right one-third respectively).
The Out: Use AssistiveTouch
AssistiveTouch's floating icon has been redesigned for the iPhone X. It's now a perfect circle. And that's hint enough that Apple has designed this feature to be used as a virtual replacement for the Home button.
If you find the new gestures way too frustrating, you can set up AssistiveTouch so that tapping the floating icon will take you to Home, double-tapping will bring up Multitasking, 3D Touching calls up Siri and a long-press brings down the Control Center.
Go to Settings > General > Accessibility > AssistiveTouch and turn the feature on. Then go to the Single-tap, Double-tap, 3D Touch and Longpress sections and set up the shortcuts you want. Turn down the Idle Opacity to 10-20 percent and the AssistiveTouch icon on the screen won't annoy you quite as much.
What's Your iPhone Experience Like?
iPhone X is the first major change in the iPhone design and interaction since we saw the first iPhone. And just like any first-generation product, the iPhone X is filled with inconsistencies and bugs. Overall though, the iPhone X is still a great phone.
If you're just switching over, take a look at how to transfer contacts from iPhone to iPhone.
Image Credit: MKBHD/YouTube