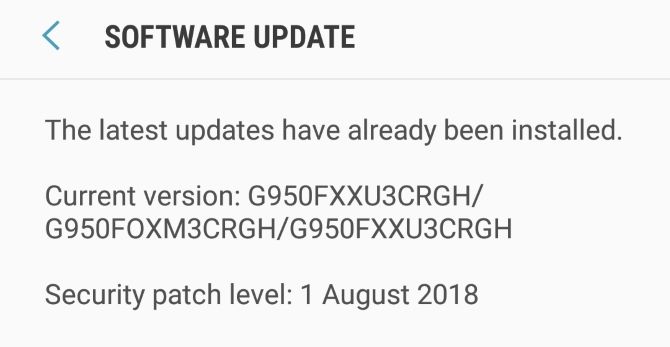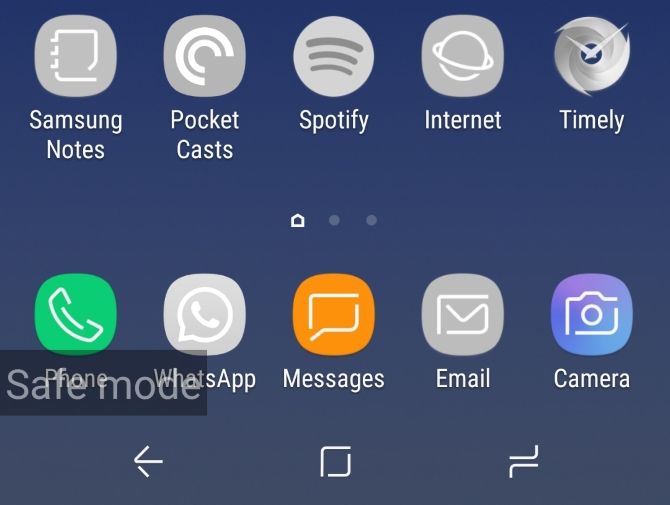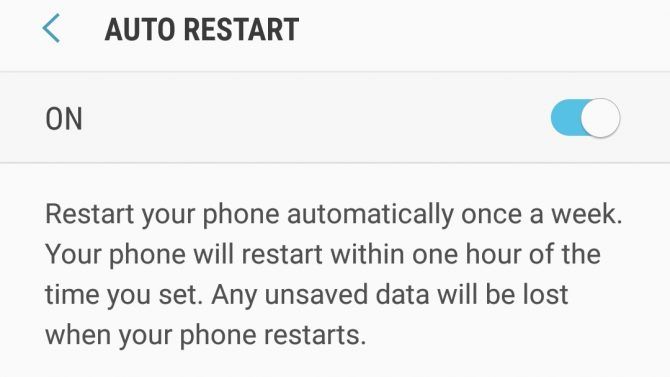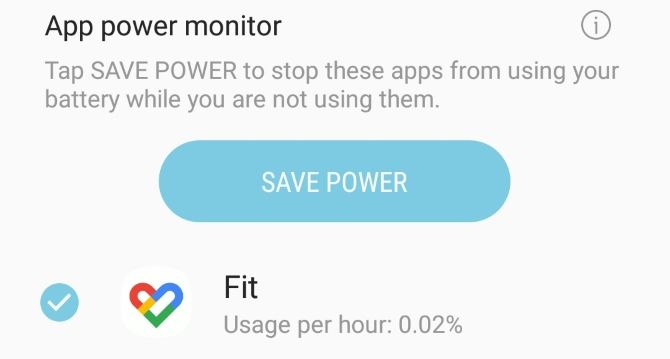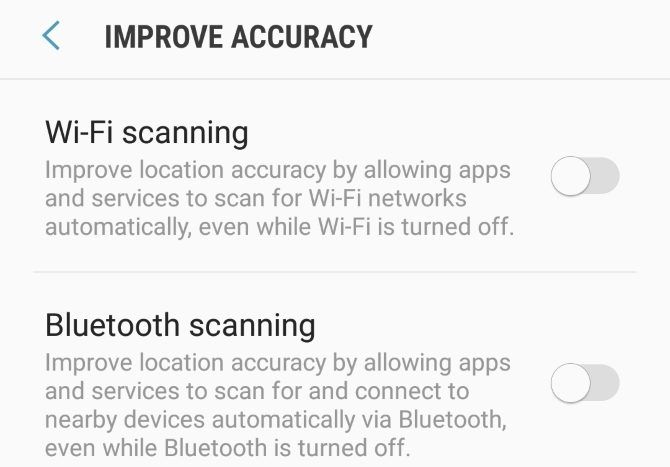The Samsung Galaxy phones are undoubtedly awesome, but not without their problems. We're going to walk you through how to fix specific issues on the Galaxy S9 and S8, along with some general troubleshooting steps.
Whether your phone won't charge, can't connect to a network, or the battery is draining fast, we've got you covered.
General Samsung Galaxy Troubleshooting Tips
These are some basic troubleshooting steps that you can follow for pretty much any problem with your Samsung Galaxy S8 or S9. The rest of this guide goes into specific issues, but it's worth trying these tips first to see if it solves the problem.
Restart
It's the age-old advice of turning it off and on again, but this can work to clear out anything in the phone's memory that's causing problems. To restart your phone, simply hold down the power button and tap Restart.
Update
Samsung and your network provider will periodically release software and security updates. It's important to keep your phone up-to-date to stay protected and fix patched bugs.
To update, open Settings and go to Software update > Download updates manually. You'll either be told your device is running the latest version, or you can download and install an update.
While you're here, slide Download updates automatically on if it isn't already. This helps you get the newest patches right away.
Safe Mode
Safe Mode lets only your phone's core applications run. It's a good way to determine if your device's issues are caused by a third-party app.
To enter Safe Mode, hold down the power button and tap Power off. Hold the power button to turn your phone back on. When the Samsung logo appears, hold the Volume down button until the phone has finished booting. You will see Safe mode in the bottom-left of your screen.
To exit Safe Mode, swipe down on the notification bar and tap Safe mode is on > Turn off.
If your phone works fine in Safe Mode, remove recently installed and updated apps until the problem clears up.
Factory Reset
Consider a factory reset a last resort. As you can tell from its name, it will wipe your phone and reset everything to how it was when you first took it out the box.
Ensure you have backed up everything on your phone you want to keep (Settings > Cloud and accounts > Backup and restore) and have tried all other steps before this.
To do a factory reset, open Settings and go to General management > Reset > Factory data reset > Reset.
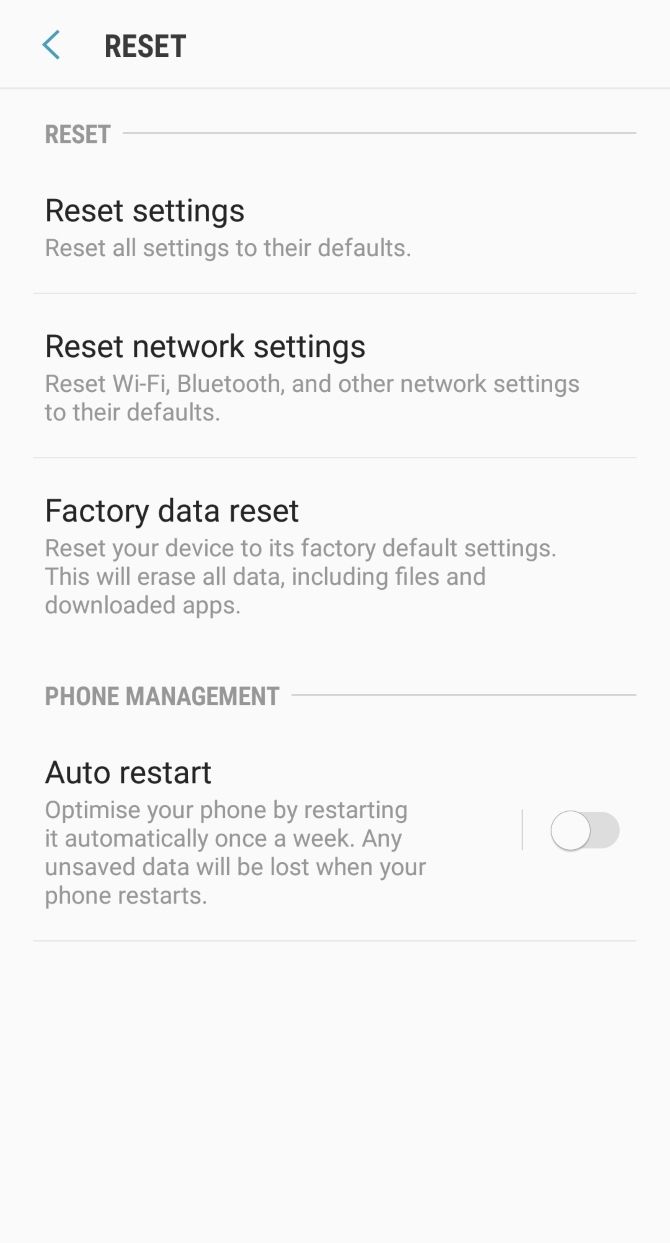
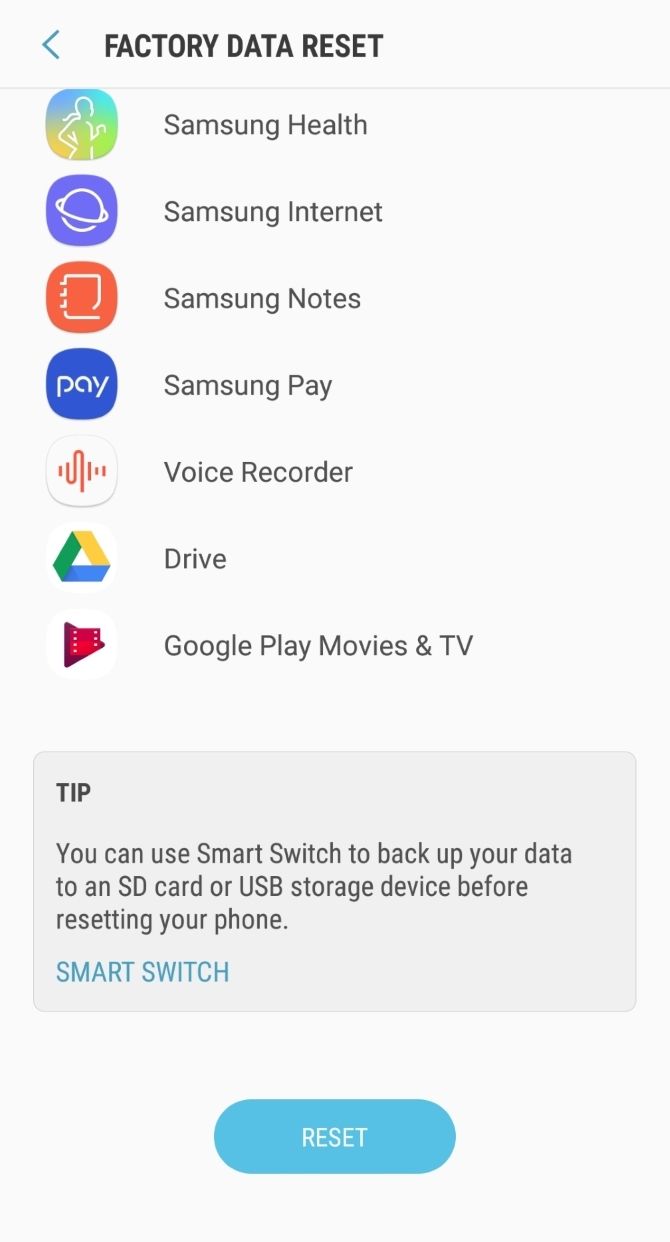
Now that we've covered the basics, let's look at how to solve specific Samsung Galaxy problems.
1. Camera Won't Focus
The Galaxy phones have great cameras... when they work. Unfortunately, there's a hardware defect that affects the S8 and S9 where the back camera won't focus on the distance.
You'll find that you can get incredibly detailed closeup shots, but the camera is blurry and useless for anything beyond that.
The fix for this is to open your camera app and shake your phone. After you do so, the camera will suddenly focus. It sounds ridiculous, but because this is a hardware problem, the shaking motion seems to realign the camera components.
The trouble is that this fix isn't permanent, as the blurriness will soon return. Thus, the only proper solution is to hand your phone to an authenticated Samsung repair shop to open it up and replace the parts. (This problem does not appear to have persisted with the Samsung Galaxy S10. If you want to know more about the latest model's specs, check out this list of things to know about the Samsung Galaxy S10.)
2. Phone Won't Charge
If your battery isn't gaining any power when plugged in, or is charging too slowly, fear not. First, turn your phone off.
Look in the phone's charging port and at both ends of the charging cable. Remove any dust. Also, check to see if there's any corrosion; if there is, the problem could be hardware-related, but try the rest of these steps anyway.
If you're not already, use the charger and cable that came with the phone. Some third-party chargers are cheap, inefficient, and prone to breaking.
It's important to identify whether the problem lies with the charger, cable, or phone. Use a different plug socket and then a different cable to see if this resolves the issue. Also, try charging via USB into your computer.
If none of that works, try using the Galaxy's wireless charging feature. Your charging port might be faulty, but you can still charge the phone. Borrow a wireless charger if you can, otherwise you can buy your own wireless charger for not much money.
3. Phone Won't Turn Off
The usual way to turn off your phone is to hold down the power button and tap Power off. If your phone won't turn off, it might be a software issue, or a faulty power button if you can't even get to the power screen.
First, try a forced restart. To do this, simultaneously hold down the power button and the volume down button for 10 seconds. This button combination is also an Android shortcut to take a screenshot, so don't worry when that happens---simply keep holding the buttons. Your phone should restart and you can see if the issue is fixed.
If nothing happens, open Settings and go to General management > Reset > Auto restart. Slide the feature On and edit the Time and Day to sometime soon (note the conditions displayed for when your phone will restart, like the screen being off). Wait for your phone to restart and then try turning it off manually.
If neither method works, you probably have a faulty power button. An authenticated Samsung repair shop will need to investigate and likely replace the components for you.
4. No Network Connection
What use is your fancy phone without a network connection?
First, check the network status of your provider. Most have sites where you can see if there are any faults or maintenance in your area.
If the provider doesn't have any reported problems, open Settings and tap Connections. Ensure Flight mode is turned off.
Then tap Mobile networks. Check that Network operators displays the correct provider. If it isn't, tap it and select Search networks. Choose the correct provider from the list.
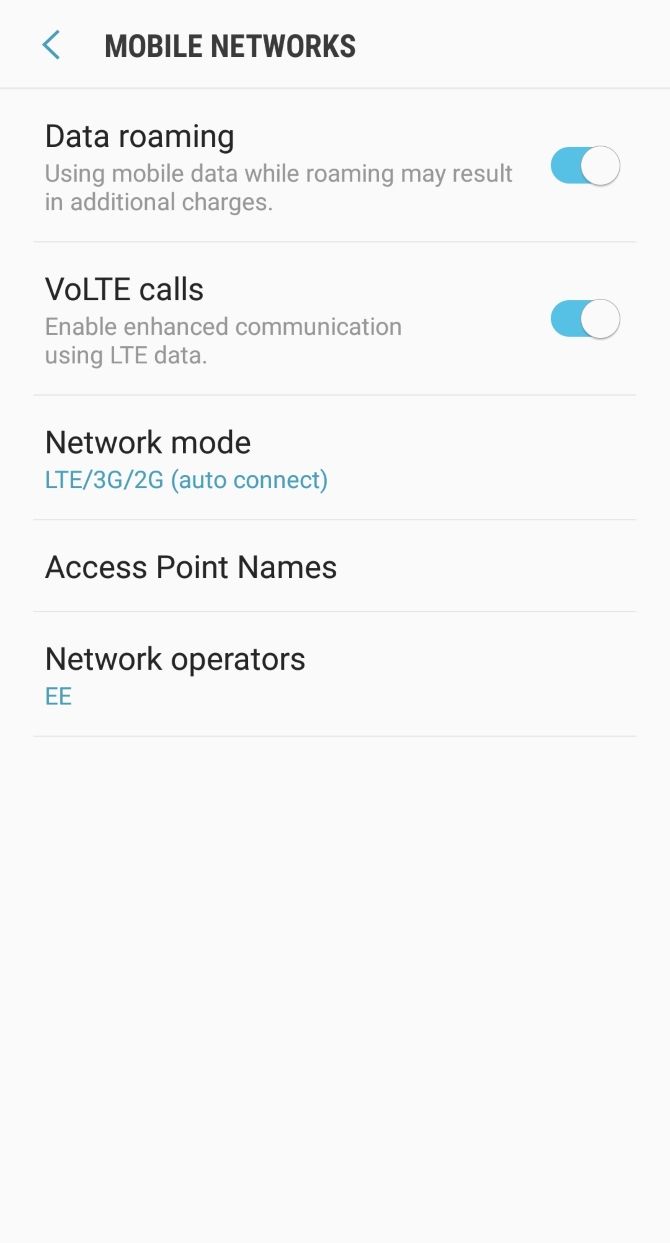
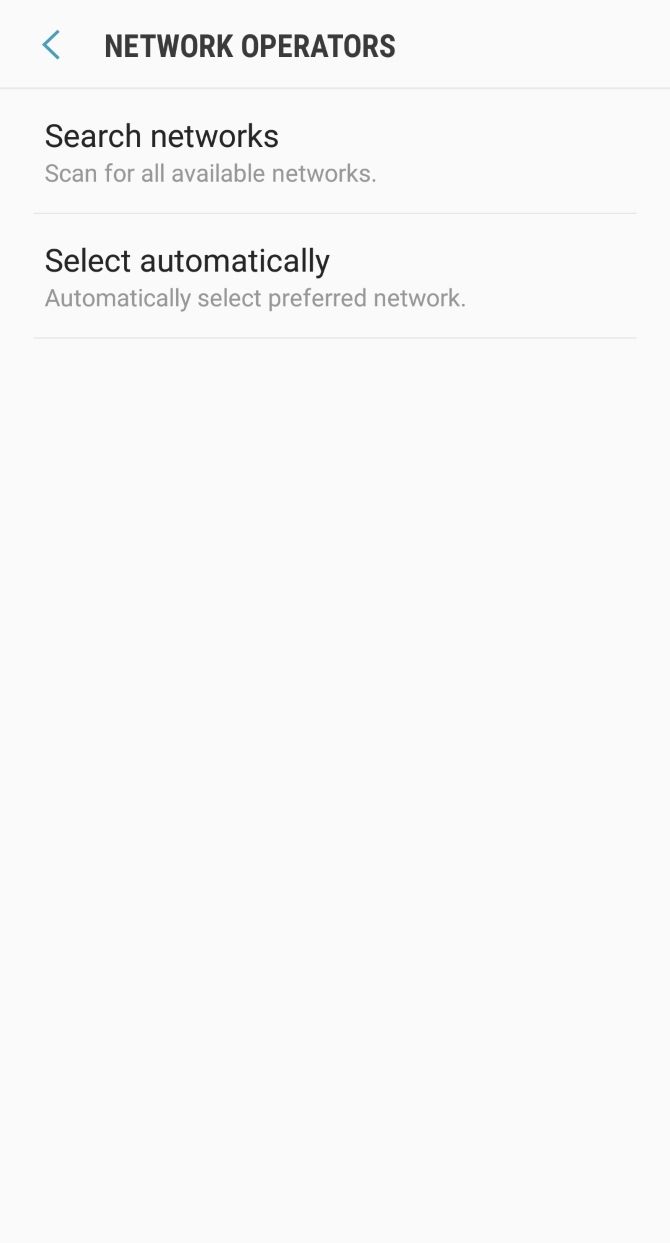
While you're here, ensure that Data roaming is turned off, assuming you're not currently abroad.
Next, go back and tap Network mode. Ensure that you are using an auto connect mode, which allows your phone to switch between different levels of speed depending on network coverage.
Head back to the main Settings page. Go to General Management > Reset > Reset network settings > Reset settings. Note this will not only reset your mobile data, but also Wi-Fi and Bluetooth.
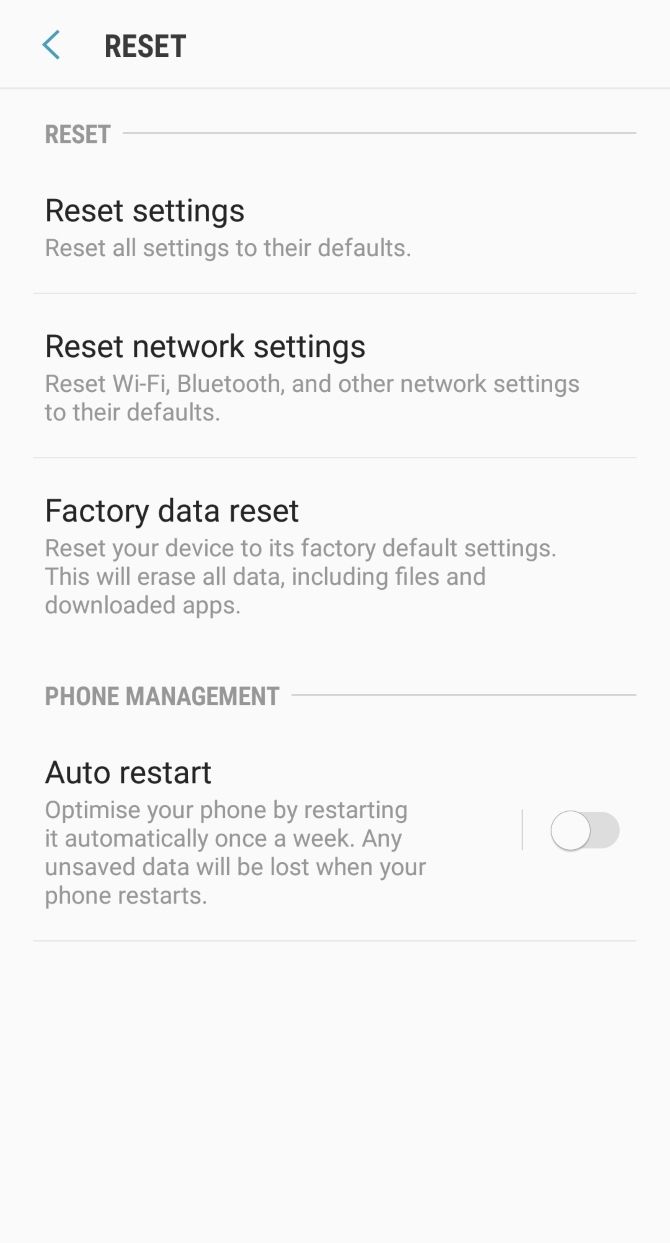
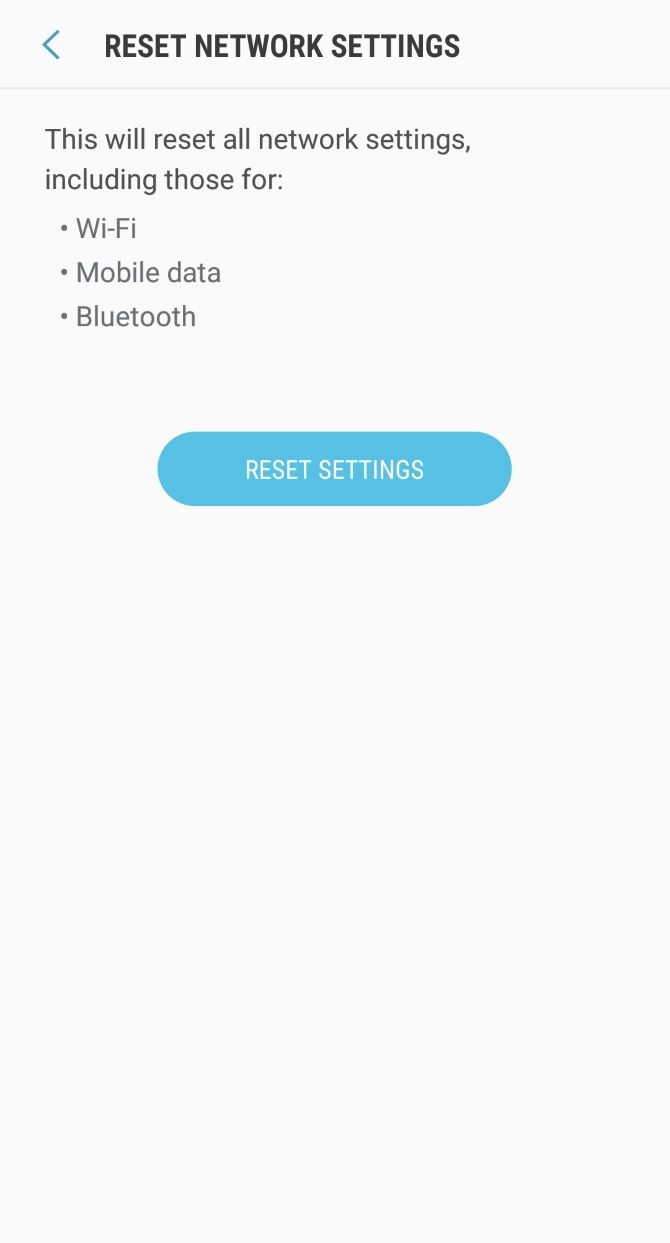
Still no luck? Power off and take out your SIM card. Wait five minutes, then pop it back in and boot the phone. If you can, try a different SIM card on the same network. If this works, then you'll need to contact your network provider and report that your original SIM as faulty.
5. Missed Calls Not Displaying Notification
If your phone isn't notifying you about missed calls, first ensure it isn't a third-party app causing the problem. Apps from your network provider or those which alter the dialer could be the culprit. Follow the Safe Mode steps mentioned above to check.
Otherwise, open Settings and tap Notifications > Advanced > Contacts > Missed call. Tap Importance and set to Urgent. You can also tap Sound and set a different tone if you wish.
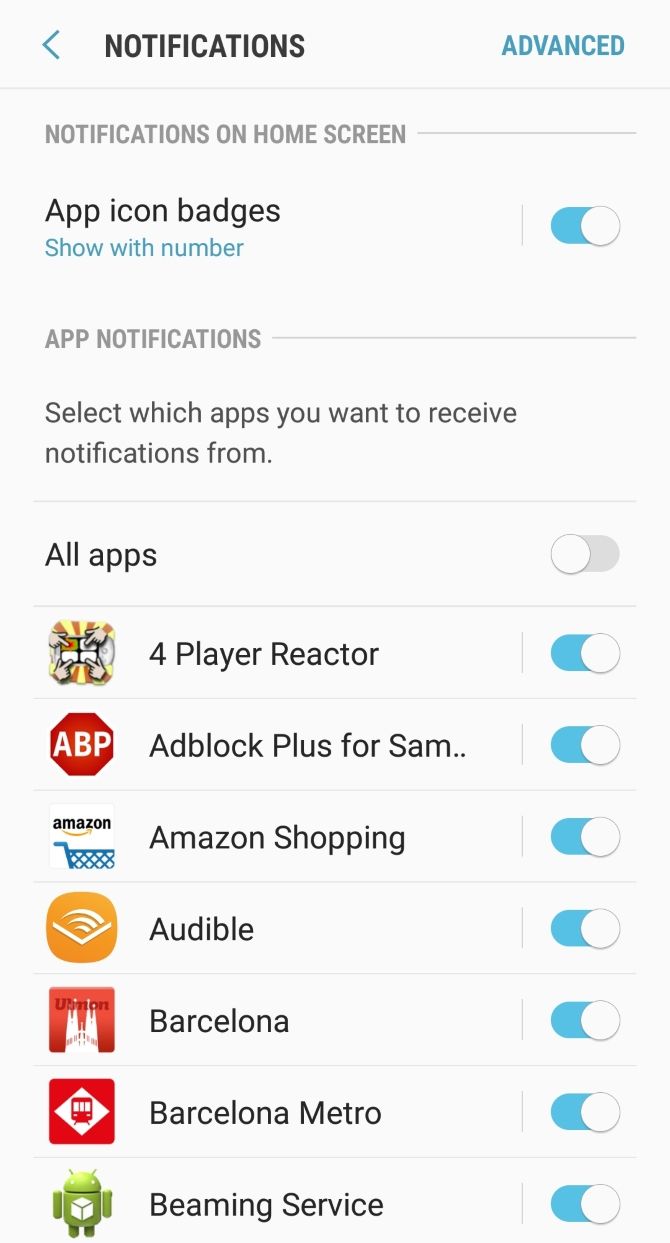
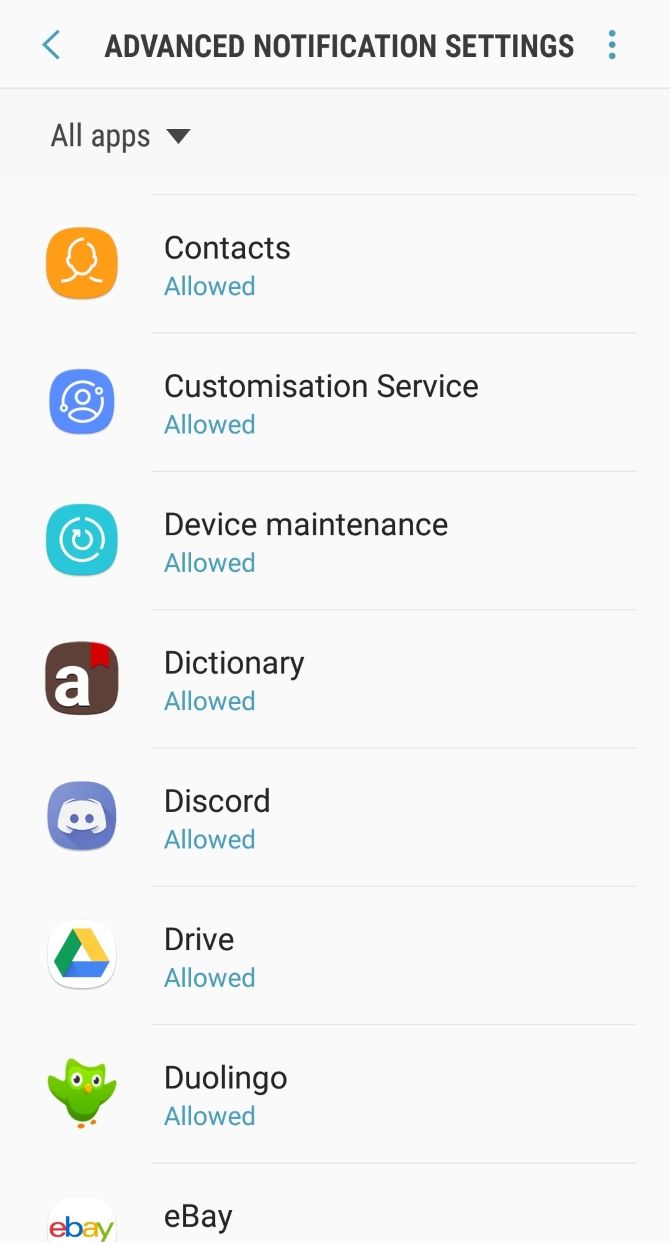
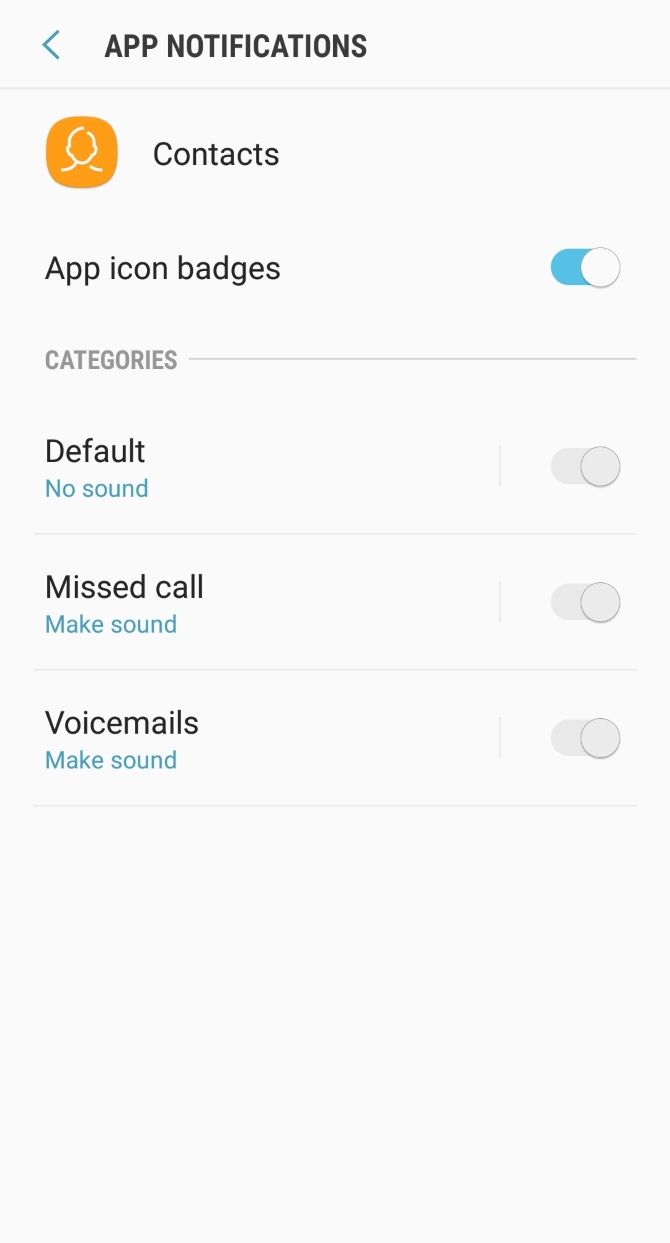
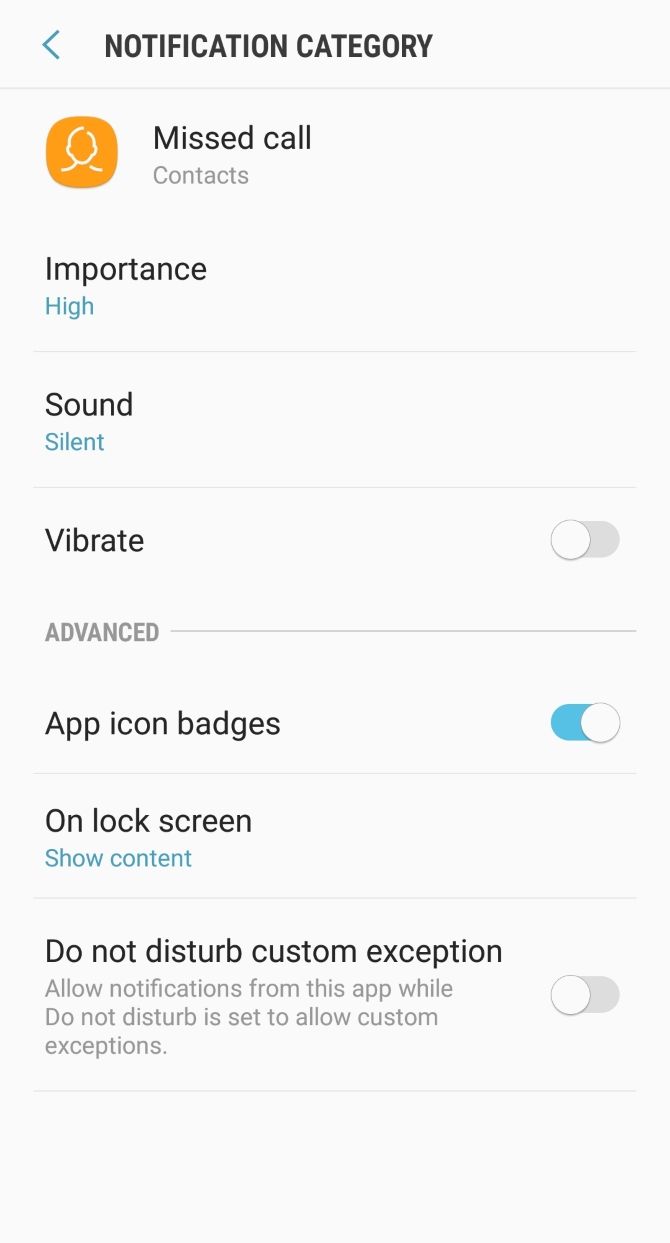
6. Battery Runs Out Quickly
The common culprit to a fast draining battery is a rogue app. Check it out by opening Settings and going to Device maintenance > Battery. The App power monitor will show how much usage per hour your apps are using.
It's best to check this after long usage of the phone to get a full picture of your battery usage. To sleep specific apps, tap an app to tick it and then tap Save power.
Location accuracy features can also drain your battery. Wi-Fi and Bluetooth can help detect your location even if they're turned off for other purposes, but you can disable this. To do so, open Settings and go to Connections > Location > Improve accuracy. Slide Wi-Fi scanning and Bluetooth scanning off.
If your battery is draining at an incredible rate, or even turning the phone off when it drops to 20% or so, it might be a hardware issue that needs resolving by a verified Samsung technician. Otherwise, check out our beginner's guide to conserving Android battery life.
7. Edge Lighting Not Activating
Edge Lighting is a feature that will illuminate the border of your phone when a notification arrives.
If it isn't displaying for you, open Settings and go to Display > Edge screen > Edge lighting. Set Show Edge lighting to Always.
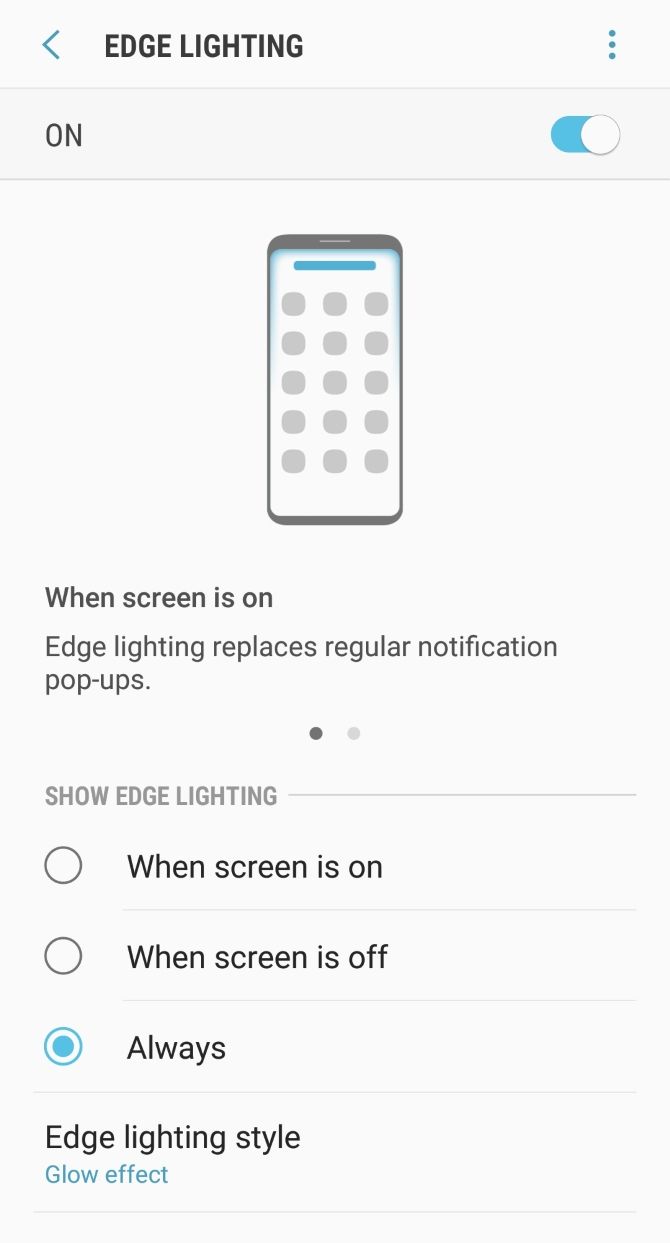
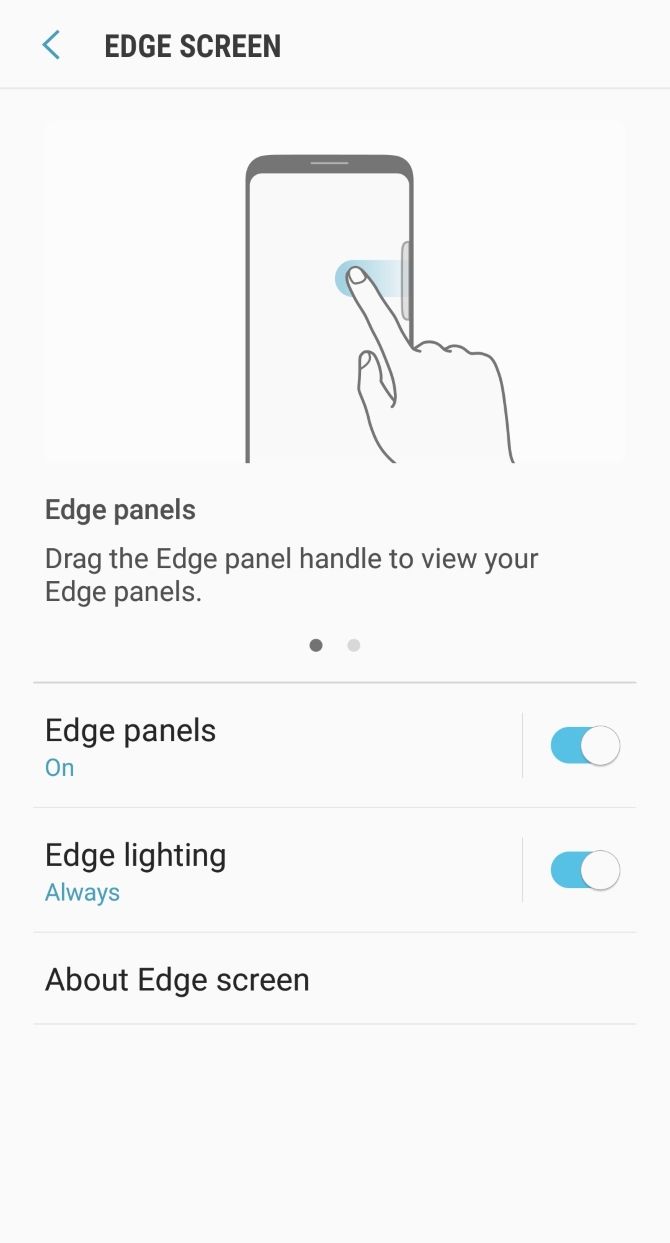
If you tap Manage notifications, you can select which apps can use Edge lighting. To enable all of them, slide All available apps on.
Note that the Suggested apps are ones specifically developed to support Edge lighting. Despite setting other apps to use Edge lighting, they still may not work with it depending on the app and the type of notifications it sends.
Enjoy Your Samsung Galaxy, Now Fixed!
Hopefully this guide has solved any issues you had with your Samsung Galaxy S9 or S8. If not, you might find what you need in our guide to the most common Android problems. (If your phone is beyond rescue and you're looking to upgrade it, take a look at phones from the Samsung Galaxy S20 range or the Samsung Galaxy Z Flip foldable phone.)
Now it's time to enjoy your device! Customize your Samsung phone with our tips and check out our list of must-try features of the Galaxy phones, like the voice recorder and blue light filter.