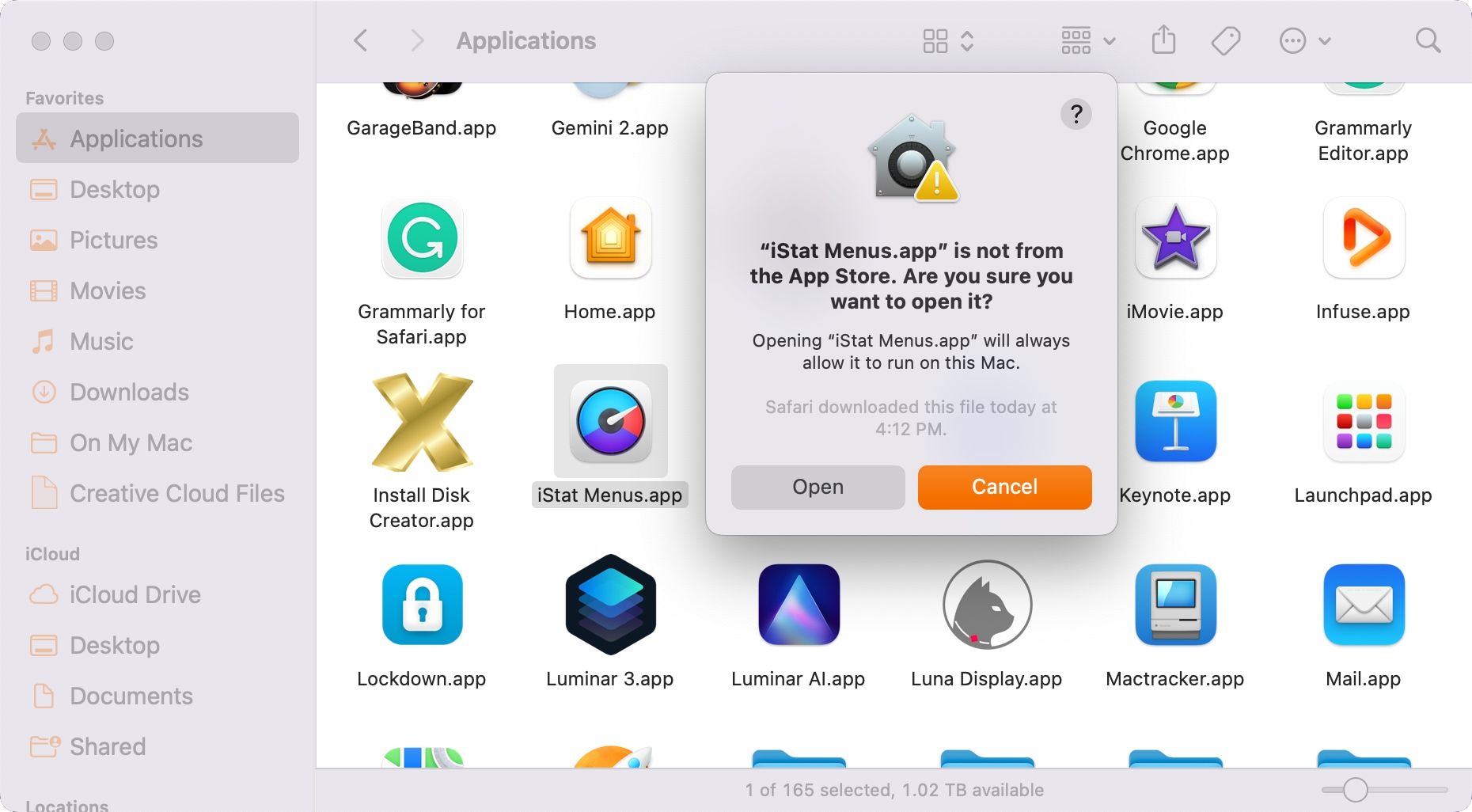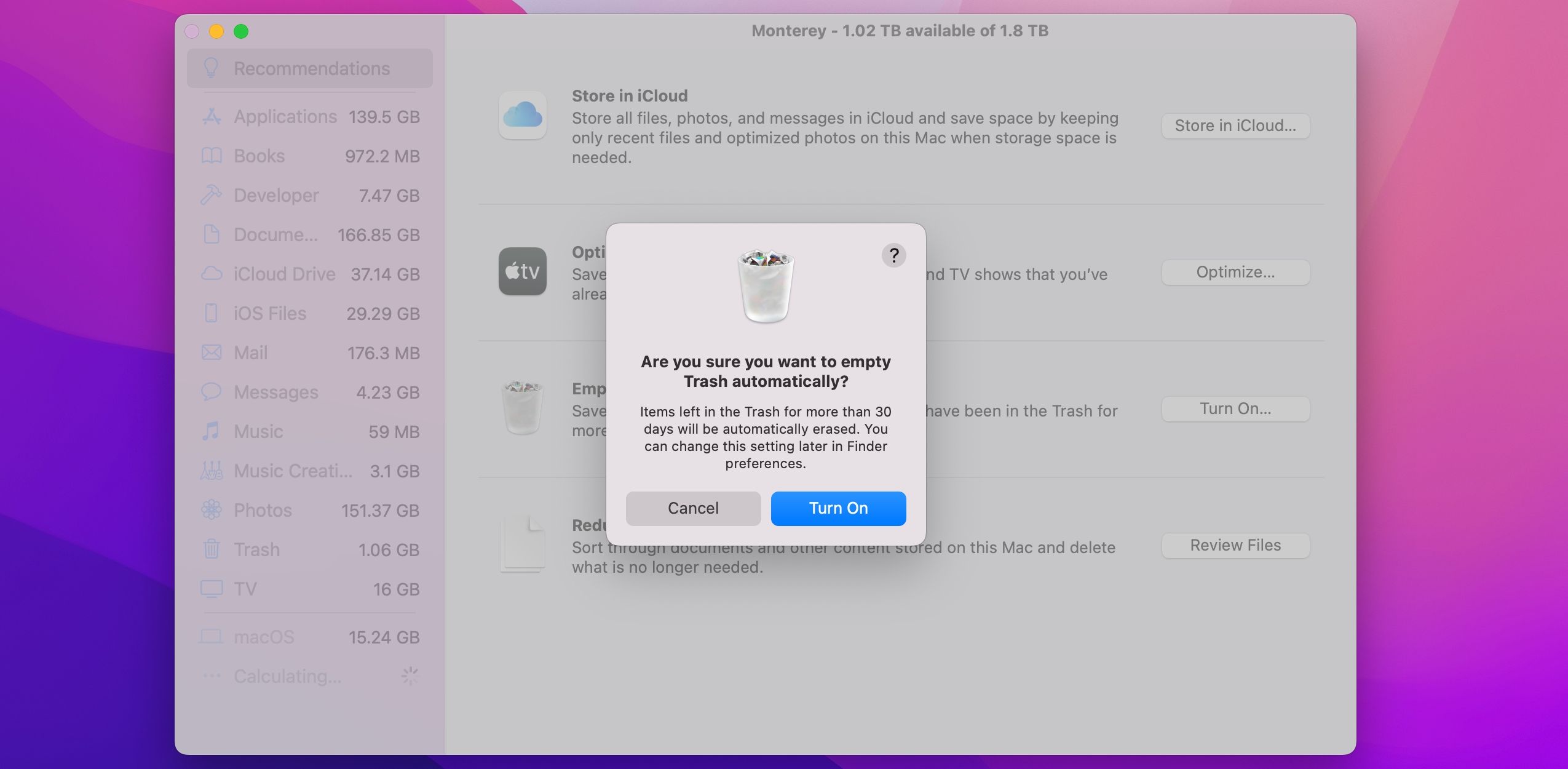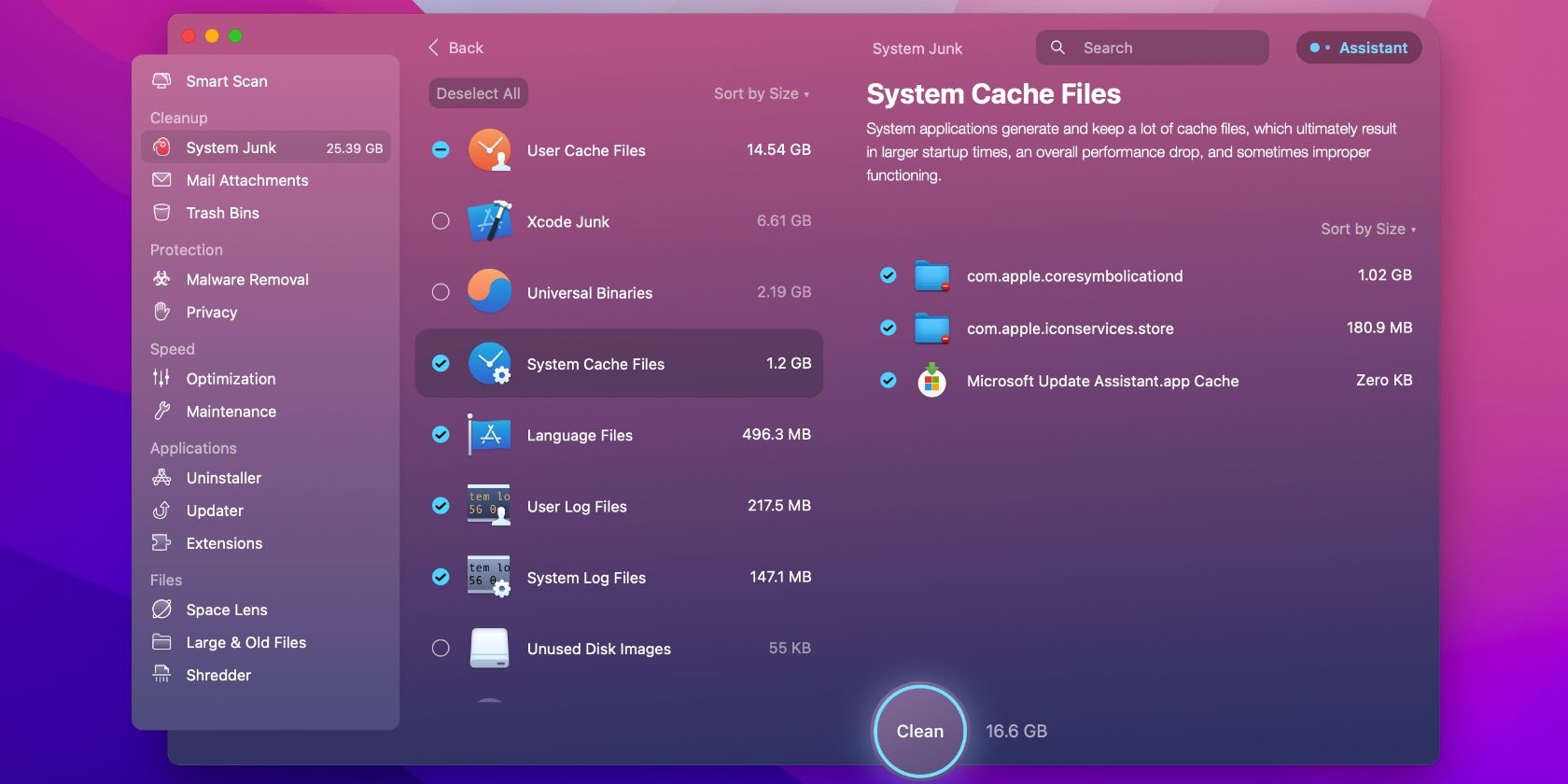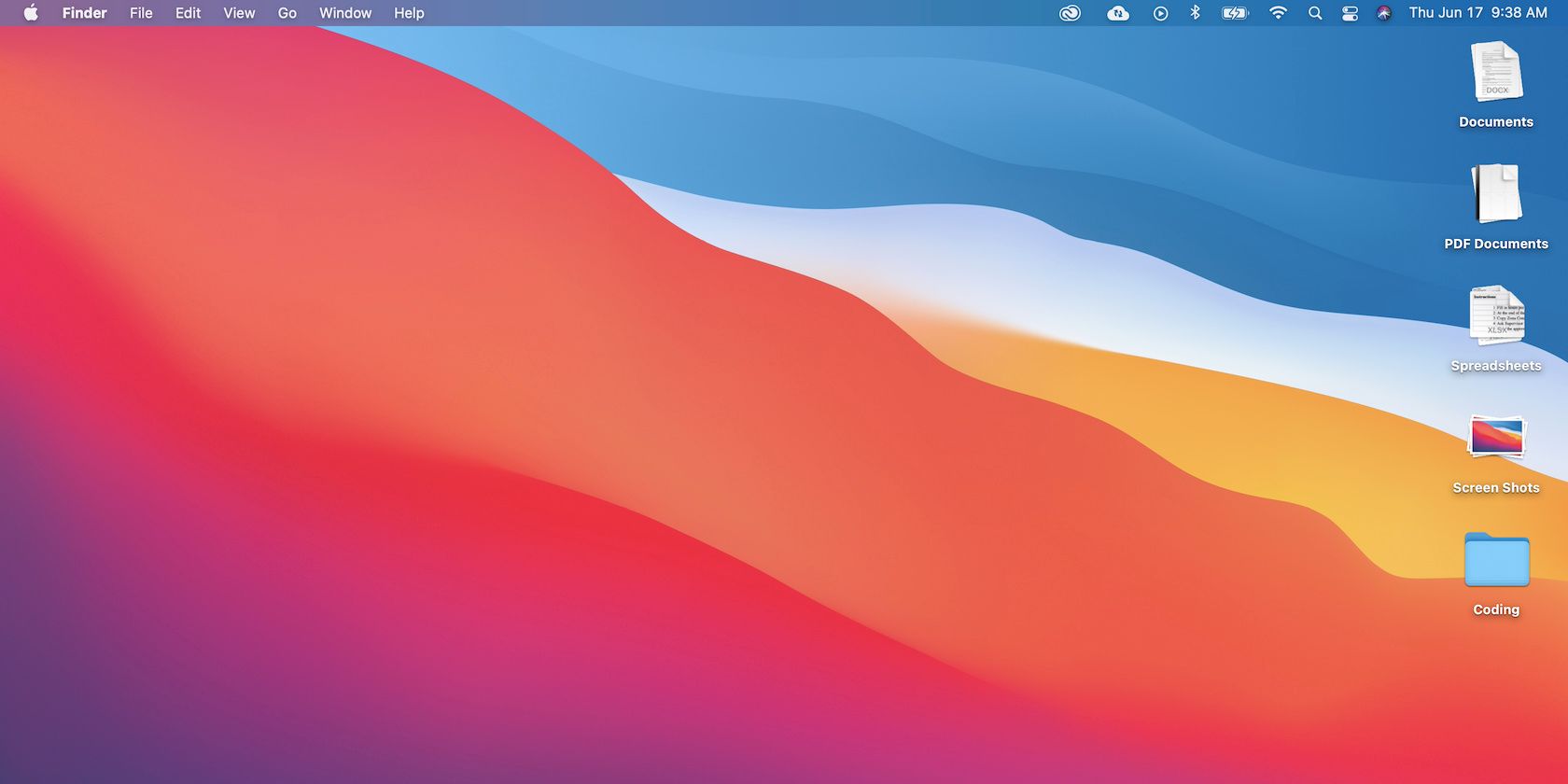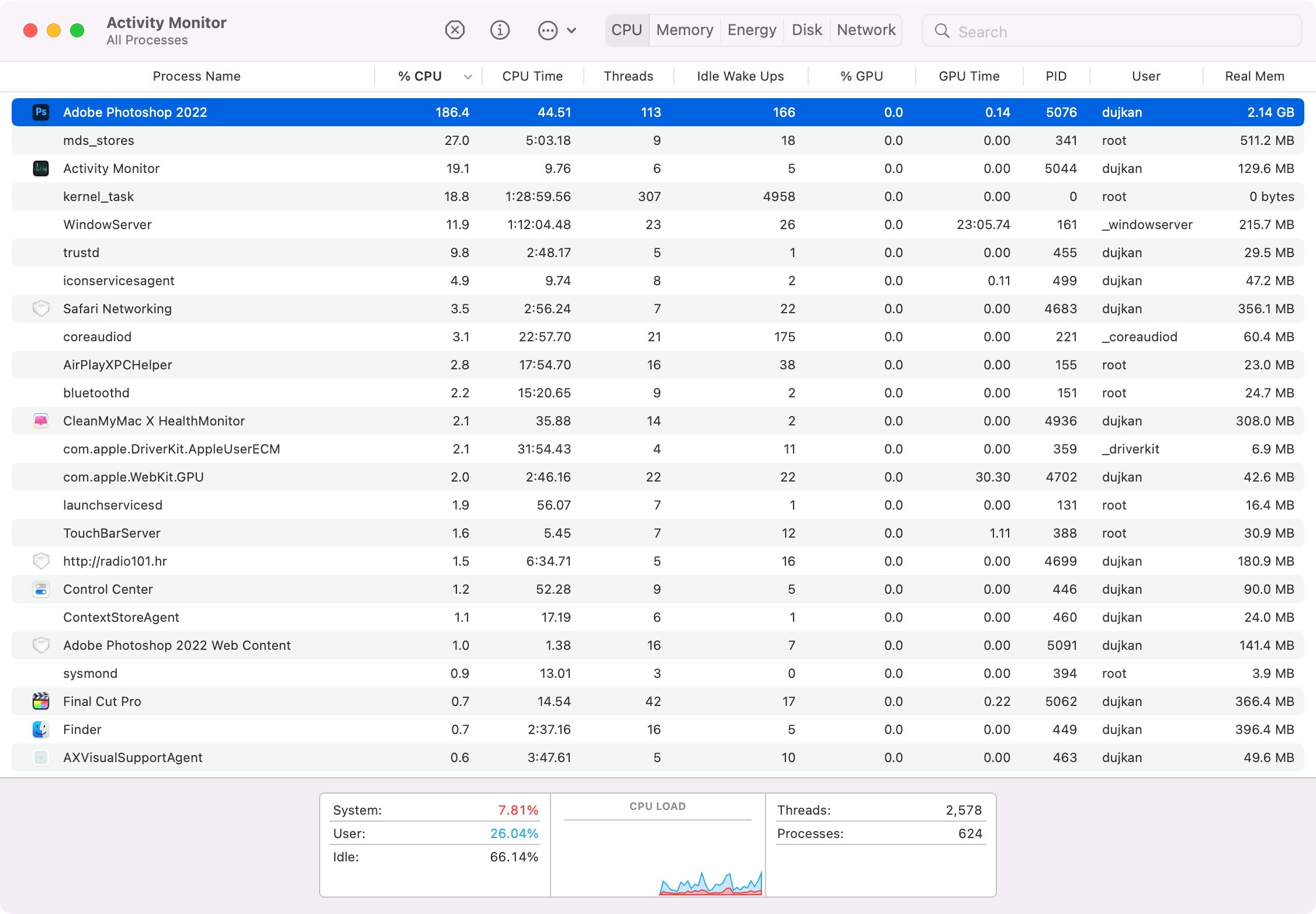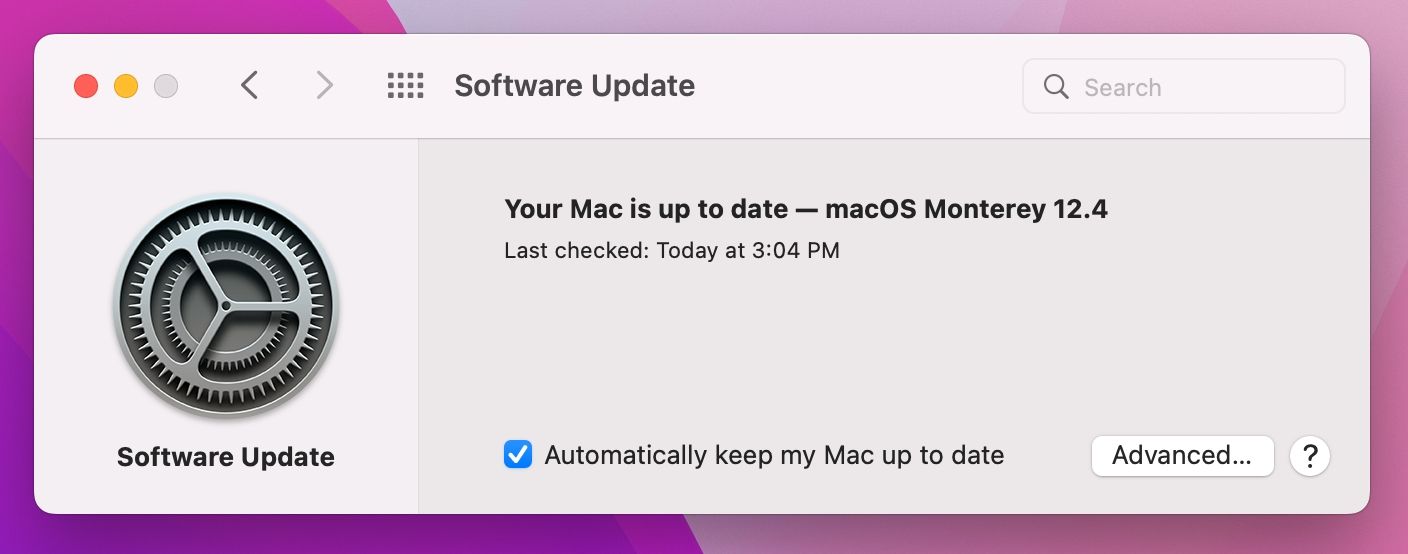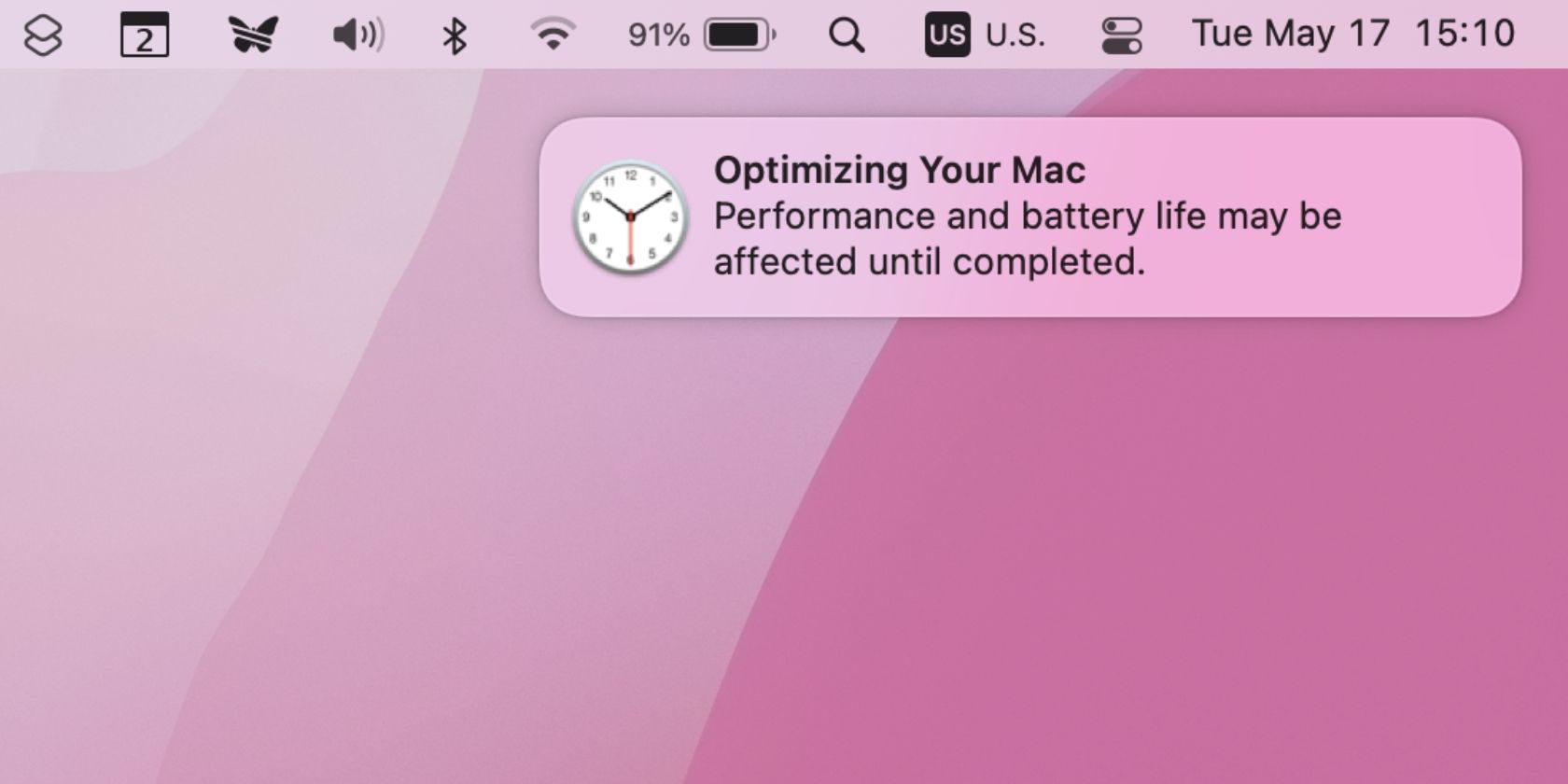Is your Mac running slower than you'd like? You might be able to improve the overall performance of macOS by changing some of your bad computing habits.
While macOS doesn't require much maintenance, it's by no means perfect. Some of the most common mistakes that slow your Mac down are pretty easy to avoid, while others may require minimal effort and investment on your part.
Follow along as we lay down some of the biggest mistakes that slow down the Mac.
1. Running an Antivirus in the Background
While macOS isn't malware-proof, it isn't nearly as bad as Windows or Android devices. And with Apple's system integrity protection (SIP) feature keeping the core OS components locked down, most people are unlikely to experience system failure due to malware infection.
The Gatekeeper feature prevents unsigned apps from running, requiring manual intervention to circumvent. And if an app wants to make potentially damaging changes to the file system, you'll need to type in your admin password.
Our advice to you would be to vet everything you run on your computer and be suspicious of anything that asks for admin authorization.
Your favorite antivirus app probably runs in the background to keep you protected at all times. This can slow your Mac down, even if it has a fast solid-state drive. So, decide whether your situation warrants using antivirus software now and then, all the time in the background, or never.
We've rounded up some of the best free antivirus software for macOS that anyone can download to ensure their system isn't compromised.
2. Using Fake Security Apps on Your Mac
Be on the lookout for fake Mac security apps, too. MacKeeper used to be one of the worst offenders. Although the app has cleaned up its act, there are still reasons to avoid MacKeeper.
Similar apps can lead to more malicious ransomware attacks that demand payment. So, if you spot warning signs suggesting your Mac is infected with malware, you should perform a quick initial scan with a free app dubbed KnockKnock.
3. Not Maintaining Enough Free Space
Failure to maintain a cushion of free space is one of the most common causes of the slowdown. It can result in long pauses, sudden freezes, and booting issues. Remember that your Mac needs free space to create log files, caches, and temporary files as part of its normal operation.
It can be hard to keep on top of free space, especially if your Mac doesn't have much to begin with. So, if you need more storage, these options are at your disposal:
- Buy an external hard drive, SSD or network attached storage.
- Replace your Mac's startup disk medium with a larger drive.
- Add some more space with memory cards.
The first option lets you move your device backups and media libraries elsewhere, saving potentially hundreds of gigabytes of space. If these options aren't viable, you can still do other things to save space, like removing duplicate data, storing files and photos in iCloud, using the Storage Management section in macOS to identify the biggest offenders, emptying the Trash, and so on.
4. Out of Control Temporary Files and Caches
Sometimes, you may notice that your Mac gains a few gigabytes of storage space after a reboot. This is due to temporary files created by macOS and third-party apps, which are routinely cleared out and deleted on startup.
The simplest solution here is to restart your Mac more often. If that's not enough, you can manually clear out macOS caches to create more free space than simply letting the machine handle the process on its own. If you'd rather not get your hands dirty, use a dedicated app like CleanMyMac X to clean caches and perform other tasks to keep your Mac in top shape.
5. Accumulating Too Much Desktop Clutter
Did you know each icon on the desktop is a small window, and macOS needs to render it separately? Considering this is the default dumping ground for screenshots, a cluttered desktop can really tax your Mac. Tidying it up, however, will help reduce your background workload and free up resources for use elsewhere.
The best way to clean up the desktop is by moving files elsewhere and changing the default save path for screenshots from the Options menu in the Screenshot tool. And don't forget about Stacks, a feature that automatically organizes desktop files into folder-like groups.
Clicking Use Stacks in the Finder's View menu instantly brings order to an over-populated desktop. Then, Control-click on the desktop and select Group Stacks By to choose sorting criteria such as Kind, Date Added, Date Last Opened, and so on.
6. Running Too Many Background Processes
Your computer has a limited amount of system resources at its disposal. It's easy to tie up the available RAM and processing power with too many background tasks. To see what's running at any moment, use the Activity Monitor app in Applications > Utilities. This is especially handy when you're unsure why your Mac has slowed to a crawl.
Click the CPU or Memory tab and sort by the first column to see which app consumes the most resources. Find a process and kill it by clicking the X button in the toolbar. You can try a whole array of fixes if you see kernel_task consuming a ton of CPU power.
All too often, these processes launch when your Mac starts up, so your first stop should be System Preferences > Users > Login Items. Click an app and hit the minus (-) symbol to remove it from the list. The selected app will no longer open when you turn on your computer.
Browser extensions and web apps can also drain your available resources. It's a good idea to audit your browsers for extensions that aren't pulling their weight. You can also try disabling extensions before ditching them completely to see if they're an issue.
Keeping a close eye on the running process has another benefit—it can help you identify serial offenders, in which case you may need to force quit misbehaving apps.
7. Using Thirsty Apps Instead of Alternatives
Your choice of an app can significantly impact the overall performance of your Mac. This is especially visible in your choice of a web browser. Safari is better optimized than Chrome for macOS, and it'll give you more battery life as well.
That rule goes for pretty much all of Apple's native apps. Pages runs way better than Word, Notes is much lighter than Evernote, and apps like iMovie and GarageBand run smoothly even on older machines. This also applies to big guns such as Final Cut Pro, which provides a considerably smoother experience than Adobe's Premiere Pro.
Where possible, choose lighter third-party apps. Most apps written exclusively for macOS will run considerably better than their cross-platform counterparts. For example, Pixelmator is less powerful than Photoshop, but it's also less taxing.
8. Skipping macOS Updates
Your Mac downloads updates in the background so that when you're ready, you can hit Update Now and instantly proceed with the update process rather than waiting for the files to download. Updating macOS may even increase available free space since the installation files are cleared at the end of the process.
Major macOS versions released annually typically increase performance, but this isn't a golden rule. Updates following each major new macOS release are always worth your time since they fix problems that can cause poor performance and security issues.
9. Not Waiting Until Your Mac Is Optimized
There are some perfectly normal times for your machine to run slowly. For starters, immediately after a macOS update, Spotlight may index system files that may prevent your Mac from performing optimally. You'll see a notification on your desktop indicating that macOS is optimizing your Mac.
Spotlight indexing can also occur after installing a new app or when you connect external storage for the first time. And lastly, under heavy workloads, like encoding video or batch-converting RAW files, don't expect your Mac to operate at its top speed. Patience is the key in such cases.
Avoid Slowdowns on Your Mac With These Tips
At any rate, avoiding the mistakes described in this article is the best way to speed up your Mac instead of deleting everything and performing a fresh installation of macOS.
But if, after trying our tips, your system still isn't working at a speed that you find acceptable, there's probably a brand new Mac out there somewhere with your name written on it.