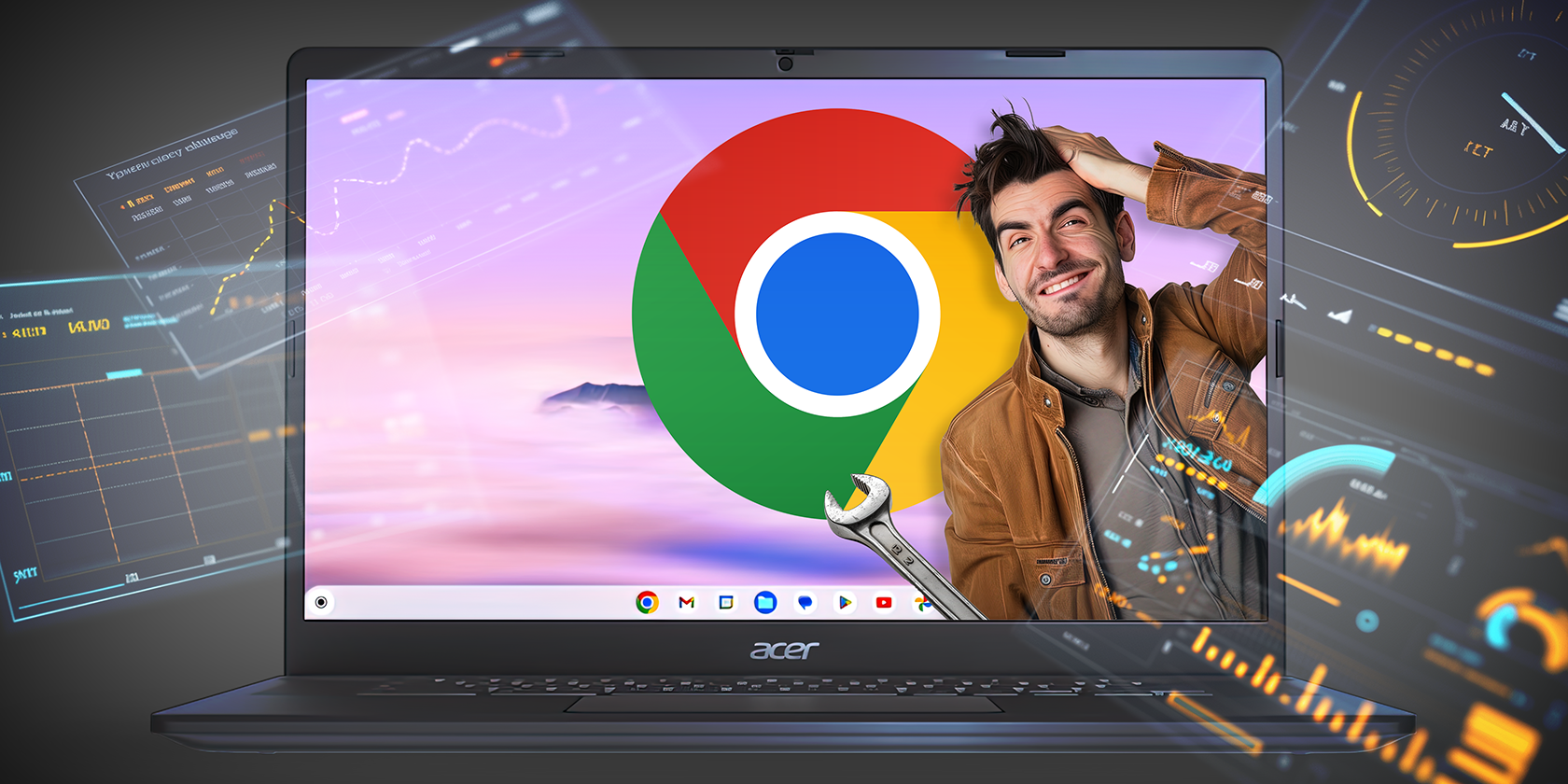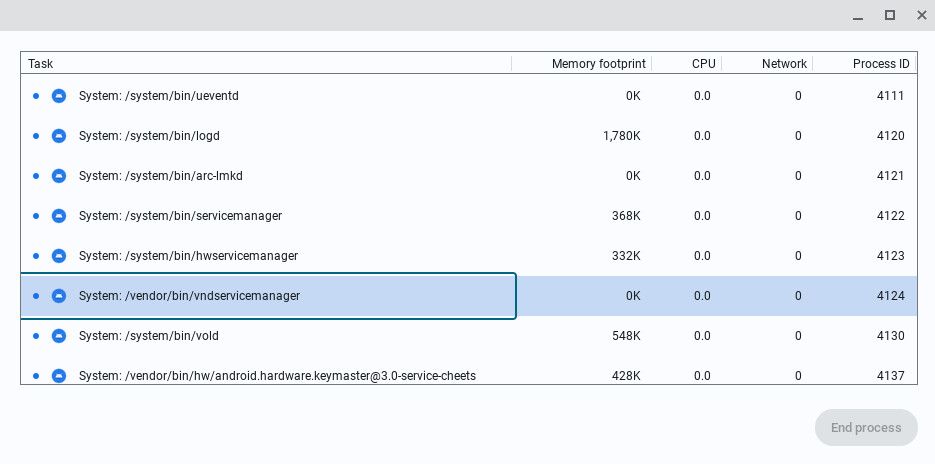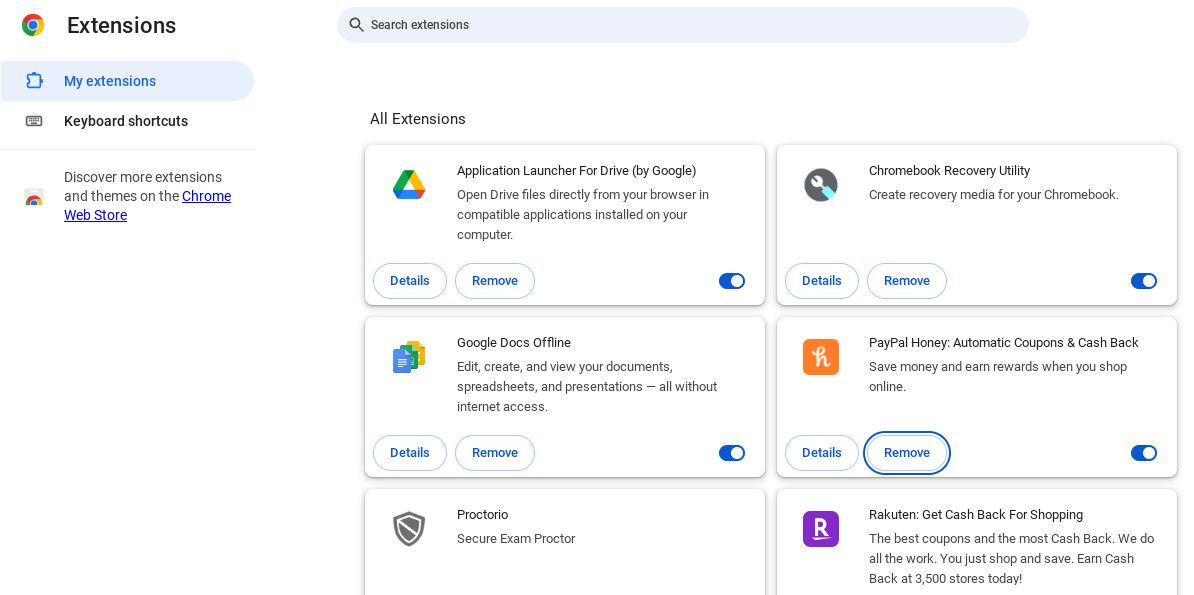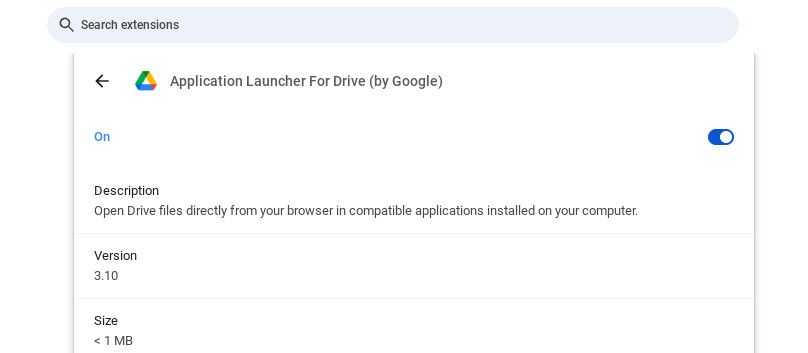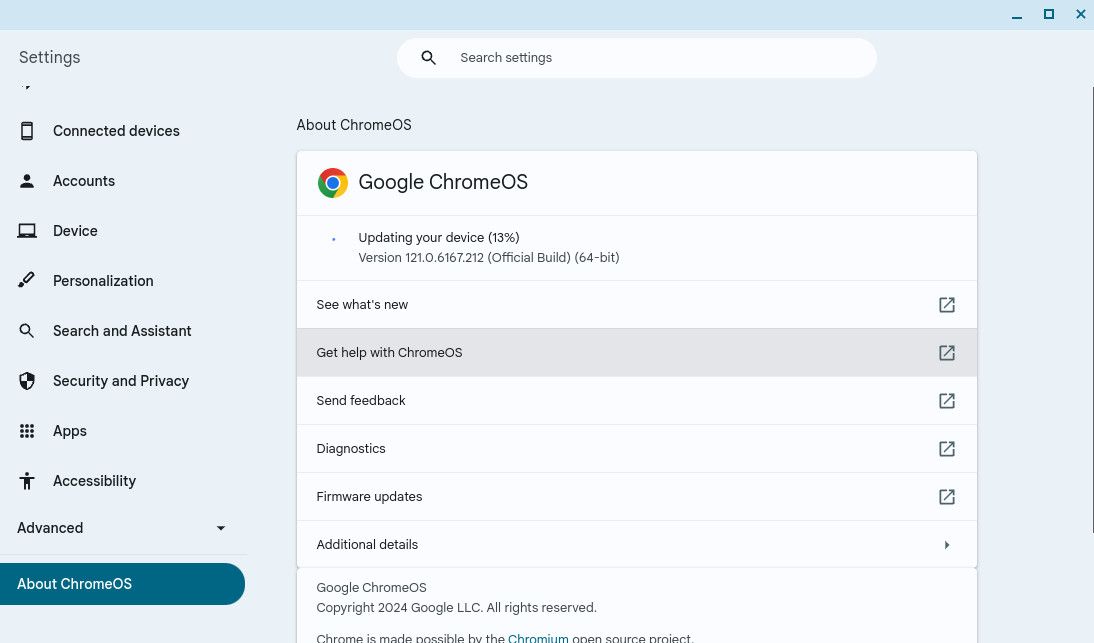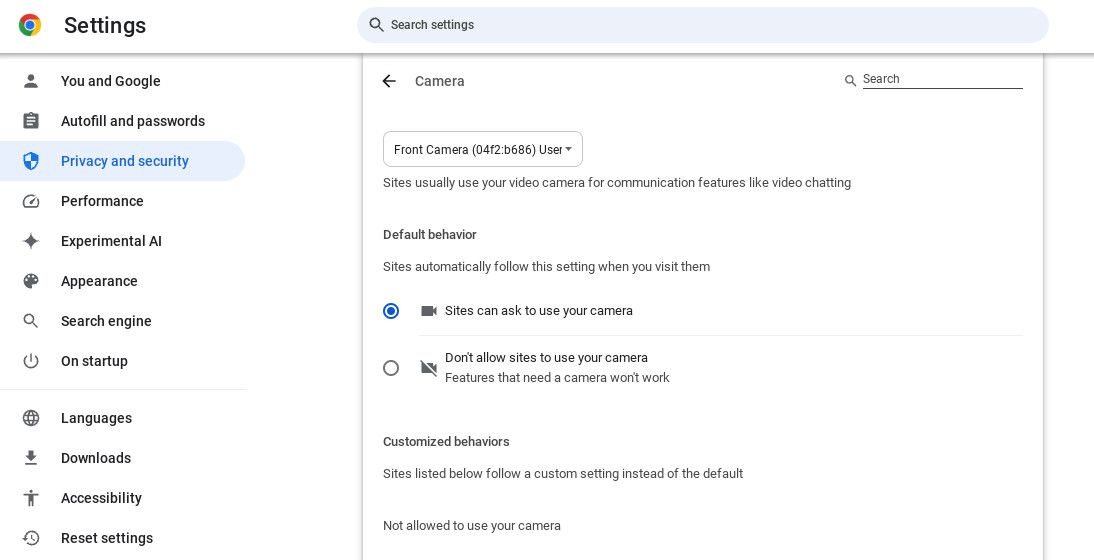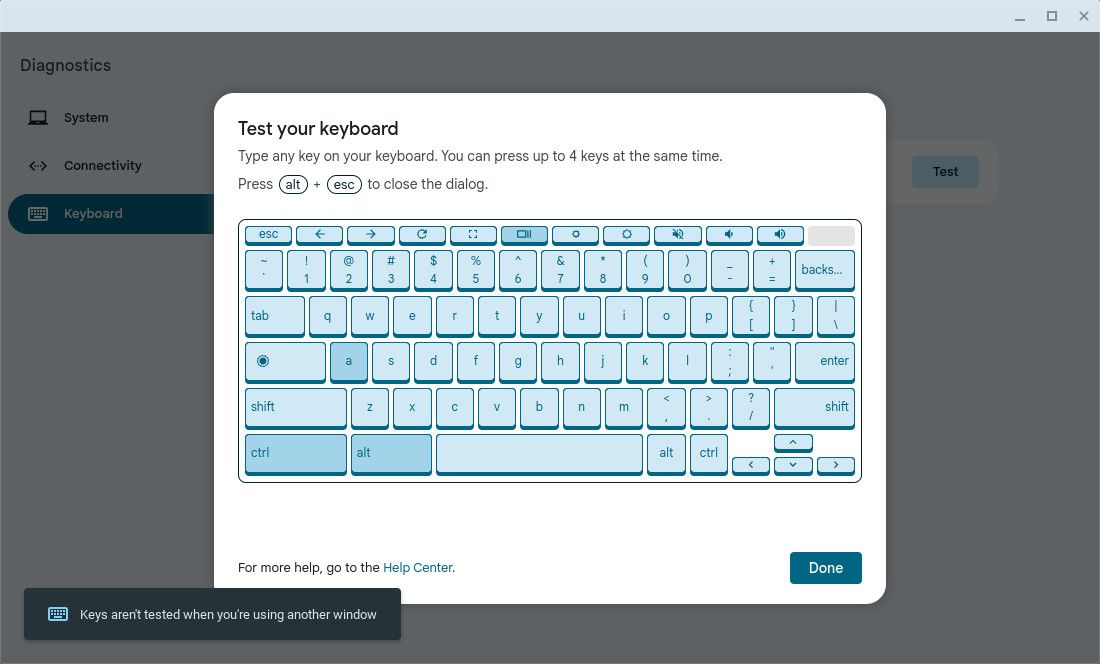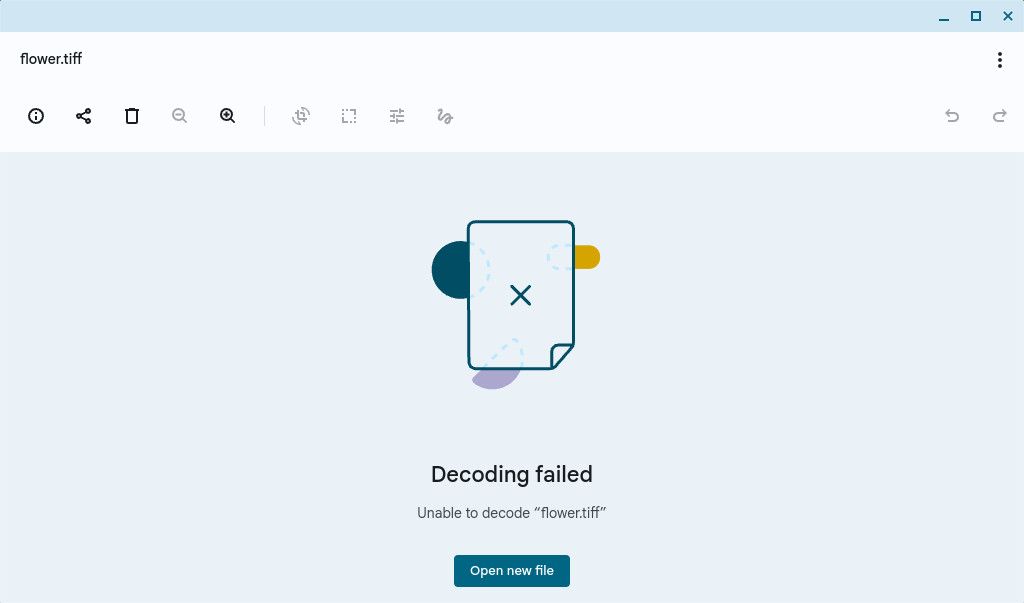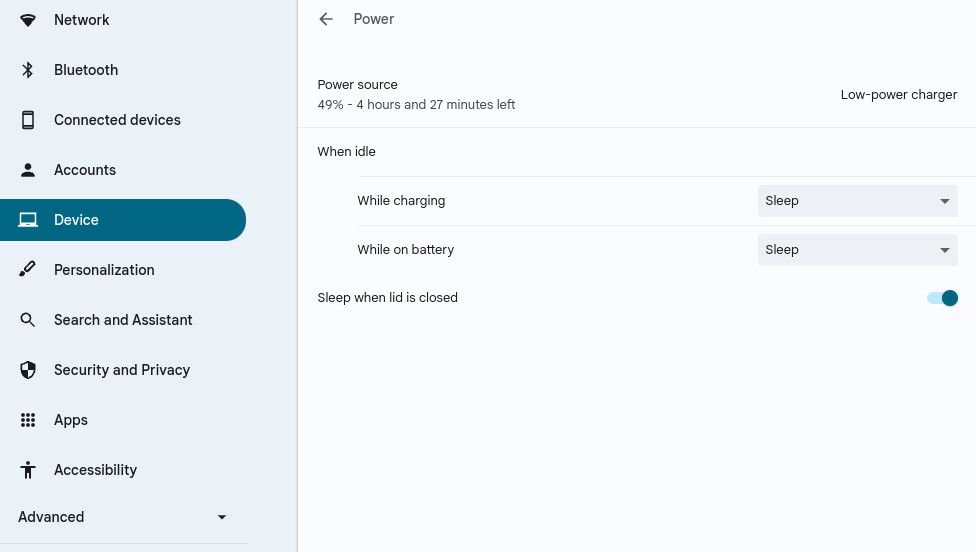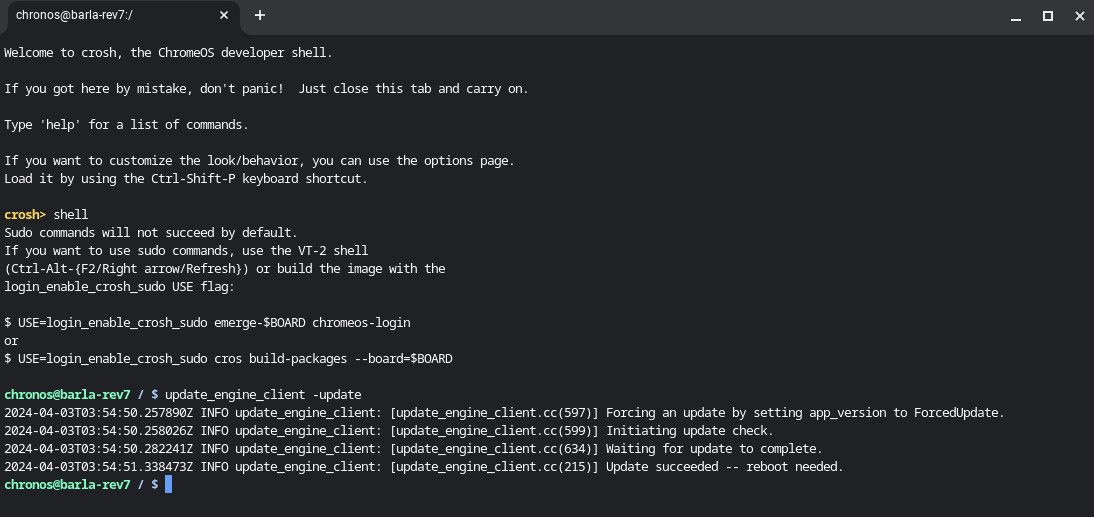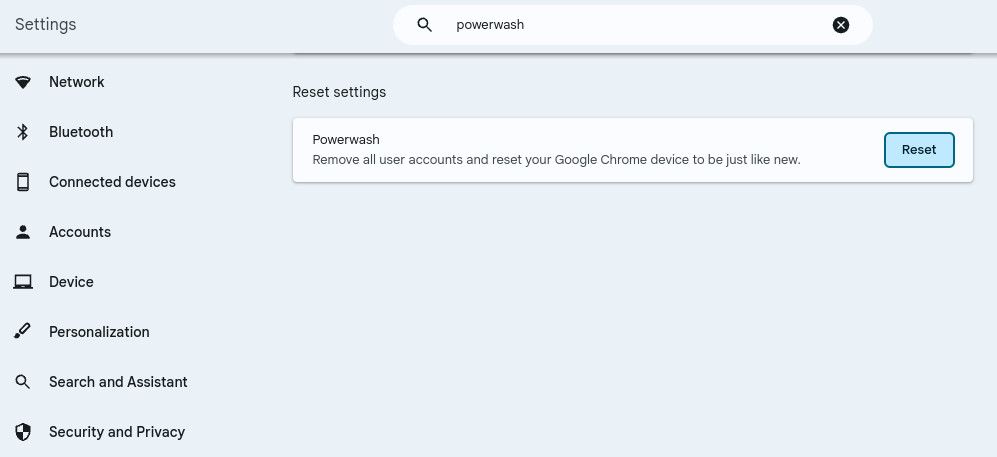Quick Links
Key Takeaways
- If your Chromebook is crashing or lagging, try ending processes, disabling extensions, or updating ChromeOS.
- You can usually resolve issues with external devices by using the Settings app.
- If your Chromebook won't turn on, you may need to use a different charger or even power cycle your Chromebook.
Chromebooks are delightfully robust machines, but they can still malfunction from time to time. Most common issues with Chromebooks are easily resolved, however. Here are all the troubleshooting tips you need to resolve the most common Chromebook issues.
1. Your Chromebook Frequently Crashes or Freezes
If your Chromebook constantly crashes or freezes, it might be because you're opening too many tabs in Chrome, your Chromebook has malware, or even that you have too many browser extensions installed. You can usually resolve any issue where Chromebook apps keep crashing by restarting your Chromebook. Otherwise, you may need to take a look at your browser.
If you think that just one tab is causing the issue, press Ctrl + Shift + R to hard refresh the page. If the problem returns, open Chrome's menu by clicking the three vertical dots in the upper right-hand corner, then navigate to More Tools > Task Manager, select the tab causing problems, and click on End Process.
If the problem persists, it's almost certainly the result of a rogue app or extension. To fix this, try closing all your browser and app windows. You can also disable your extensions and re-enable them one by one to identify problematic extensions by going to Settings > Extensions.
2. Your Chrome Browser Lags
Browser lag is usually a symptom of your laptop's age, but you can alleviate some of the strain on your aging hardware by changing your browsing habits. Start by taking basic steps to improve your Chrome browser's performance—try disabling extensions or even reinstalling Chrome.
You can also try using a tab management app for Chrome. Browser performance issues usually occur because your memory use exceeds your computer's available RAM, so reducing the amount of memory Chrome consumes is the only simple way to fix it. Depending on your laptop, you may also be able to upgrade your RAM.
3. Everything Lags on Your Chromebook
If you find your Chromebook lags even when you're just using the calculator or watching a locally saved video, it could be a sign that you need to update your machine. New versions of ChromeOS usually automatically download, but if you leave your computer running 24/7, you could be a few updates behind.
You can check if your Chromebook has any overdue updates by navigating to Settings > About ChromeOS > Google ChromeOS. After verifying that your Chromebook has an internet connection, click on the button labeled Check for updates. If any updates are available, your Chromebook will begin to install the update automatically.
4. Your Chromebook Has Screen Problems With a Second Monitor
By default, your Chromebook produces an extended display when you connect another monitor. If you want to mirror your screen, you might find this frustrating. However, adjusting your display settings is a relatively simple process.
You can fix Chromebook screen problems and change your display settings by navigating to Settings > Device > Displays. You can select Mirror Built-in Display to mirror your screens, or use the other options available to adjust your display settings to your liking.
If your second monitor isn't working at all, you may have a hardware issue. Try switching out the power cable, display cable, and the second monitor itself. If your Chromebook has multiple display ports, try connecting your monitor to a different display port as well.
5. Your Chromebook Camera Is Not Working
If your Chromebook camera isn't working, it's probably because another application is using it. You can check which applications have permission to use your camera at Settings > Apps > Manage your apps. You can check which websites have camera permissions in the Chrome browser at Settings > Privacy and Security under Site settings > Camera.
If you can’t find which application is using your webcam, you can also use the Google Task Manager to close browser processes and manually close any open applications on your desktop. If this fails, try restarting your Chromebook. If your camera is external, you should also verify that it works by connecting it to a different device.
6. Your Chromebook Peripherals Aren't Working
If your built-in Chromebook keyboard or touchpad is not working, your Chromebook may have hardware issues. Before taking any troubleshooting steps, try restarting your Chromebook and checking whether your keyboard and touchpad work when you use the guest account. If they work on the guest account, the issue is likely due to a misconfiguration in your Chrome user account.
If your Chromebook keyboard and touchpad still aren't working, you will need to use built-in diagnostics tools to address the issue. You can do this by opening Settings and navigating to About ChromeOS > Diagnostics. Select the peripheral device you're troubleshooting, click Test, and follow the on-screen instructions to try and resolve the issue.
If you're struggling with an external keyboard or mouse not working, the issue is more likely to be hardware-related. Try using the devices with a different USB port, and try connecting them to a different device. If your Bluetooth peripherals won't connect, you should also verify that they aren't connecting to other devices.
7. Unknown File Type Error Message
Chromebooks don't support the same number of file types as Windows and Macs. If you're seeing the "this file could not be displayed" Chromebook error, you're probably trying to open an unrecognized file type. Here's a full list of the file extensions they can handle natively:
- Microsoft Office: DOC, DOCX, XLS, XLSX, PPT, PPTX
- Media: 3GP, AVI, MOV, MP4, M4V, M4A, MP3, MKV, OGV, OGM, OGG, OGA, WEB, WAV
- Images: BMP, GIF, JPG, JPEG, PNG, WEBP
- Compressed Files: ZIP, RAR
If your Chromebook doesn't support your file, you have three options. Firstly, you can download a format-specific app from the Chrome Web Store. Secondly, you can upload the document to a free file conversion site. Thirdly, you can try and add it to one of your cloud storage providers.
8. Chromebook Won't Turn On or Won't Charge
The battery is commonly the first piece of hardware to give up in a laptop. That doesn't mean you have to toss your Chromebook's battery in the bin, however. If your Chromebook is not turning on, you should first check whether it's charging under Settings > Device > Power. Try using a different charger and outlet, and wait at least 30 minutes before attempting to turn it on.
If your Chromebook is not charging, there's no light, and using an alternative outlet and charger didn't help, unplug everything and remove the battery from your Chromebook. Then, with the power cord and the battery detached, hold the Power button down for 30 seconds. Finally, put everything back together and charge the computer for 30 minutes.
If all else fails, you may need to take advanced troubleshooting steps to figure out why your Chromebook won't power on.
9. Network Not Available on Chromebook
Chromebooks are usually able to connect to Wi-Fi snag-free, but even ChromeOS can have problems. If you encounter a "network not available" error during setup, you'll need to take a few complicated steps to resolve it. First, activate developer mode on your Chromebook. Then, take the following steps to update your engine client:
- Press Ctrl + D to boot while in developer mode, add your Wi-Fi network, then log in as a guest.
- Open the Terminal by pressing Ctrl + Alt + T.
-
Enter these commands in the Terminal:
shell
update_engine_client -update - If the second command fails with the kDOwnloadTransferError(9) error code, re-enter it and try again—it may take several attempts.
- Once the update completes, wait for a prompt that asks if you would like to restart your Chromebook and apply the update.
- Click Restart and wait for your Chromebook to restart.
- Finally, re-enable OS verification when prompted as your Chromebook boots up.
Another common error you might encounter while attempting to connect to the internet is "unrecognized error - too many STAs". If you receive this error, you should try disconnecting other devices from your network. If that fails, you may need to restart your router or contact your Wi-Fi provider for additional assistance.
How to Reset Your Chromebook
If all reasonable troubleshooting steps have failed your Chromebook's problems, you may need to powerwash or completely reinstall ChromeOS. This is often a necessary step if you're encountering the dreaded "ChromeOS is missing or damaged" Chromebook error message.
Taking this extreme step will delete your files and any software you've installed, but it will also eliminate any software or operating system-related misconfigurations that could be responsible for the issue you're dealing with.