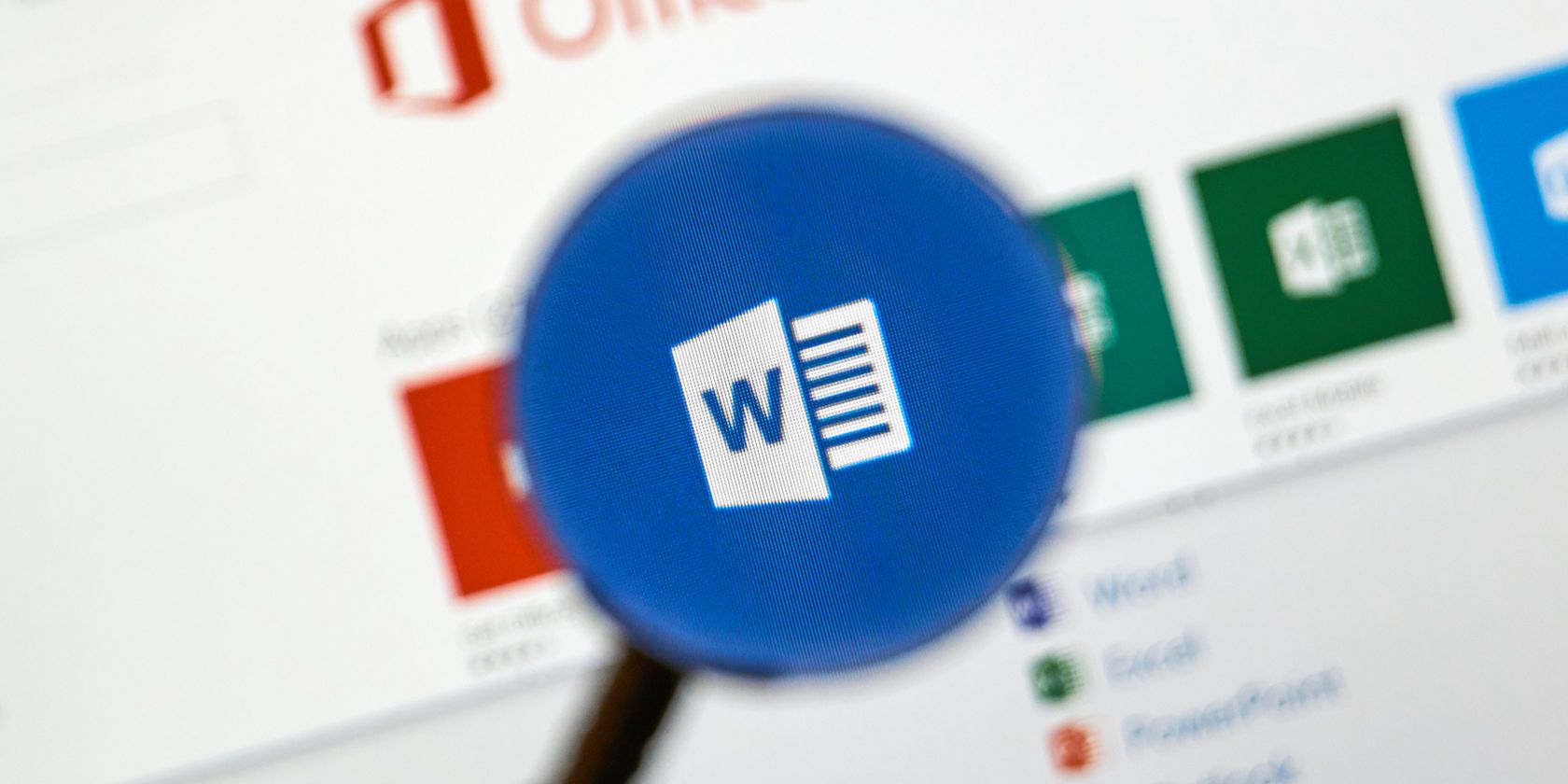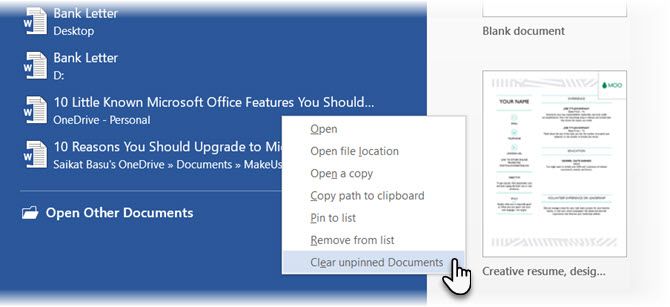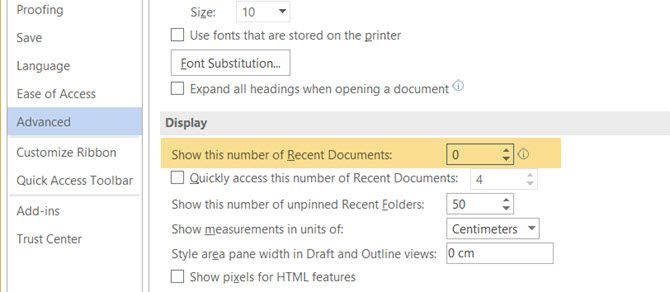It's not enough if you only learn the basics of Microsoft Word and its productivity secrets. You have to practice a few security habits to keep your work private too! And one of those habits is to clear (or even disable) the Recent Documents list in Microsoft Word. Not only is it a good way to declutter the launch screen on Word, it also staves off any prying eyes.
How to Clear the Recent Documents List in Word
The recent documents list appears on the left side of the screen. You can remove all signs of the latest opened files or disable the list completely so that it does not log any opened files from now on. Clearing or disabling the list also removes all file names from the Open option within Word.
- Launch Word. The Recent list appears whenever on the left of the main splash screen.
- Right-click on any single document name, and then select Clear unpinned Documents.
- Click Yes to confirm the removal in the next dialog box. Your recently opened Word documents are removed from the list.
- You can also remove the record of a single document. Right-click on a document and select the Remove From List option to remove only that document.
How to Disable the Recent Documents List in Word
- Open any Word document. Click File > Options.
- Go to the Word Options dialog > Select the Advanced tab > Locate the Display section.
- To disable the display of recent documents, set the Show this number of Recent Documents option to zero. Click OK.
This clears your recent Word documents and also permanently disables the Recent Documents list from recording any documents in Word 2016.
What about the jump list on the Word taskbar icon?
For Windows 10, you have to click on Start > Settings > Personalization. Now, click on Start in the left-hand menu and then click on the Show recently opened items in Jump Lists on Start or the taskbar toggle button so that it says Off.
That's it. You've now managed to remove traces of your activity on Word from snoopers.
Image Credit: dennizn/Depositphotos