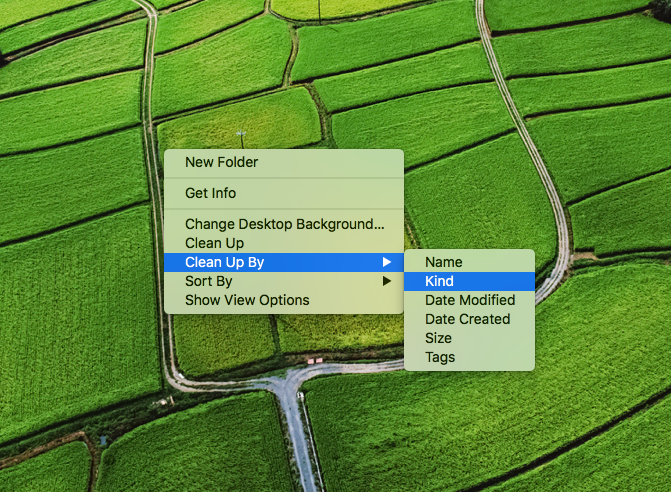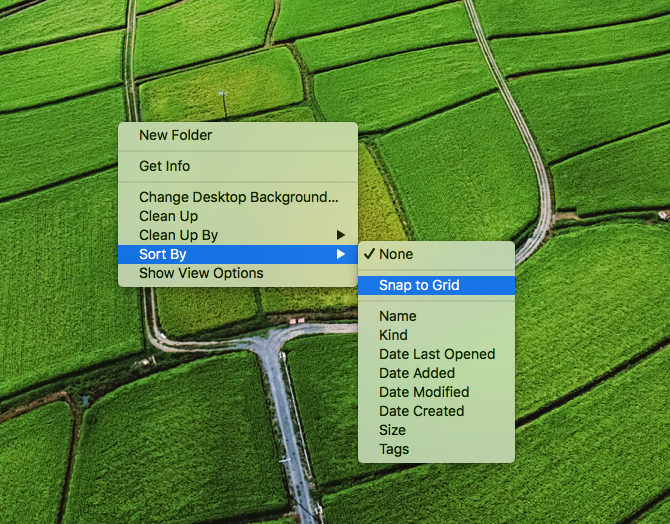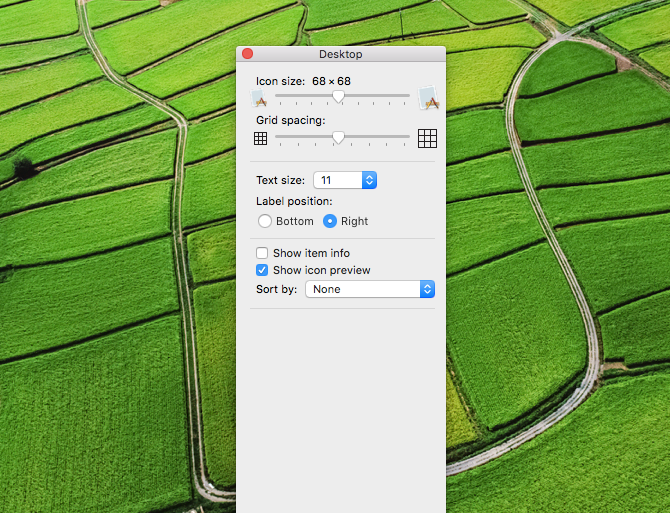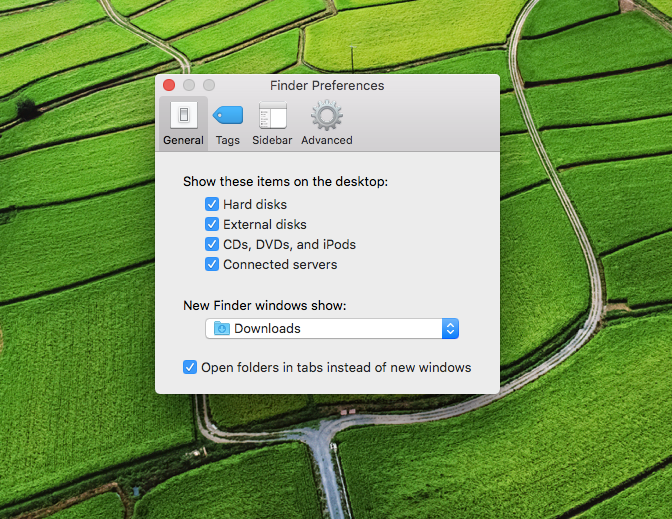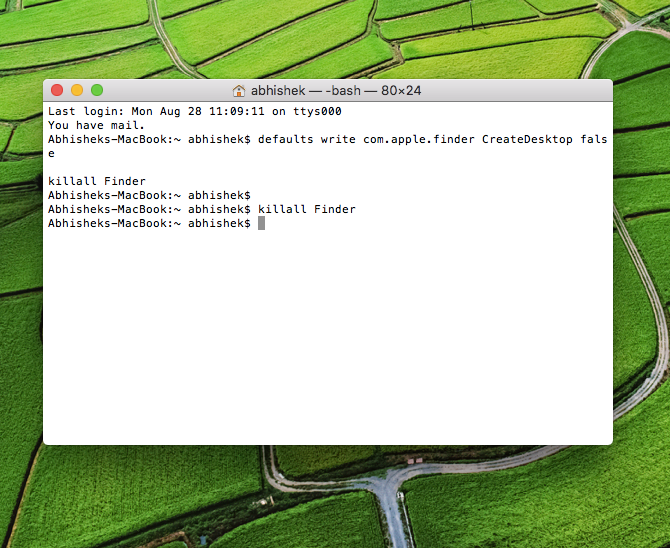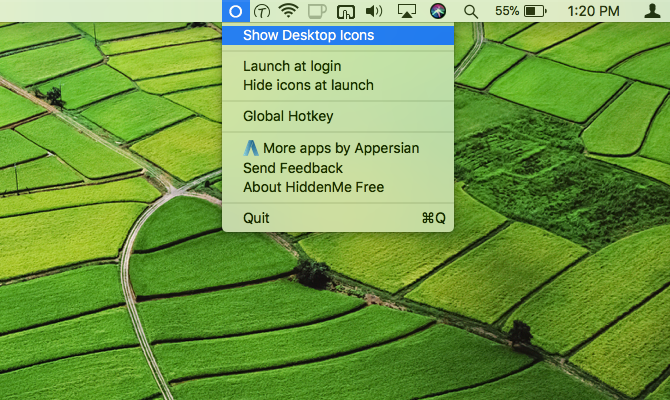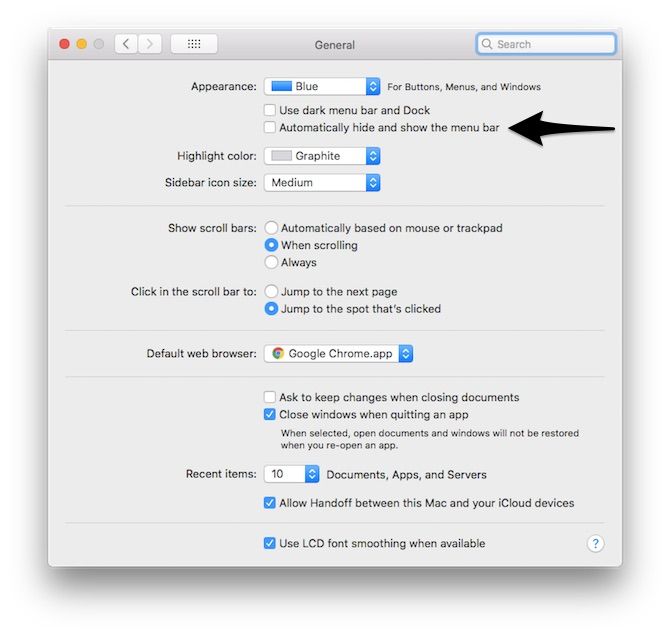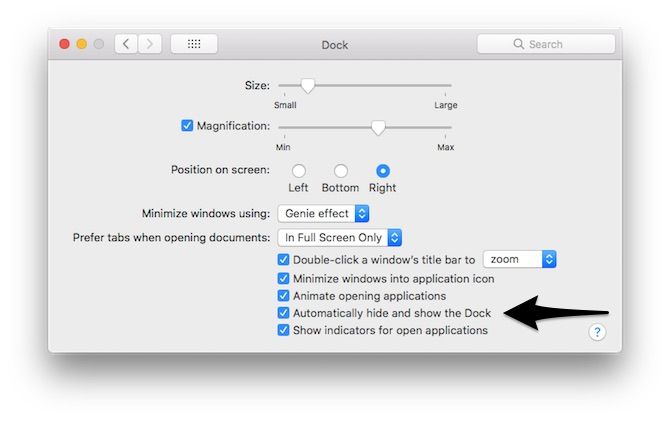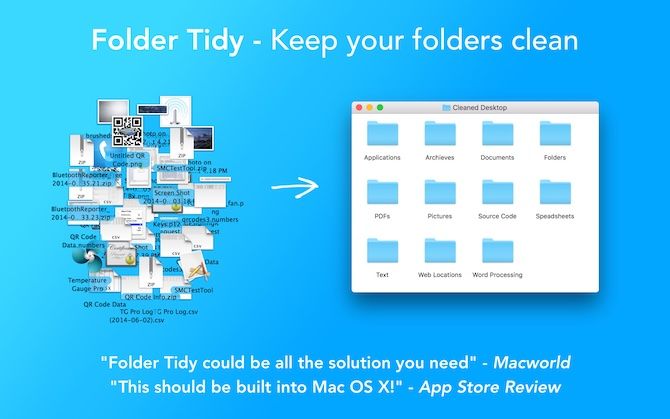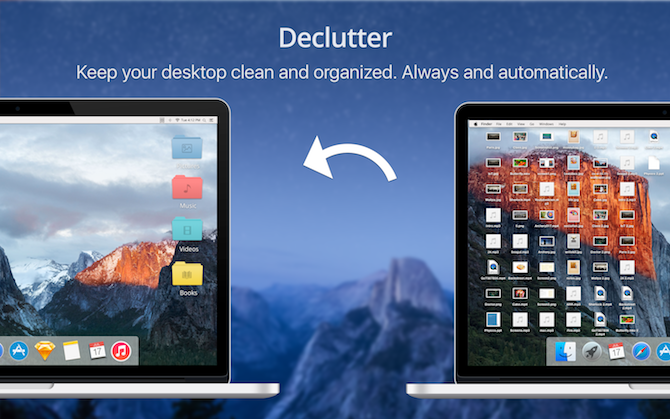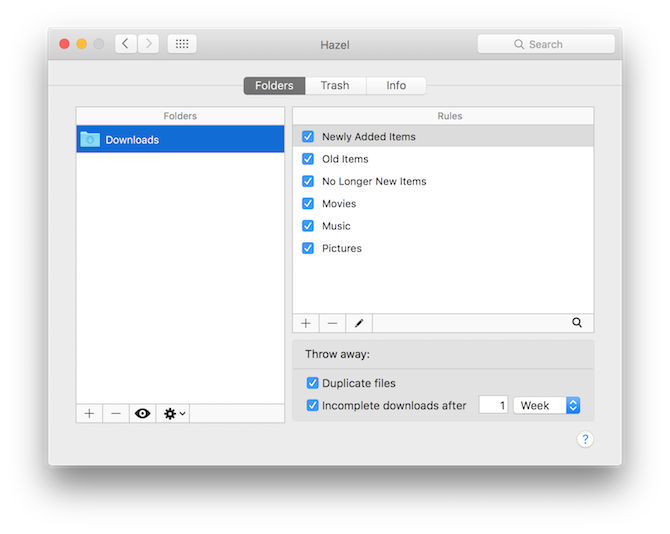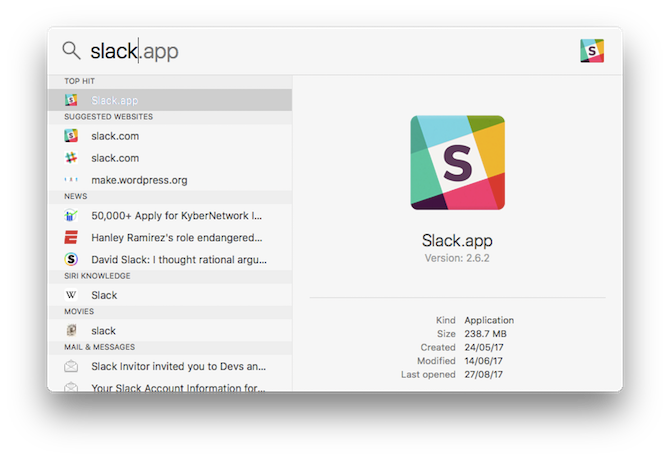A lot of users tend to store things on their desktop for easier access. As a result, it can get cluttered quite quickly. A cluttered desktop can not only decrease productivity but can also cause cognitive stress. It makes things harder to find, and of course, it doesn't look good to the eye.
Some users might try to organize their desktop now and then, but they give up at some point as the process gets cumbersome. Today we'll show you how to clean up your Mac's desktop for once and all, both manually and automatically.
Organize Desktop Icons Using Built-In Settings
First, let's have a look at the inbuilt settings you can use to declutter your Mac's desktop.
Clean Up By
If you feel that files on your desktop need some structure, you can have your Mac sort them automatically. To do so, right-click on any blank space on your desktop and click on Clean Up By. You can choose from the following options:
- Name
- Kind
- Date Modified
- Date Created
- Size
- Tags
The desktop icons should now be automatically sorted and organized.
Snap Icons to Grid
If the icons are scattered all over the desktop, or if they are overlapping each other, you can snap them back to a grid. To do so, right-click on any blank space on your desktop and click on Sort By > Snap to Grid.
The desktop icons should now be automatically aligned and organized properly.
Adjust Icon Size
Large icons, obviously, take up more space on your desktop. Luckily, macOS lets you scale down the size of your desktop icons. To do so, right-click on any blank space on your desktop and click on Show View Options. Here, you can adjust icon size to your liking.
In the same window, you can also change Grid Spacing and Icon Text Size.
Hide Desktop Elements to Clean up Clutter
In this section, we'll see how we can hide various desktop elements to achieve a cleaner look.
Hide Connected Drives, CDs, iPods From the Desktop
By default, macOS shows all the connected hard disks, external disks, CD/DVDs, iPods, and the connected servers on the desktop. While the desktop icons provide easier access to these items, they also make up for a more cluttered desktop. To hide these items selectively from the desktop, open Finder.
Click on Finder > Preferences from the menu bar. Under the General tab, uncheck the items you want to hide from the desktop. The hidden items won't show up on the desktop, but you can still access them from the Finder's sidebar.
Temporarily Hide All Desktop Icons
There are times when you need to have a clean desktop. For instance, say, you've to deliver a presentation at work. A cluttered desktop doesn't leave the best first impression. Using this terminal command, you can temporarily hide all the desktop icons.
Open Terminal and type in the following command:
defaults write com.apple.finder CreateDesktop false
killall Finder
This should hide all the desktop icons at once. To bring back the icons, type in the following command:
defaults write com.apple.finder CreateDesktop true
killall Finder
Hide Desktop Icons Using HiddenMe
If you'd rather not fiddle around with the Terminal, HiddenMe is a free menu bar app for Mac that lets you hide/show your desktop icons with a single click. To hide desktop icons, just click on HiddenMe's icon in the menu bar, and click Hide Desktop Icons. You can also assign a keyboard shortcut and set it to launch at every login.
Automatically Hide and Show the Menu Bar
You can choose to keep the menu bar hidden and show it only when hovered over. To do so, open System Preferences > General. Here, check Automatically hide and show the menu bar.
Automatically Hide and Show the Dock
If you have a MacBook with a smaller screen, you can save some screen real estate by hiding the Dock. To do so, open System Preferences > Dock. Here, check Automatically hide and show the Dock. Now, the Dock will only be visible when you hover the mouse over it.
Additionally, you can also move existing folders from your desktop to the Dock for a cleaner desktop experience.
Change Default Screenshot Location
Taking a screenshot on a Mac is pretty easy. The only annoying thing is that the screenshots are saved to the desktop by default, which adds to more clutter. Here's a terminal command to change the default screenshot location.
Open Terminal and type in the following command:
defaults write com.apple.screencapture location ~/Pictures/Screenshots
killall SystemUIServer
Now, all your screenshots would be saved to the "Pictures/Screenshots" folder in your home directory. You can replace it with any folder path you like, just make sure to create the folder before specifying it.
Use Apps to Organize Files Automatically
Here are some great tools that can help you in organizing your files.
Use Smart Folders for File Organization
Technically speaking, a Smart Folder is a saved search in a Finder tab. It's a virtual folder you can set up to filter files based on your search query. For instance, you can filter all the image files on your desktop that are more than a week old. Now that all the files matching these criteria are listed, you can select and move the files wherever you like.
Smart Folders can be a great file management tool, but the organization needs to be done manually. What if all these file organizations could be done automatically? Thankfully, here are a few apps that let you organize files automatically, hence clearing up your desktop clutter.
Use Folder Tidy for One-Click File Organization
Folder Tidy ($10 with free trial) is a nifty app that lets you select a folder and sort the files automatically with inbuilt or custom rules. For instance, you can choose the Desktop folder, and it'll automatically organize all the files into the appropriate sub folders like pictures, documents, etc. If you need more control, you can even make custom rules to sort files.
Use Declutter to Keep Your Desktop Organized
Free app Declutter creates folders like pictures, music, videos, etc. on your desktop. With one click, you can move all the files on your desktop to the relevant folders. You can create custom rules based on file name or extension to organize the files. You can run this sorting on demand, or you can configure the time interval to declutter your desktop automatically.
For Everything Else, Use Hazel
Hazel ($32) is an automation tool for Mac that monitors changes to folders and then performs a particular action. For instance, you could set a rule to monitor the Desktop folder: "Whenever a PDF document is added to the Desktop, move it automatically to a PDF folder."
You can setup similar rules to automatically clean up your desktop. There's virtually no limit to what can be done using Hazel. To get started with it, refer to how to get started with Hazel.
How to Avoid Desktop Clutter
Until now, we've seen how to remove existing desktop clutter. But how is this clutter created in the first place? Simply put, we tend to put everything on the desktop for faster access. If we could find an alternative way of quickly accessing stuff, we can avoid the desktop clutter from piling up.
Use Spotlight to Open Files and Apps Quickly
Spotlight is a powerful launcher that comes baked into macOS. Instead of putting a file or an app on the desktop, you can quickly fire up Spotlight using Command + Space and search for the particular file or app. You can search for installed apps, files and folders, and nearly everything on your Mac.
If you'd like more control, check out Alfred. Alfred is an app launcher for Mac that comes with lots of bells and whistles like custom workflows. It also lets you assign keyboard shortcuts to your favorite apps.
Enjoy a Cleaner Desktop on Your Mac
Using the tips mentioned above, you can easily keep your Mac desktop clean. As many of you might agree, cleaning a desktop on-demand is easy. The tough part is actually keeping it clean always. Fortunately, the apps we discussed above can automatically clean your desktop without requiring user intervention. Also, using Spotlight is a habit every Mac user should get used to as it could prevent piling up of clutter in the first place.
Did the above tips help you in cleaning your Mac desktop? Also, if you've any other tips, please share them with us in the comments below!