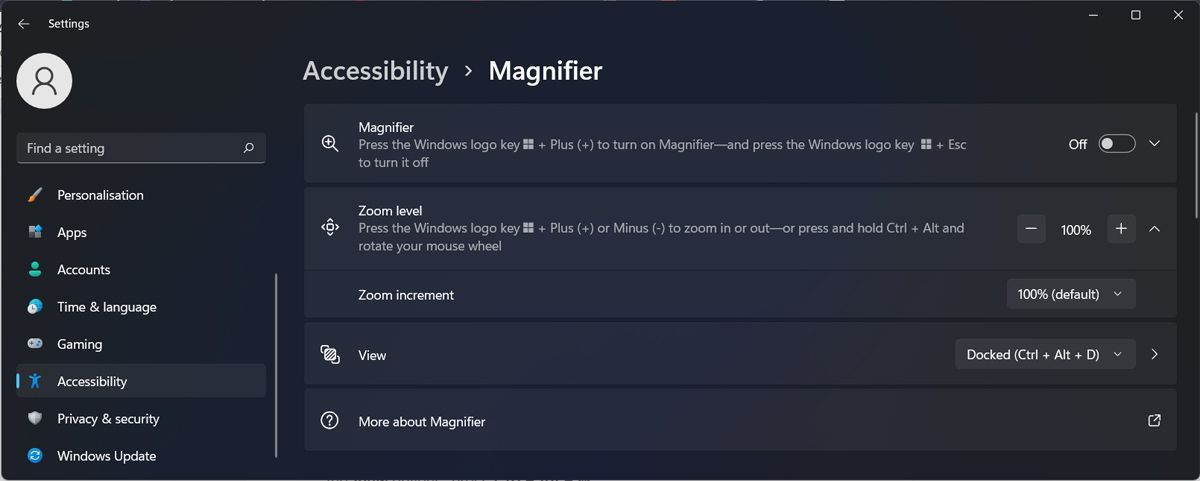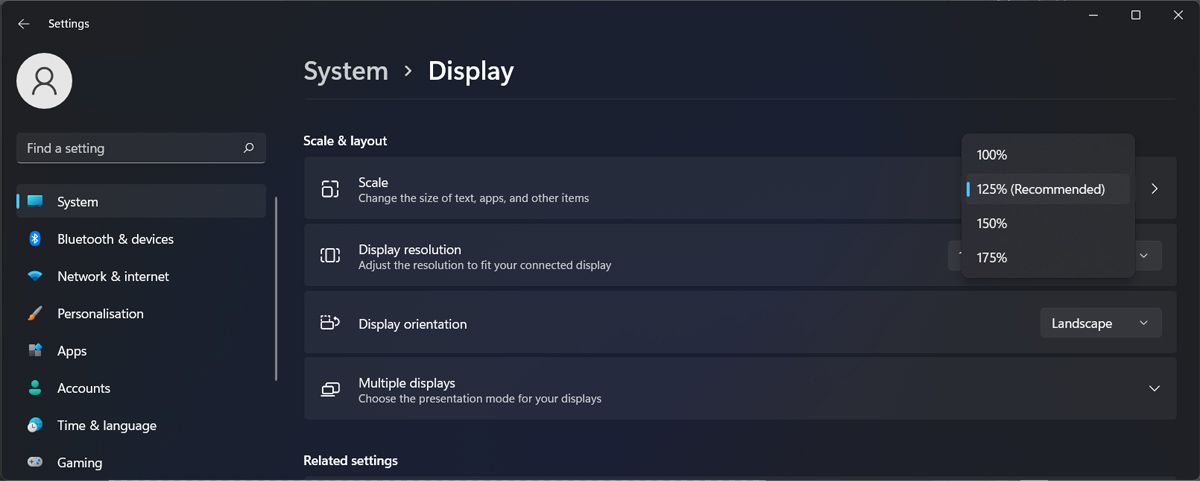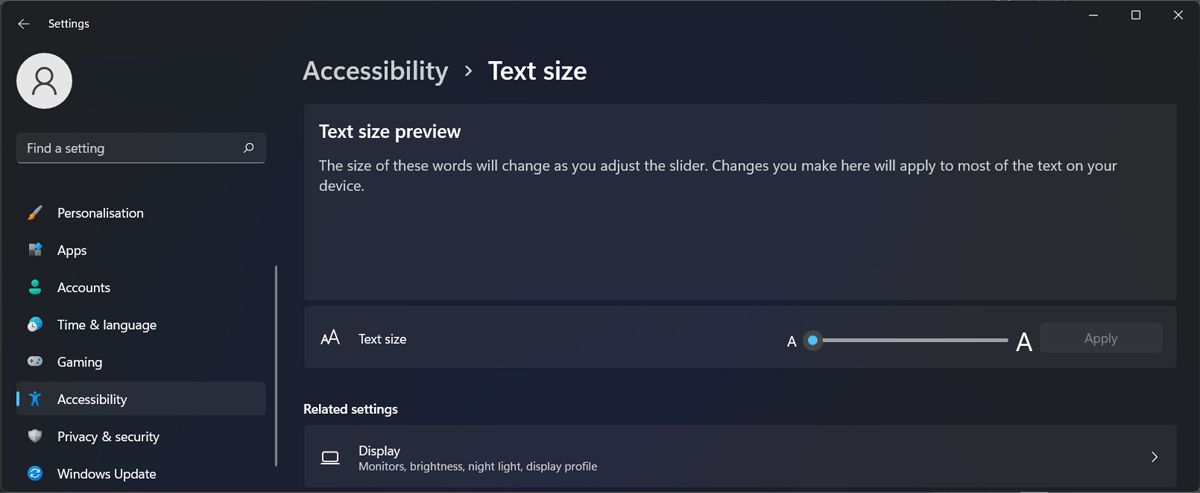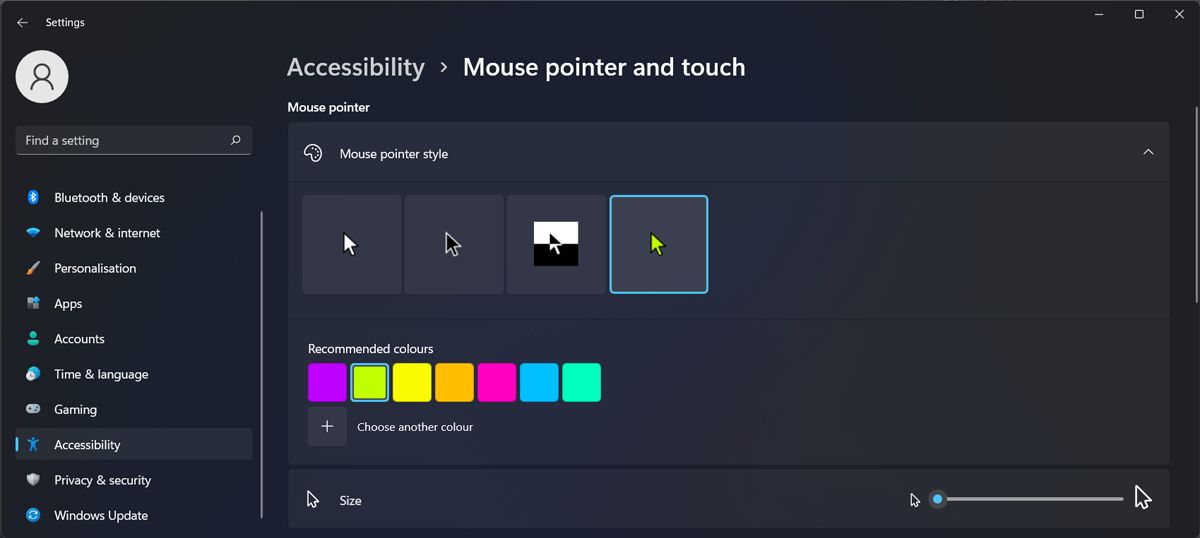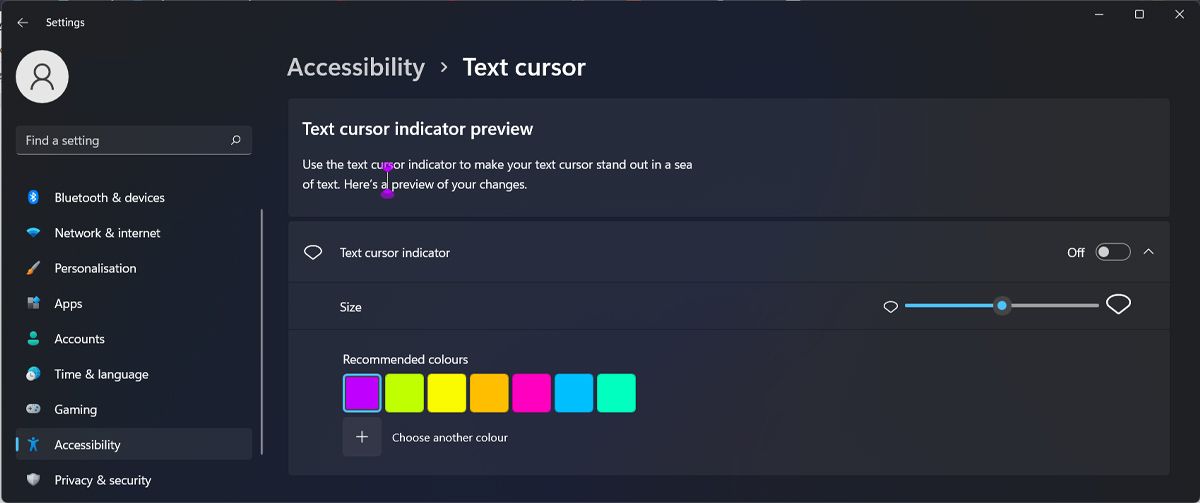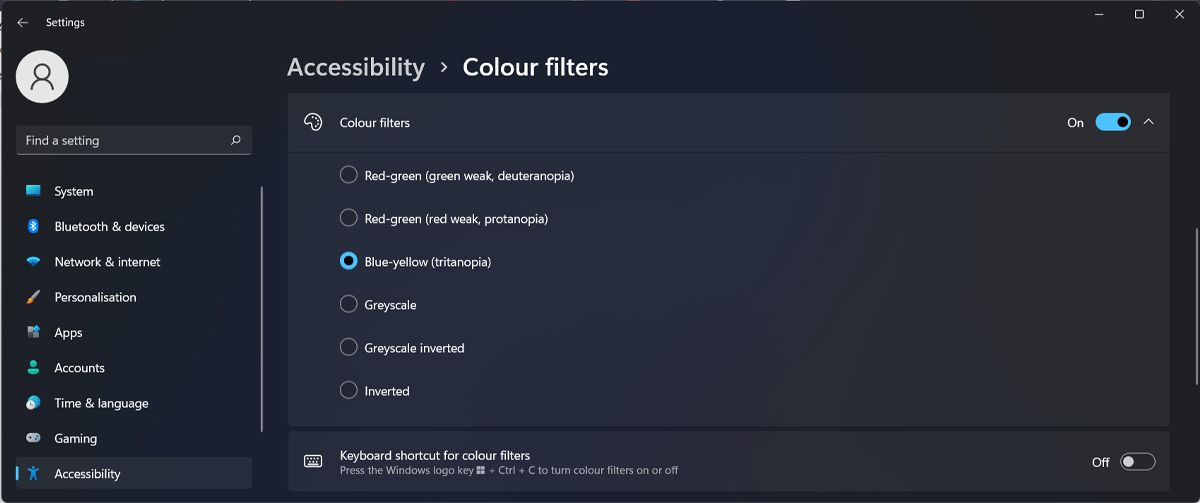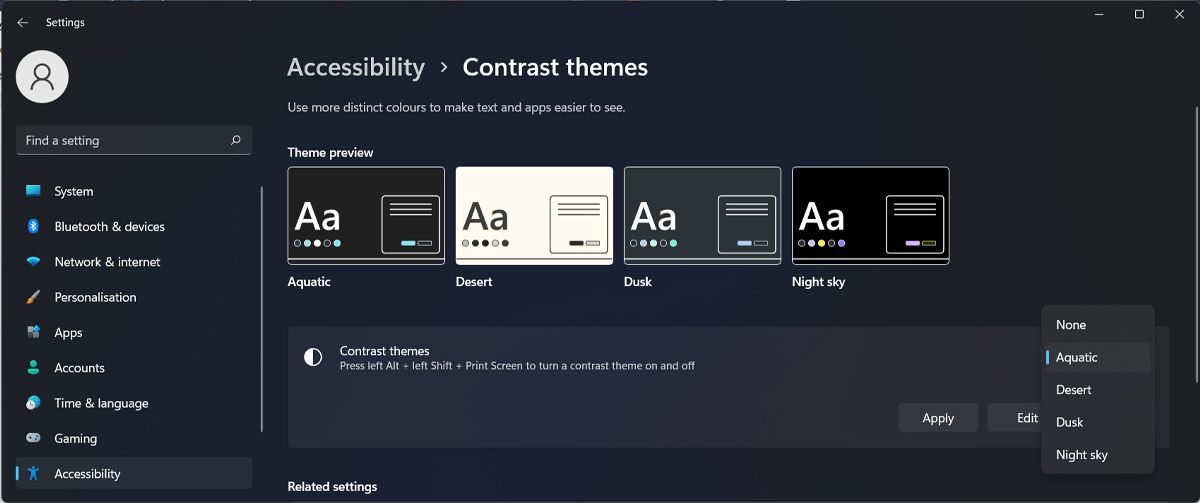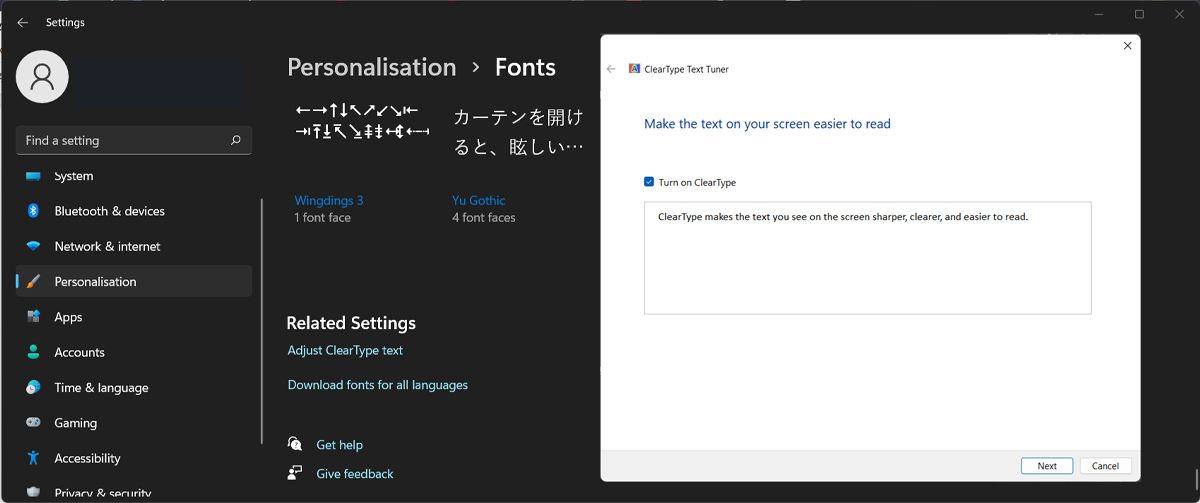Screens and eyes - partners in the relationship between us and our computers. Yet they seem to be at war with each other sometimes, don't they? Computers use a font that's too small, your eyesight changes, you get headaches and stress, and you can't stand staring at a screen anymore.
If you often have to squint your eyes to read what's on your screen or take breaks to rest your eyes constantly, you should adjust your computer accessibility settings.
Let's take a look at a few things that can help you enjoy your Windows computer screen whether you're nearsighted, farsighted, young, or old.
Which Am I Again? Nearsighted or Farsighted?
A simple way to remember what those terms mean is to know that the terms say what's easiest for you to see: something near your face, or something farther away.
So, if your eyes focus better on distant objects than on close ones, you might suffer from farsightedness or hypermetropia. If objects farther away seem blurry, you could suffer from nearsightedness or myopia.
As more and more people have to deal with these vision conditions, you can now use apps that promise to improve your eyesight.
However, we recommend seeing your optometrist for a clear diagnosis.
Working with Nearsightedness in Windows
Nearsightedness or myopia is a lot easier to accommodate through operating system features or programs than hyperopia. The basic principle of all these tools is that they make text and images larger, clearer, and easier to see.
Windows comes with several significant ways to help, and we'll take a closer look at them.
Use the Magnifier
If you don't want to change your system settings, there's a quick and useful tool to help you overcome your vision problems. To turn on the magnifier on your Windows computer, use the Win + Plus sign(+) + M keyboard shortcut. To turn off the magnifier, press Win + Esc.
To make the most out of this tool, you should customize its settings. Go to Settings > Accessibility > Magnifier. There, you can adjust the Zoom increment and Zoom level settings.
By default, View is set to Full screen which might be a bit difficult to use, especially if you're using a device with a smaller screen. So give Docked (Ctrl + Alt +D) and Lens (Ctrl + Alt +L) a try. To quickly change the View options, press Ctrl + Alt + M.
Change the Display Resolution
If you want to make everything bigger, and thus easier to read on your computer, you can do it by adjusting the display settings. Here's how you can do it:
- Open the Start menu and select Settings.
- Head to System > Display.
- In the Scale & layout section, open the drop-down menu next to Scale. Test more options until you find one that you like.
A quick way to make everything bigger on your screen is to press and hold Ctrl and scroll up using your mouse.
If you don't like how your screen looks after changing the resolution, you can change text size, or make the mouse pointer easier to spot to give your eyes some rest.
Increase the Text Size
If you're having difficulties when it comes to reading something on your computer because of your nearsighted vision, you can change the text size.
Press Win + I to bring up the Settings window. Open the Accessibility menu and select Text size. Then, use the slider to adjust your computer's text size.
Windows will provide a sample of how the text will look. Once you're happy with the result, click the Apply button.
Change the Mouse Pointer Style
When dealing with myopia, you might have a hard time quickly spotting the mouse pointer on your screen. And this simple task gets even harder if you've configured a multiple displays setup in Windows.
To make your pointer easier to spot, you can change its style. Again, launch Windows Settings and go to Accessibility. There, select Mouse pointer and touch. Select a new style that makes the mouse pointer more visible.
If you want to take this a step further, adjust the pointer size using the slider.
Change Text Cursor Settings
Now that you've made your mouse pointer more visible, you can make the same changes to your text cursor, if you struggle to locate it when you edit a document.
From the Accessibility menu, select Text cursor. You can adjust its size and color to make it easier to see.
Additionally, you can enable the Text cursor indicator option and have Windows help you find the cursor by displaying an on-screen vertical indicator.
Use Color Filters
Applying a color filter might help you better see what's on your screen. To apply a filter, go to Settings > Accessibility and select Color filter. Then, turn on the toggle next to Color filters and test the available options.
Windows will suggest the best options for different forms of color blindness, so it should be an easy choice. Anyway, you should open a document or a photo and test which option is the best one for you.
Select a High Contrast Theme
If you're tired of squinting your eyes when using your computer, you can try a high-contrast theme. From the Accessibility menu, select Contrast themes. Then, use a theme from the Contrast themes drop-down menu. If you want to turn on and off the selected theme, press Alt + left Shift + Print screen.
If you don't like the default themes, you can get dark themes to customize your Windows desktop.
Enable ClearType
Microsoft developed ClearType to improve the text readability on LCD screens. ClearType is designed to make the text look sharper and a bit darker, thus making it easier to read.
Here's how you can enable ClearType on a Windows 11 computer:
- Open Windows Settings and select Personalization > Fonts.
- Scroll down to the bottom of the window, and from Related settings, click Adjust ClearType text.
- In the popup window, check the Turn on ClearType option and click Next.
- Go through the instruction and select the samples that are the easiest to read for you.
Working With Farsightedness in Windows
Unfortunately, there isn't a lot that an operating system, or a program, can do to assist farsighted people. Zooming in text or magnifying images won't really help much if the screen is too close to your face.
Since hyperopia is often associated with presbyopia, it's also good to take frequent breaks from the computer screen to give the focusing muscles of your eyes a break. You don't want to develop Computer Vision Syndrome (CVS). Besides changing your system settings, you can install browser extensions to help reduce eye strain.
Make Windows Easier on Your Eyes
Microsoft has put together some helpful tools for people with vision impairments. If you struggle with writing and editing large documents, you can use free speech-to-text software to make your computer more accessible.