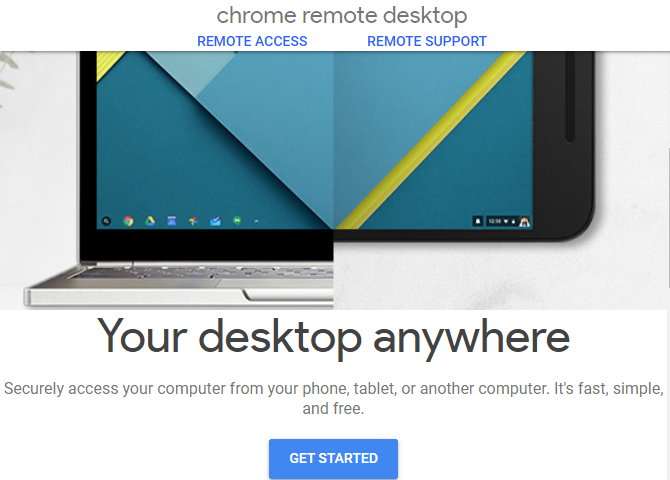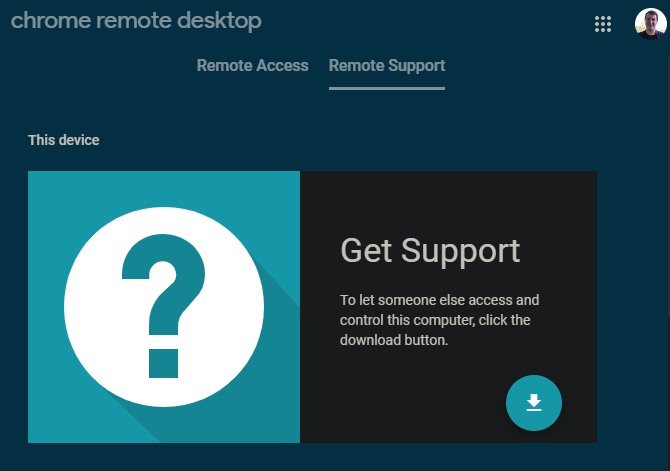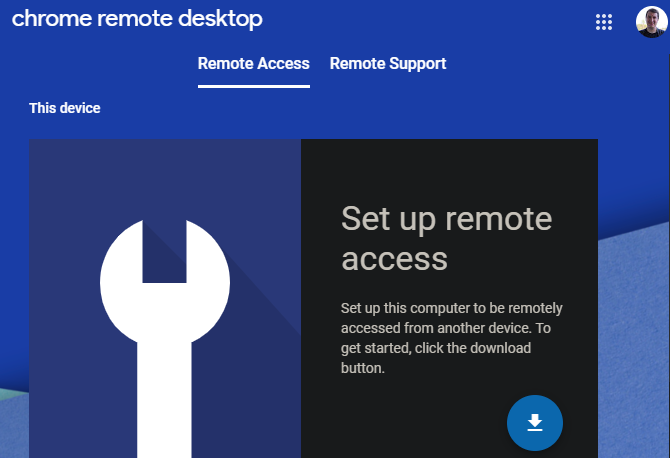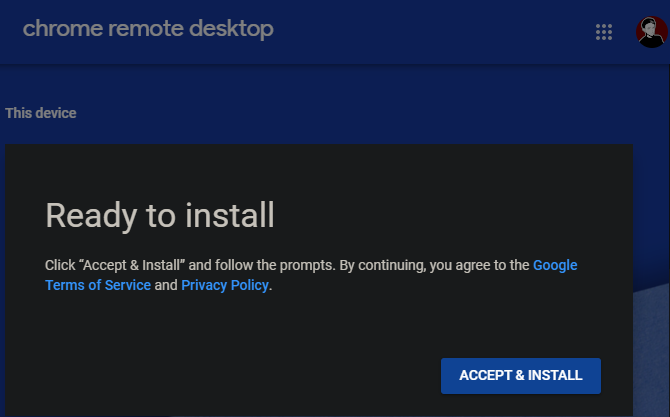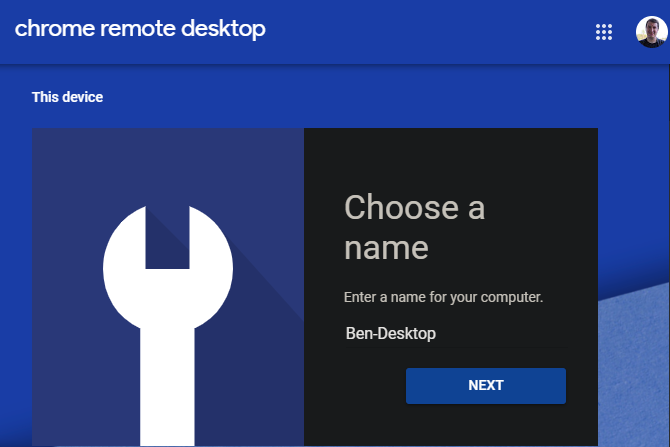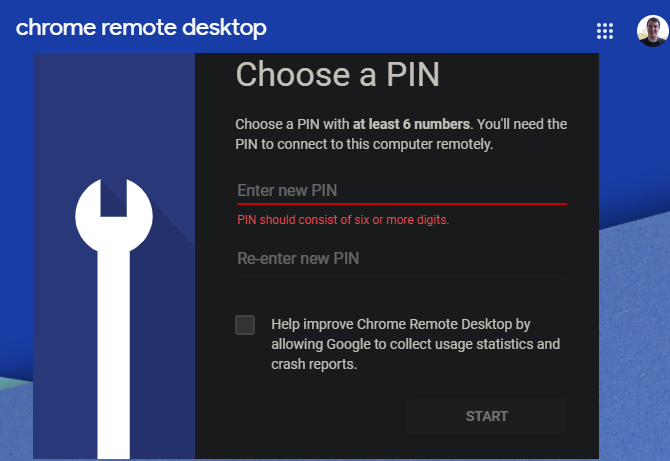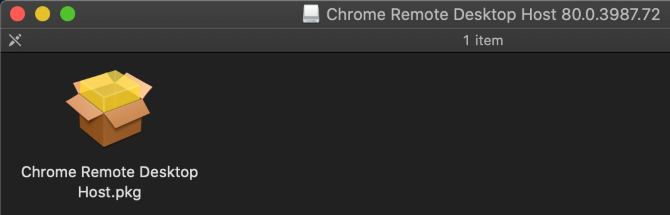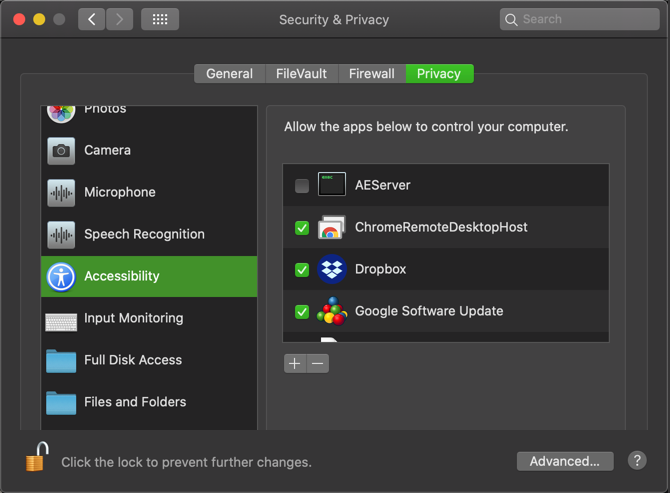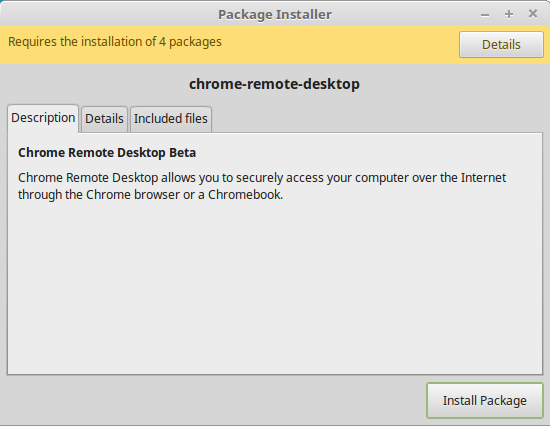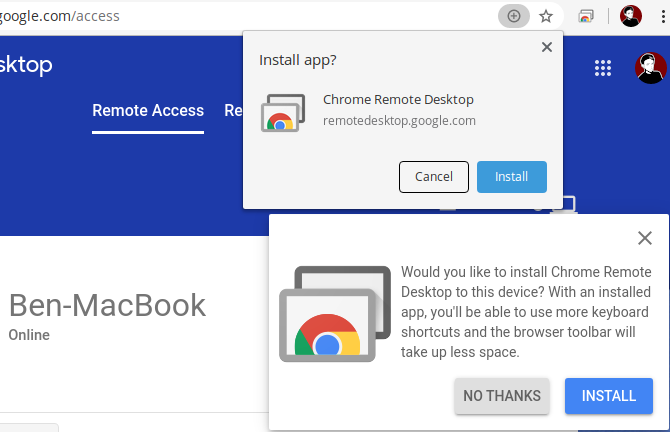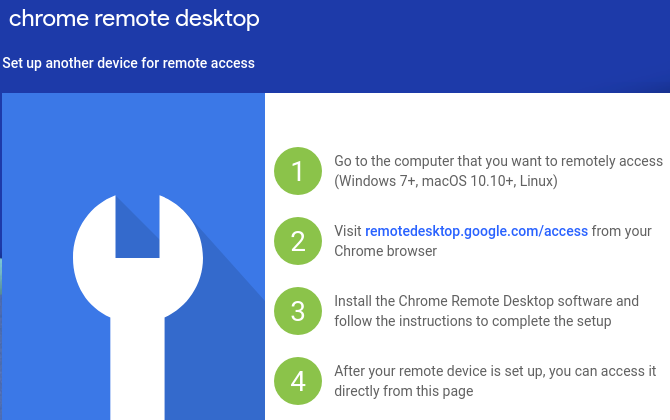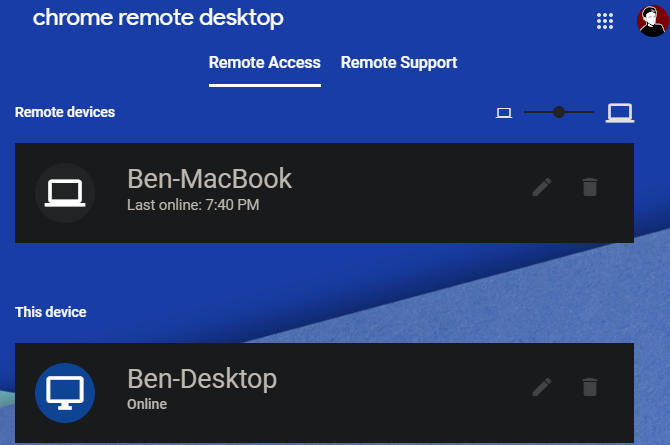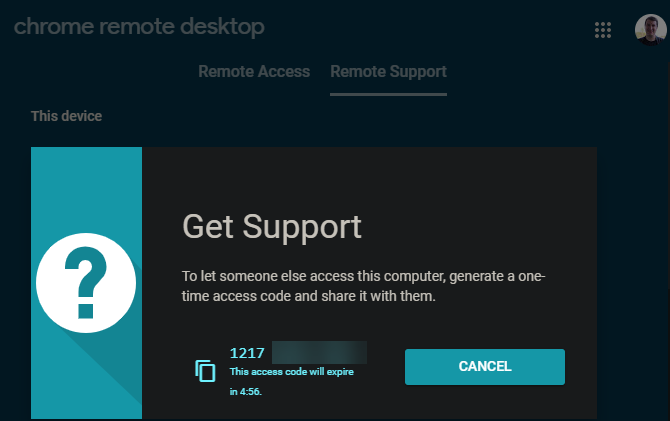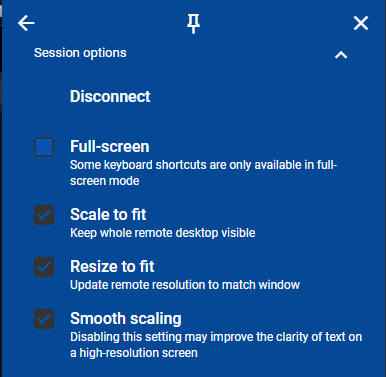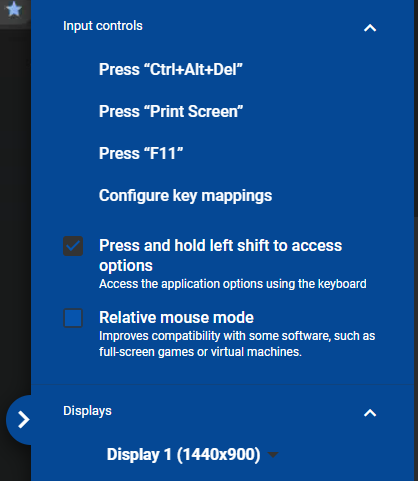Want to connect to a remote computer or let someone else connect to your system? Chrome Remote Desktop is a free and simple way to do this. You can use it on any computer running Chrome, as long as it's online.
Let's look at how to use Chrome Remote Desktop and how it works.
What Is Chrome Remote Desktop?
Chrome Remote Desktop is a free remote access tool that will seem familiar if you've used other remote access solutions. The service allows you to access another computer over the internet as if you were sitting right in front of it. Your keyboard and mouse inputs control the remote PC.
Potential uses for Chrome Remote Desktop include:
- Using a platform-specific app on a different computer.
- Checking in on a computer from anywhere around the world.
- Offering tech support for a friend or family member from afar.
Chrome Remote Desktop works on Windows, Mac, Linux, and Chrome OS. Despite its name, you don't actually need Google Chrome to use the service; we tested it as functional in Firefox. However, Google recommends it for the best results, so you should use Chrome if possible.
Also, you can remotely access and control a desktop with an Android or iOS device. We'll show you how to install Chrome Remote Desktop on each platform so you have everything you need to use it. You'll need a Google account, so make sure that's set up before proceeding.
How to Set Up Chrome Remote Desktop
We'll walk through the differences in the Chrome Remote Desktop install process for each platform. However, they all have the first few steps in common: install Google Chrome if it's not already. Then, head to the Chrome Remote Desktop web hub and sign in with your Google account.
You'll then see the Chrome Remote Desktop homepage. At the top, there are two headers: Remote Access and Remote Support. Remote Access is for controlling your own computers from anywhere. Remote Support allows you to control someone else's computer (or have someone control yours) by generating a one-time code.
Chrome Remote Desktop requires you to install an app to get remote support or access your computers from anywhere. We'll assume you want to access your computer remotely; if not, you'll find a download link for the required app in the Get Support section of the Remote Support tab instead.
Let's look at the install process for Windows to illustrate the main process, then we'll cover the differences in the other operating systems.
How to Set Up Chrome Remote Desktop on Windows
If you want to make your current computer accessible using Chrome Remote Desktop on other computers, go to the Remote Access tab. Then click the Download button in the Set up remote access box.
This will launch a new window to the Chrome Remote Desktop extension on the Chrome Web Store. Click Add to Chrome, then Add extension to approve the permissions. You can then close the new window.
Next, you'll see a prompt to download a file called chromeremotedesktophost.msi. Save this somewhere convenient, then click Accept & Install in the Ready to install box to run the installer.
Once it installs, you'll see a prompt to choose a name for your computer. Make sure this is descriptive so you don't confuse it with other machines.
Next, you'll need to choose a PIN for this device. You must enter this every time you connect to this computer using Chrome Remote Desktop. Enter a PIN that's at least six characters, check the box if you want to let Google collect usage statistics, and hit Start.
You may see a UAC prompt from Windows to allow the remote connection; click Yes to approve this.
Now on the Remote Access tab, you'll see your current computer listed as Online. This means everything is ready.
Set Up Chrome Remote Desktop on a Mac
Because most of the app works through a browser interface, installing Chrome Remote Desktop on a Mac is almost the same as the Windows process above. You'll need to install an app and extension just like Windows.
Click the Download button in the Set up remote access section to download it. Choose a location to save the DMG file, then open it to reveal the installer file inside.
Double-click on the PKG file to open the installer, then walk through the process. You'll need to enter your administrator password to approve the installation.
Once that's done, back on the website, click Turn on to set up access from your other devices. Set a device name and PIN. After doing this, you'll see a prompt to grant Accessibility permissions to Chrome Remote Desktop so it can work properly. This is a security feature of modern macOS versions.
Click the Open Accessibility Preferences button, which brings you to System Preferences > Security & Privacy > Privacy. Here, select Accessibility from the left sidebar, then click the lock in the bottom-left and enter your password to allow changes.
In the list on the right, check the ChromeRemoteDesktopHost box. If it's already checked, uncheck it and check it again.
Next, you'll see another prompt to grant screen recording permissions for Chrome Remote Desktop. Click Open System Preferences in that alert to jump to the Screen Recording tab on the same Privacy settings page.
Again, check the box for ChromeRemoteDesktopHost.
System Preferences will warn that the app won't work properly until you restart it. Click Quit Now to close Chrome Remote Desktop. Return to the Chrome Remote Desktop page in your browser and if everything is working properly, you should see your Mac's name and Online under This device.
Now you're all set to use Chrome Remote Desktop on your Mac. You may need to approve the Input Monitoring permission the first time you connect, which may require restarting Chrome Remote Desktop again before it works properly.
Set Up Chrome Remote Desktop on Linux
The Linux process for Chrome Remote Desktop is a lot like the above (assuming that Chrome is available for your distro). On the Chrome Remote Desktop page, click the Download button under Set up remote access and you'll be prompted to add the Chrome Remote Desktop extension to Chrome in a new window.
Once this downloads, click the Accept & Install button and confirm the prompt that launches. You'll then need to install additional packages to run the Chrome Remote Desktop app.
After that completes, you're ready to generate a code so someone else can access your computer. However, you'll also see a prompt to install Chrome Remote Desktop in the bottom-right corner of the window.
If it doesn't appear, click the Plus icon at the far right of the address bar to show a prompt to install it.
This opens a dedicated Chrome Remote Desktop app on your computer. However, in our testing, the Linux computer didn't appear in the Remote Access panel, meaning that you can't connect to your Linux machine from other devices. It still allows you to remotely control other computers and receive incoming connections, though.
If this is a deal-breaker for you, see other ways to remotely from Linux from Windows.
Set Up Chrome Remote Desktop on Chrome OS
To use Chrome Remote Desktop on your Chromebook, make sure you're signed into the same Google account that you used to set up your other machine(s). Like every other platform, go to the Chrome Remote Desktop site, click Download, and follow the steps to install the Chrome Remote Desktop extension. Then you're all set.
Like Linux, it seems that you can't set up a Chromebook as one of your computers in the Remote Access section. This is an unfortunate drawback, but the rest of the app still works.
How to Control Your Own Computers With Chrome Remote Desktop
Using Chrome on any computer, open the Chrome Remote Desktop page and sign into your Google account. On the Remote Access tab, click one of your computers. It must show as Online to connect, so make sure the system is reachable.
You'll need to enter your PIN to connect to that device. Check the Remember my PIN on this device box (not available for all connections) to skip this step in the future.
In the list of devices, click the Pencil icon to the right of an item to change its name. You can also change the current device's PIN. Use the Trash icon to remove a computer from your account.
How to Give or Get Assistance With Chrome Remote Desktop
The other half of Chrome Remote Access is the Remote Support tab, which lets you help a friend (or have someone connect to you).
If you want someone else to connect to your computer, you'll need the Chrome Remote Desktop extension, as described above. If you don't have it installed yet, you'll see a prompt to install it under Get Support.
Once it's ready, click Generate Code and you'll see a 12-digit code. Give this to the other person (via text, email, or another method), who will need to enter it in Chrome Remote Desktop on their end.
Once they do, you'll see a box asking for your permission to let your friend connect to your PC. Only approve this if it's someone you expect to connect.
Conversely, if you're the one connecting to a friend, have them follow the above steps to install the extension and generate a code. Then type the code they provide in the Give Support box at the bottom of this page, followed by Connect.
Using Chrome Remote Desktop
Once you're connected, you can freely control the other computer using your mouse and keyboard as you'd expect. On the right side of the screen, you'll see a small arrow that you can click to reveal more options.
Enable Full-screen if you need access to certain keyboard shortcuts. For example, if you're using a Windows machine to control a Mac, Chrome Remote Desktop sends the Command key when you press the Windows key. However, unless you're in full-screen, your computer will intercept commands like Win + R.
You can Enable clipboard synchronization if you'd like to copy and paste between devices. Under Input controls, you'll find the option to send Ctrl + Alt + Del, Print Screen, and F11 to the remote computer. The option to Configure key mappings is particularly handy, as it lets you reassign keys if the defaults don't work for you.
Use Displays to choose which screen you want to control, if the remote device has multiple.
File Transfer lets you send a file to the remote machine or grab one from it.
Finally, the Add to desktop option lets you install another Chrome Remote Desktop app (which you may have installed earlier) for a few enhancements.
If you're the one being controlled, click the Stop Sharing button at the bottom to end the session.
Chrome Remote Desktop on Android and iOS
Want to control your computers from your smartphone or tablet? You can install Chrome Remote Desktop on Android or iOS for anywhere access.
The apps are simple: install them, sign in with your Google account, and you'll see all your added machines under My Computers. Tap one to initiate a connection and provide the PIN to remote into it.
Unfortunately, you can't use the mobile app to get support or connect to others using codes; only machines that you've added to your account will work.
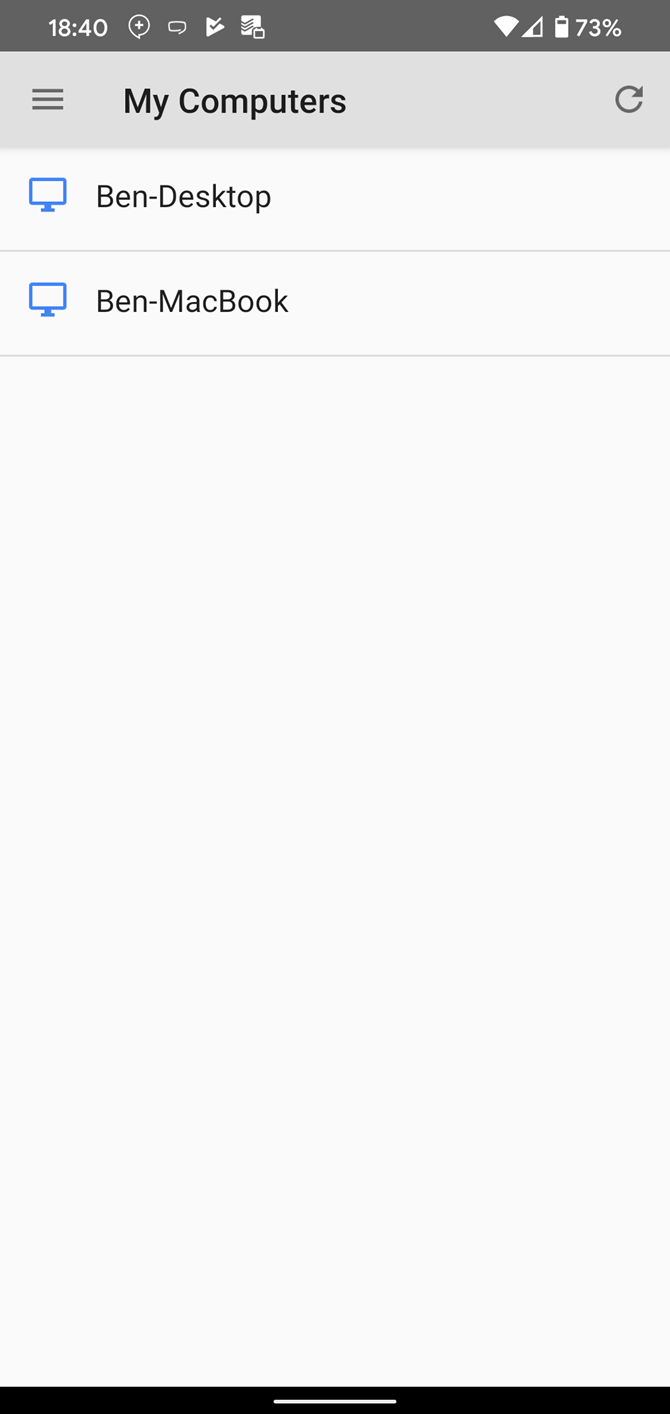
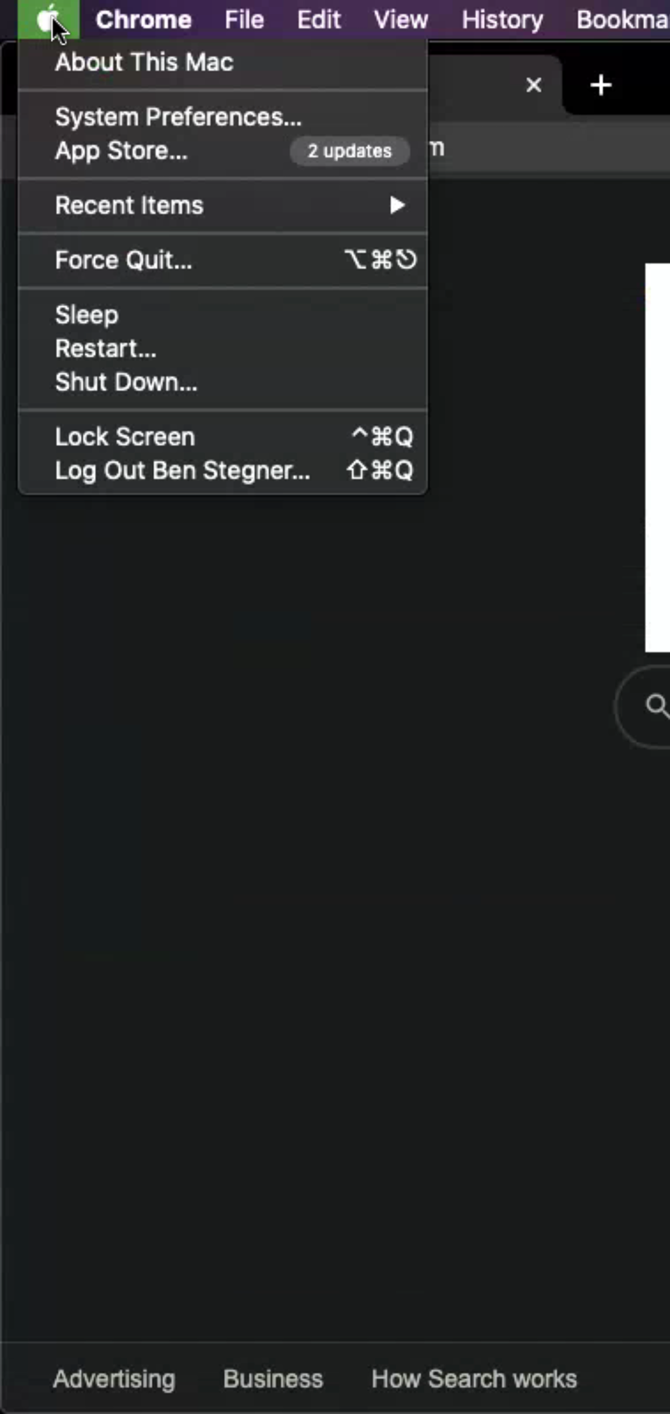
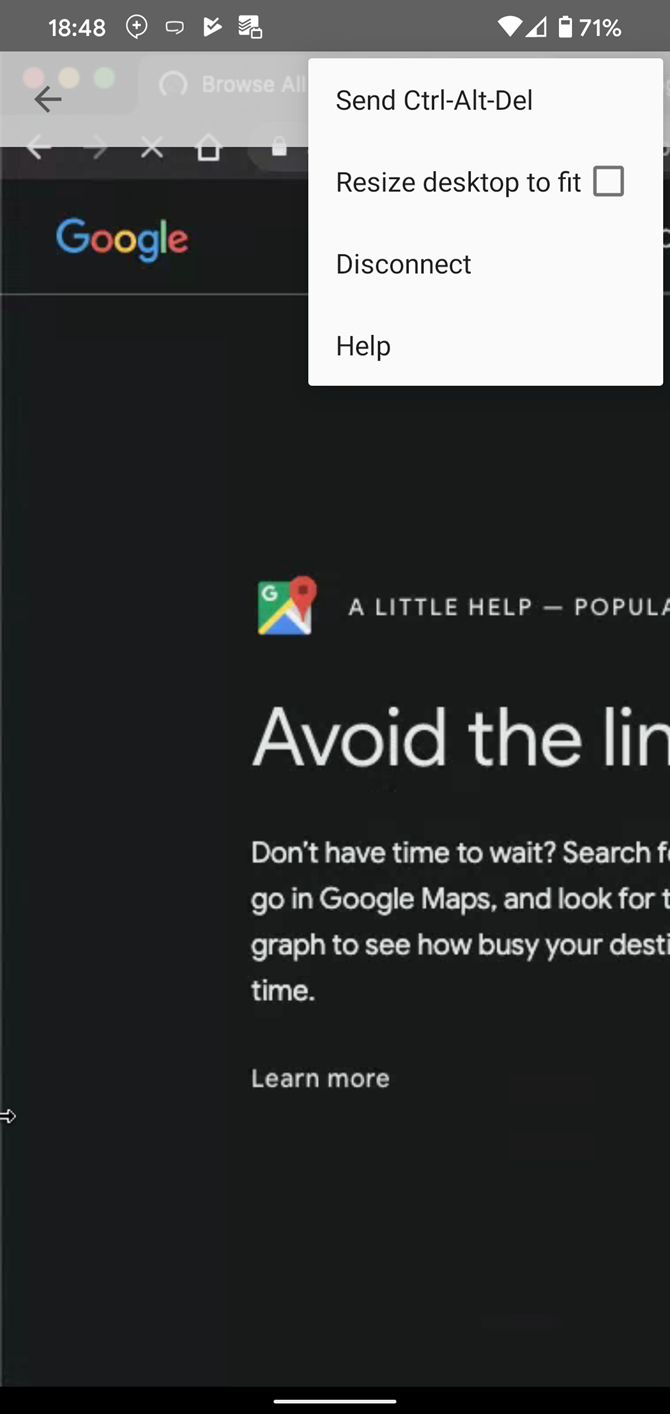
Once connected, here's how to interact in Trackpad mode:
- Drag one finger to move the mouse cursor. The display will follow the cursor as you move it.
- Tap one finger to click (you'll click whatever is under the cursor).
- Tap with two fingers to right-click.
- Use a three-finger tap to middle-click.
- Pinch or spread with two fingers to zoom in and out.
- Swipe up or down with two fingers to scroll vertically.
- On Android, swipe down with three fingers to bring up the toolbar.
- On iOS, tap the screen with four fingers to show the menu.
Using the toolbar/menu, you can switch between Touch and Trackpad modes. Trackpad (mouse icon) is the default, while Touch behaves like other apps by letting you use a finger to scroll the screen and tapping anywhere to click there.
Also on the toolbar, you can bring up the keyboard to start typing, send a Ctrl + Alt + Delete combo, resize the desktop to fit your display, and end the session.
Download: Chrome Remote Desktop app for Android | iOS (Free)
Is Chrome Remote Desktop Safe?
Google says that "all remote desktop sessions are fully encrypted." Combined with the fact that you need a PIN to connect to your remote devices, you can be reasonably sure that Chrome Remote Desktop sessions are safe from snooping. For best results, use strong PINs that aren't easy to guess.
In addition, the one-time codes generated when you connect to someone's computer expire after five minutes. This prevents old PINs from being used in the future.
Now You Know How Chrome Remote Desktop Works
You're all set to use Chrome Remote Desktop for your own machines or connecting to others. Regardless of which platforms you set up, though, make sure you configure their settings to disable sleep mode when idle.
Chrome Remote Desktop can't connect to a remote machine when it's offline, sleeping, or turned off. The app doesn't support Wake-on-LAN, so if you want to access it at any time, make sure your computer won't go to sleep or run out of battery.
Need another option? For a cross-platform remote desktop app that doesn't involve Google, check out our full guide to TeamViewer.