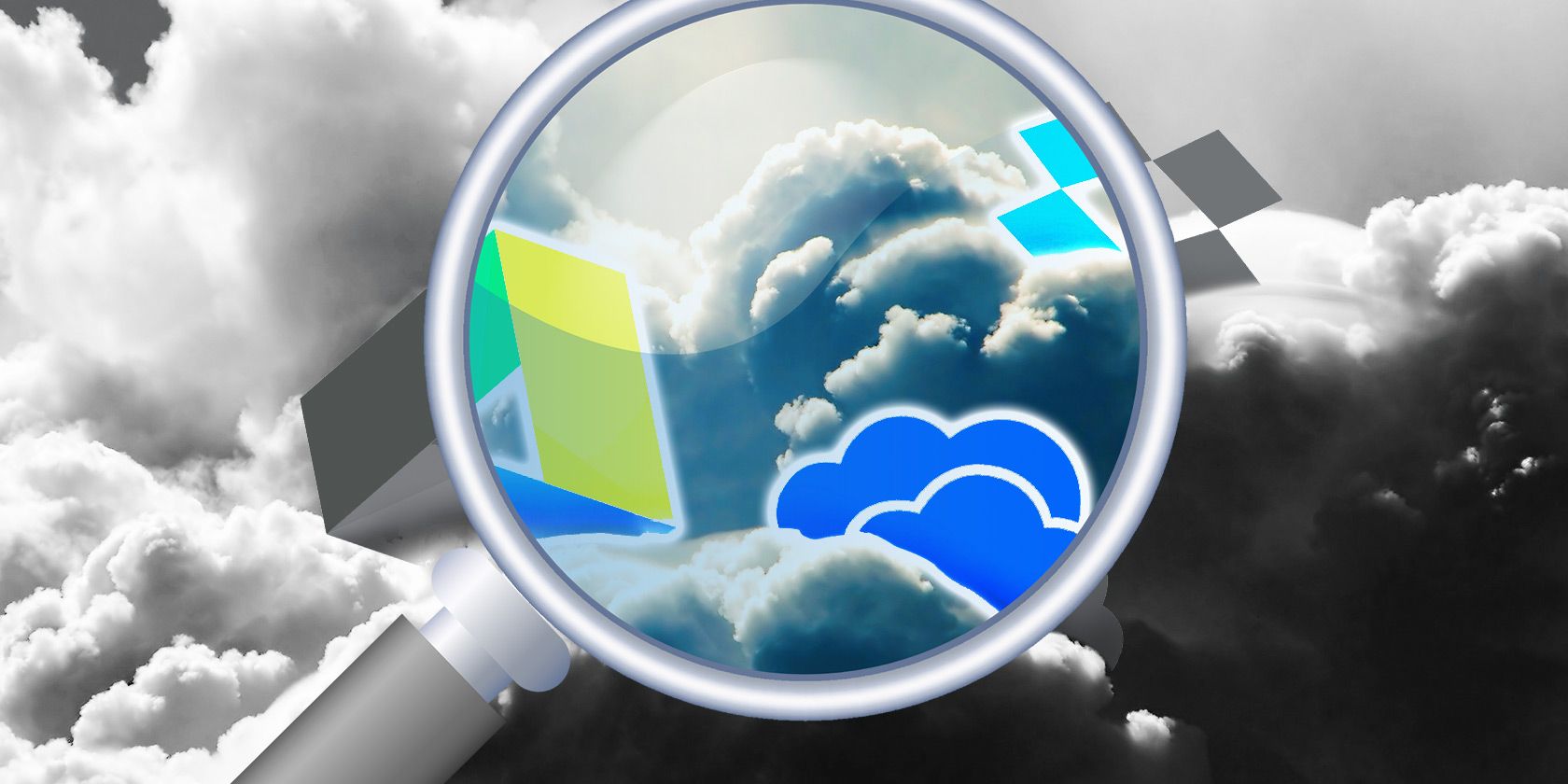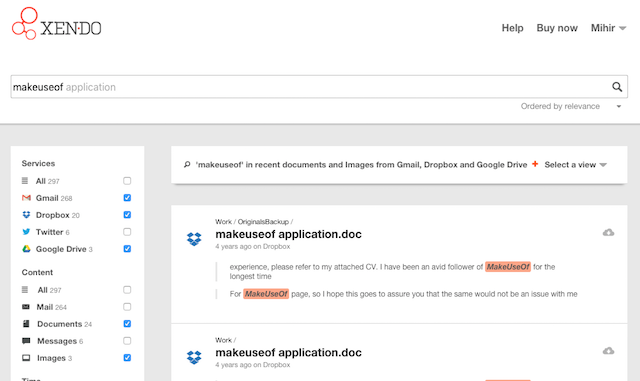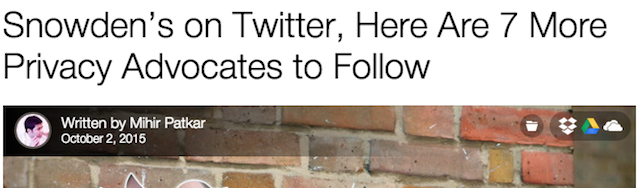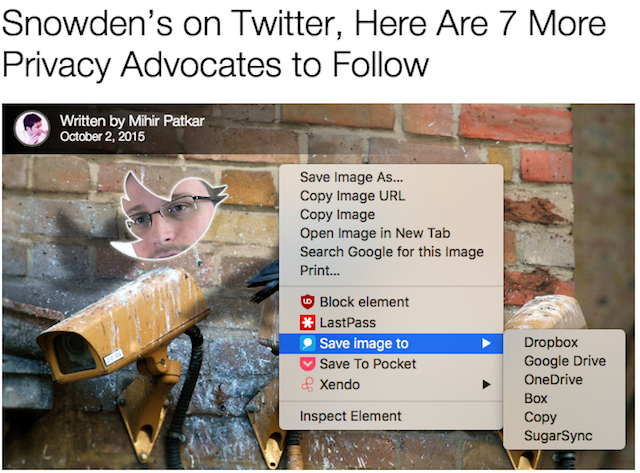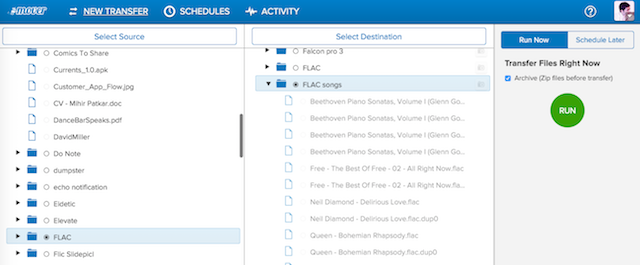You can search all of the Internet from one Google search box. But Dropbox, Google Drive, OneDrive and other cloud storage services make it difficult for you to search all of your files from any such one box. Let's change that today.
Our mega cloud storage showdown concluded that there isn't any hugely compelling reason to use one service over another. Indeed, since you can get hundreds of gigabytes of free storage, the smart thing is to use multiple cloud drives for different purposes. But the only problem with that is it's difficult to search them all, or even upload to all of them quickly.
Thankfully, Chrome's rich repository of extensions solves these problems. In fact, extensions are the main reason to use Chrome over other browsers, as I found out recently when I tried quitting Chrome for Firefox and came back.
Search All Your Cloud Drives with Xendo
I tried a bunch of extensions and apps that claim to search all of your cloud accounts, and in the end, Xendo came out on top.
When you install the Xendo Chrome extension, just connect it to all your different services. These include Google Drive, Dropbox, Box, OneDrive, Pocket, Twitter, Asana, Office 365, Trello, Slack, Zoho, SugarSync, and many more. All these connections happen through OAuth or the app's own API, so you are assured that Xendo isn't keeping any of your passwords on file.
Now when you want to search any file, tap the Xendo icon in Chrome to bring up a search pane, or run a standard Google search. Google search results usually have a Knowledge Graph of quick answers on the right side, gathering information from sources like Wikipedia. Instead, Xendo replaces that data with its own box, finding files and folders across your different cloud drives that match your Google search.
The Basic Xendo account is free, and supports all of the above services, but only searches the last 30 days worth of data. When you sign up with a new account, you get to try out Xendo Professional for 14 days, which costs $9 per month, but searches through your full history.
Xendo Professional also has several search filters to make your results much more relevant. You can use these filters to sort file types and date ranges, thus narrowing what you want to find.
Get Xendo
Download: Xendo for Google Chrome
Alternatives Worth Checking Out
Jolicloud Drive: If you aren't too particular about needing an extension, then the new Jolicloud Drive might be what you want. Again, you can connect to multiple services and search everything together. The good news is that it's completely free for the unified search of all your files. But it's not as convenient as Xendo, and doesn't have the search filters either.
Cloudo [No Longer Available]: A new kid on the block, Cloudo currently works only with Google Drive and Dropbox. But instead of focusing on "search", its mission is to help you do things with your cloud storage files. In many ways, it's like Mac's Quicksilver for Chrome, allowing you to take quick actions with different things on the Internet. And again, it's completely free. Check out the video above.
We also have an extensive look at four cloud storage managers on the web that might give you something you're looking for.
Save Web Files to Any Cloud Drive with Ballloon
While normally browsing the Internet, you often come across cool images, free downloads, and other files you want to save for later. That's where Ballloon comes in. Mind you, that's not the same as saving a Web link—we still recommend Pocket for that, it's the ultimate digital bookmarking service.
Ballloon only supports six cloud drives, but they are six of the biggest: Google Drive, Dropbox, OneDrive, Box, SugarSync, and Copy. Download the Chrome extension, connect it using the relative safety of OAuth, and you're ready to go.
Now, whenever you see an image, hover your mouse cursor over it to reveal an option in the top-right corner to directly save that file to your connected drives. Each Drive has a default folder set for any file coming from Ballloon, which you can customize.
Similarly, you can right-click any link, image, or file on the web to see a "Save file to" option in Chrome's right-click context menu. Saved files are available as shortcuts by clicking the Ballloon extension icon. You could also open the Ballloon website and upload a link directly. It's super simple and you'll never put a foot wrong.
Download: Ballloon for Chrome [No Longer Available]
Transfer Files Between Cloud Drives with Mover.io
While not a Chrome extension, I thought Mover.io was worth mentioning in this roundup given just how good it is. This service is completely free for personal accounts and does one simple job: It transfers files and folders from one cloud drive to another without any fuss.
Sign up for Mover.io, connect it to your cloud accounts, and it's as easy as it gets. In Source, point to the cloud drive and folder/file you want to transfer. In Destination, choose the intended cloud drive and folder (you can also create a new folder). Start the transfer and forget about it. You can even close the tab, since Mover.io works in the background and informs you when the transfer is complete.
It's the simplest, no-fuss solution I've seen for transferring files between cloud storage accounts, and I can't recommend it highly enough.
Google Drive vs. Dropbox vs. OneDrive — Your Call!
While I have cloud accounts for all the major service, these days, I find myself using Google Drive more than Dropbox or OneDrive. It's mainly because I use Google Docs and little else.
Do you think one of these cloud drives is now superior to something else? Which one do you use?