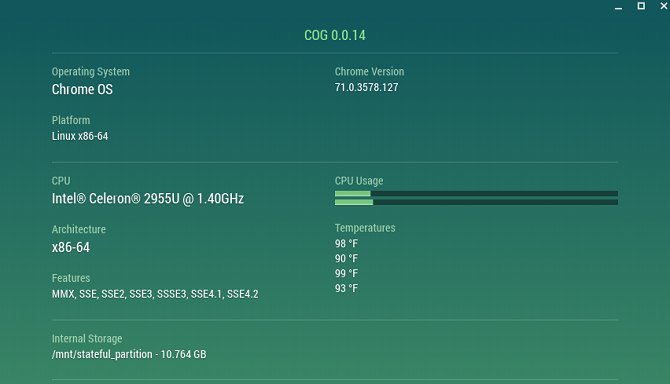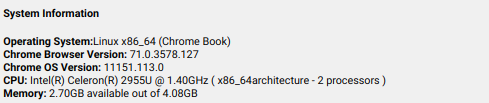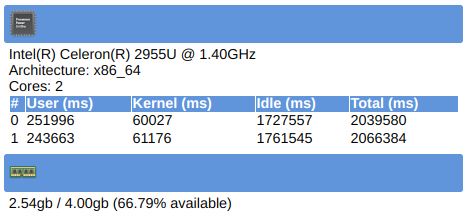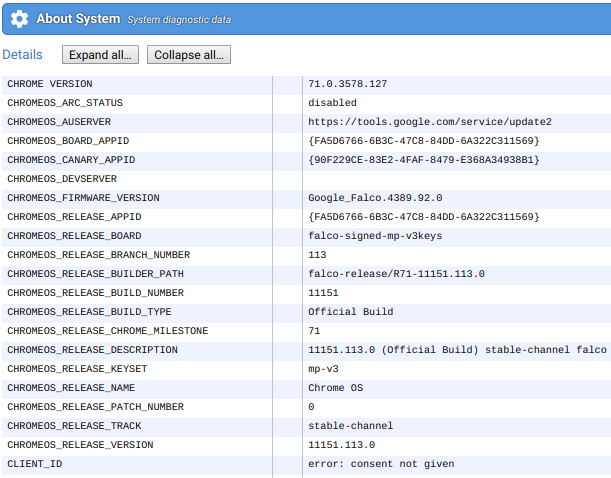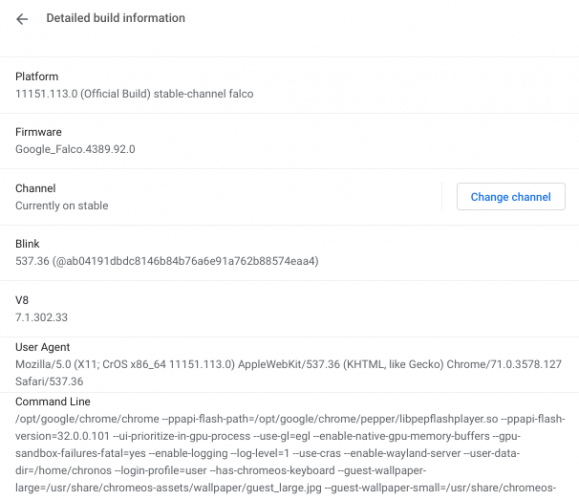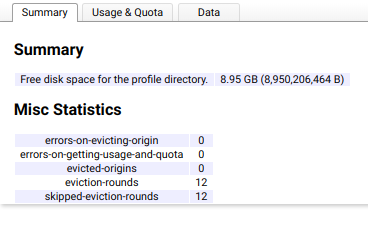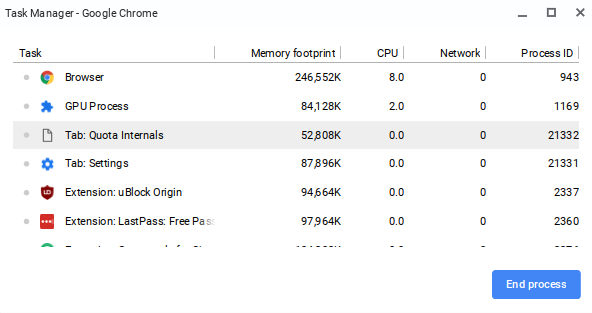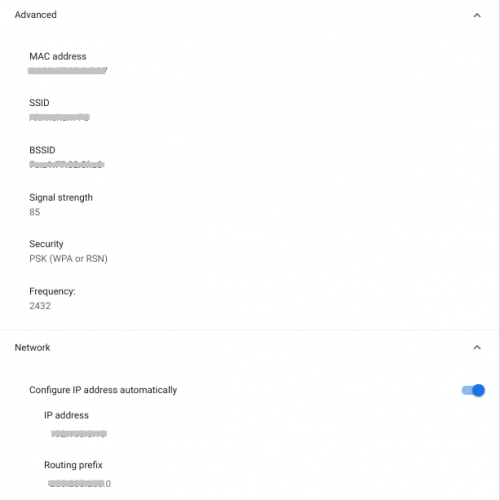The world of Chromebooks evolves quickly; the newest machines are markedly more powerful than their predecessors from just a couple of years ago.
If you want to see how your Chromebook measures up against recent models, you need to know how to check a Chromebook's specs. Here are several ways you can do that.
1. Check Chromebook Specs With an App
Typically, we would discuss an operating system's native solutions before looking at third-party options.
However, if you just want to find out the headline information about your computer's hardware, most users should head straight for an external option. As we will see later, the native tool in Chrome OS is not user-friendly and way beyond the needs of most users.
Three apps are worth checking out:
Cog
Cog is a free app available from the Chrome Web Store.
The simple interface displays the data that you're most likely to want. That includes information about the CPU, system architecture, storage, network, and display.
You can also use Cog to see which language packs you're running, your battery level and discharge rate, and Chrome plugins.
Download: Cog (Free)
System Information
System Information offers a more basic level of information about your machine. Five things are displayed:
- Operating system
- Chrome browser version
- Chrome OS version
- CPU
- Memory
System Information is free in the Chrome Web Store.
Download: System Information (Free)
System Info
The similarly-named System Info adds a toolbar to Chrome. The toolbar provides on your machine's CPU and RAM.
The plugin also provides data about the activity of your CPU's cores.
Again, the plugin is free to download.
Download: System Info (Free)
Which of the three apps is right for you depends on the information you're looking for. Test out all three and let us know your favorite in the comments at the end.
Now let's look at the native ways to check a Chromebook's system information and specs.
2. Chrome System Information
Chrome does have a built-in tool that lets you see everything about a Chromebook's specs and system information---but as we mentioned, it's not user-friendly.
If you want to check it out, you need to open the Chrome browser and type chrome://system in the address bar. It will provide access to Chrome's About System page.
Scrolling down the list of entries, you can find information about your Chromebook's BIOS, RAM, kernel, network hardware, power supply, and more. Click on Expand to see more details about an entry.
There's also lots of non-hardware system information, including user profiles, settings, and log files.
3. About Chrome OS
If you're only interested in learning about one specific aspect of your Chromebook's specs, there are a few other tools you should know about.
For example, if you only want to know about which version of Chrome OS you're running---perhaps to check whether a recent update installed correctly---head to the Settings menu.
On the left-hand side of the screen, click on the three vertical lines to open a menu. At the bottom of the menu, click on About Chrome OS. You'll see the version you're running, along with a Check for Updates button.
If you need a bit more depth, click on Detailed Build Information. You will be able to see your machine's platform, firmware, update channel, user agent, and more.
4. How to Check Storage on a Chromebook
One of the many reasons that Chromebook's are so reasonably priced is because they don't have massive hard drives.
32GB is standard. More expensive devices have 64 or 128GB, but there are still plenty of Chromebooks on the market that ship with 16GB or less.
Due to the tight constraints, you need to keep a close eye on your storage situation.
To check the storage on a Chromebook, type chrome://quota-internals into Chrome's address bar. You will see the precise amount of space left on your drive, as well as some other miscellaneous statistics.
Note: One way to alleviate storage problems on a Chromebook is to use Google Drive. You get 15GB for free, but Chromebook owners receive an additional 100GB of free space for two years.
How to Check Google Drive Storage on a Chromebook
To check the available space on your Google Drive account from within Chrome OS, open the Files app, click on the three vertical dots in the upper right-hand corner, and check the bar at the bottom of the popup menu.
5. Chromebook Memory, CPU, and Network Usage
Windows users are familiar with the Task Manager. But many of them don't realize that Chrome OS has an equivalent feature.
The Task Manager on Chrome OS shows stats about the memory footprint, CPU usage, and network usage for every currently-active task on your computer.
To access the Task Manager, open the Chrome browser and click on the three vertical dots in the top right-hand corner. Navigate to More Tools > Task Manager to open it.
6. Check Network Information on a Chromebook
If you want to check anything about your Chromebook's network hardware or connection, you need to head to the Settings app.
At the top of the Settings app, you should see the name of your current connection. Click on it, then click on it for a second time in the expanded menu.
You will see your IP address. If you expand the Advanced, Network, and Proxy lists, you can find information on everything from your MAC address to your routing prefix.
7. Check With the Manufacturer
If you still can't find the data you need, you could check the manufacturer's website as a last resort. Depending on how old your Chromebook is, you might still be able to find your machine's technical specs sheet available for download.
Learn More About Your Chromebook
Now you know how to check the specs on a Chromebook, you can make an informed decision about whether it's time to invest in a new computer or upgrade your existing one.
If you're on the hunt for a new computer, check out some of our other articles before you hit the shops, we've written about the best Chromebooks you can buy right now and the best laptops for under $500 as well as rugged Chromebook cases to go with them.