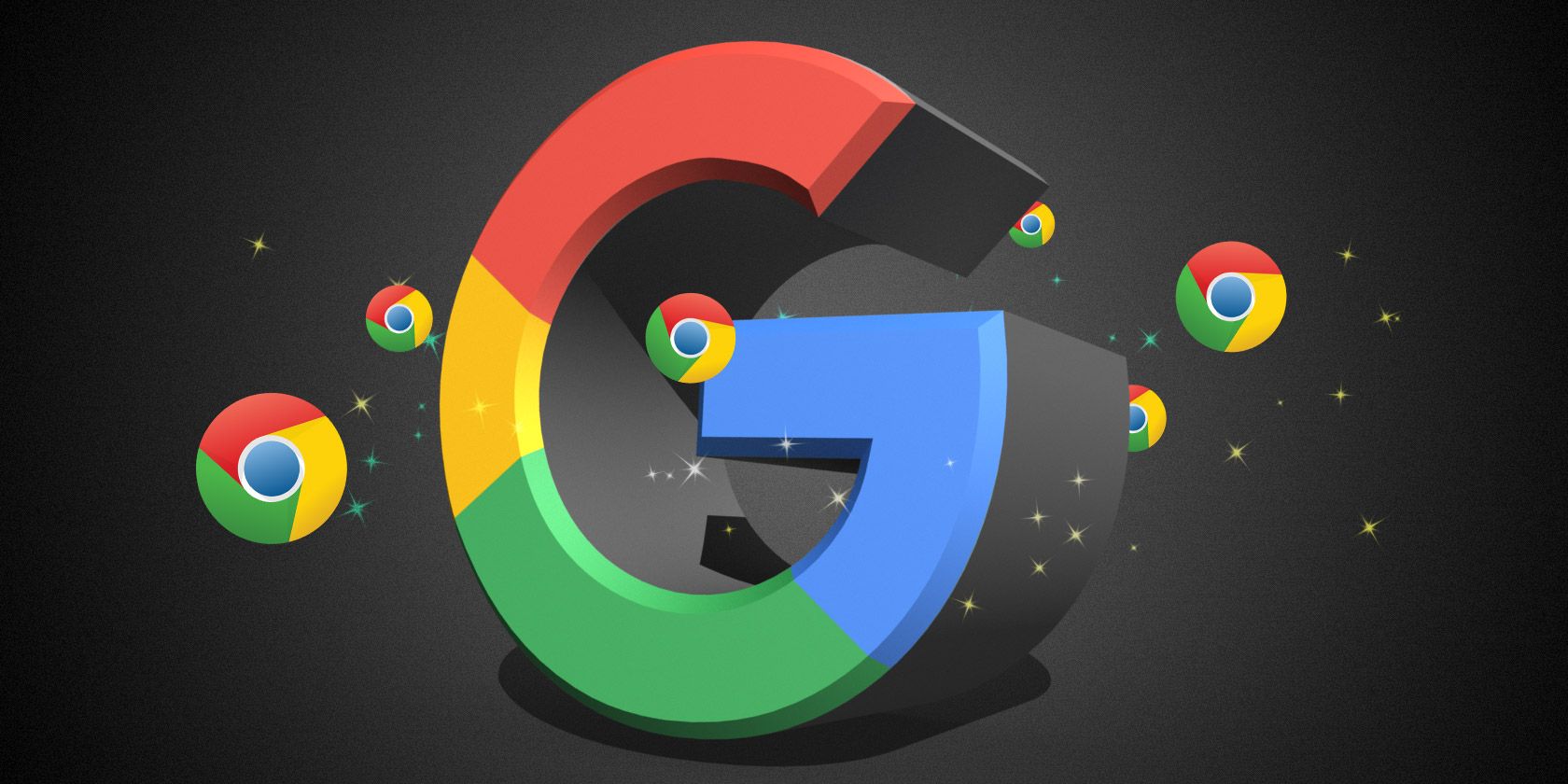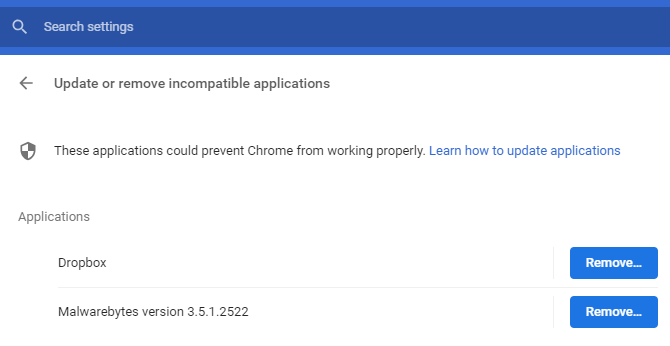If you use Google Chrome, chances are that it's one of the most important programs on your computer. We do more than ever in our browsers, meaning that stability issues are a huge problem.
To that end, Google has introduced a new feature in Chrome on Windows. This will check your computer for software that can cause stability issues in Chrome and help you remove it. Here's how to take a look.
How to Check Google Chrome for Software Conflicts
- Open Chrome and head to Menu > Settings.
- Scroll down to the bottom and click Advanced.
- All the way at the bottom of the next page, you'll see an option titled Update or remove incompatible applications. Select this. If you don't see it, you don't have any of these apps installed.
- You'll see any software that Chrome labels as incompatible.
- Click Remove, and Chrome will open the Apps section of Windows 10's Settings app with a prompt to uninstall the software in question.
Don't immediately uninstall software you see here, though. Take a minute and consider whether the apps are helpful or not.
Chrome reports all apps that use code injection to modify its behavior, as they're more likely to cause the browser to crash. Code injection can be for nefarious or helpful purposes.
For instance, you can see that Malwarebytes Premium shows up in Chrome's blacklist here. Since MB Premium has tons of security benefits, I'm not going to remove it just because Chrome may have an issue with it.
However, you should remove unknown or dangerous software shown here. While you're at it, you should remove bad Chrome extensions too.
If you aren't experiencing Chrome crashes, you don't need to take any action yet. But if you are suffering from poor performance, try updating any software that Chrome lists on this page. If updates don't fix it, you may want to remove that tool if it's not essential to your workflow---or switch to another browser.