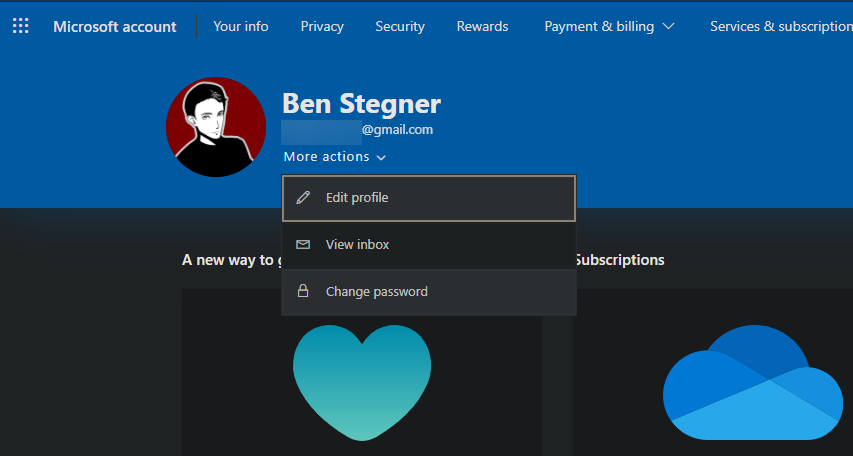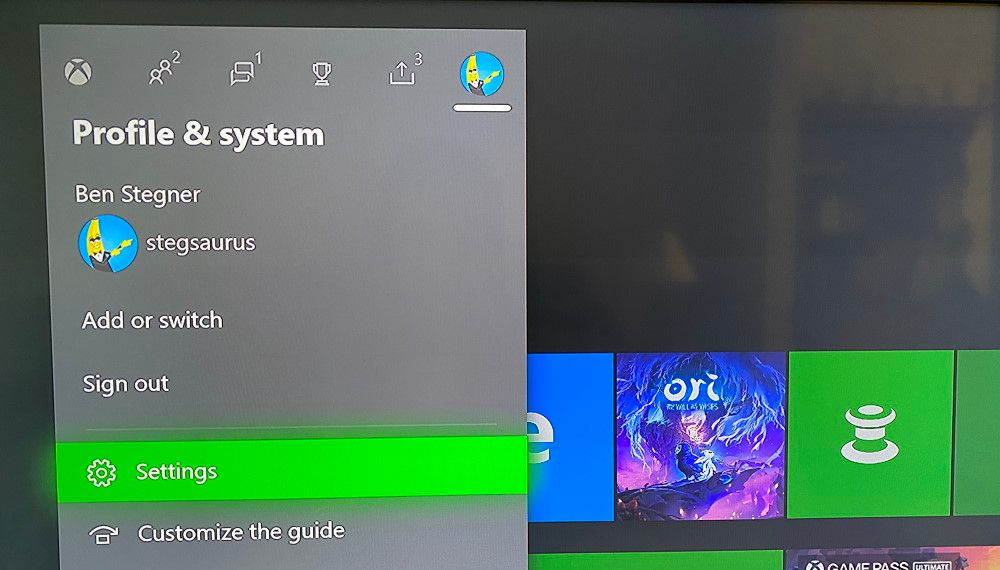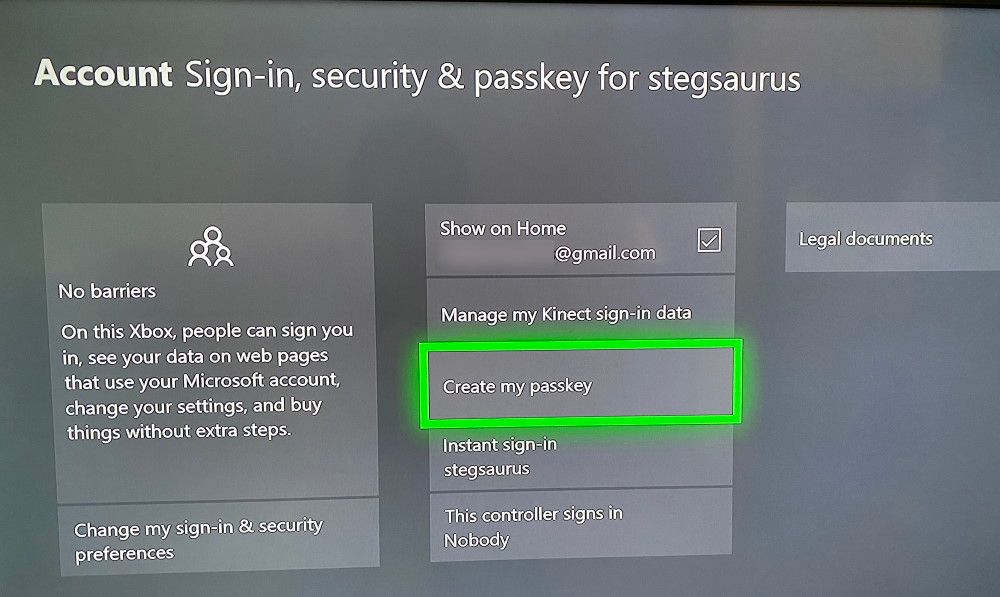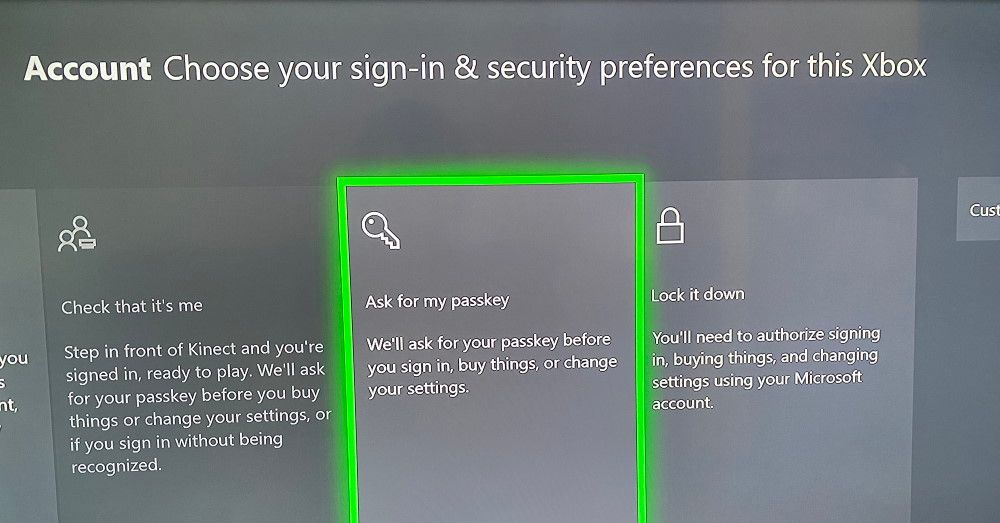Are you wondering how to change your Xbox One password? Perhaps you've just finished gamesharing on your Xbox and don't want the other person to have your password. Or you've decided to set a stronger password to keep your account safe.
On Xbox One, your Xbox Live account login is tied to your Microsoft Account. Microsoft doesn't provide a specific way to change your password directly from your Xbox One, but it's still easy to do. Here's how, along with instructions for supplementing this password with a passkey.
How to Change Your Xbox One Password
Microsoft advises changing your Xbox One password through a browser on your desktop or phone. These steps still work using the Microsoft Edge browser on your Xbox, but they're not quite as convenient.
To change your Xbox One password, open a browser and head to login.live.com, which is the Microsoft account login page. If you want to do this from your Xbox, open Microsoft Edge and browse to login.live.com there.
Sign into your Microsoft account using your email and password. If you don't know your current password, use the Forgot password? link for help recovering it.
Once you've logged in successfully, you'll see your name, email address, and profile picture at the top-left of the account management page. Click More actions next to this, followed by Change password.
You'll then likely have to confirm your current password. After that, enter a new password and confirm. That's all you have to do to change your Xbox password. Keep in mind that your console may ask you to enter the new password next time you log into it.
Make sure you use a strong password, preferably one created by a password manager, to keep your account safe.
How to Set a Passkey on Your Xbox One
Changing your Xbox One password as above changes it for your entire Microsoft account. This means you'll need to use the new password for Skype, Office, and other logins.
If you just want extra local security on your Xbox One then a passkey is a better option. A passkey is like a PIN for your Xbox account; nobody can sign in without it. It's useful if you want to protect your profile from children, roommates, or similar.
Follow these steps to add a passkey to your profile:
- While on the home menu, press the Xbox button on your controller to open the Guide.
-
Scroll over to the Profile & System section (which uses your avatar as its icon) and choose Settings.
- Go to Account > Sign-in, security & passkey.
- Choose the Create my passkey box and set a six-digit password using your controller. You'll need to enter it again to confirm it.
Now, your passkey is set. You can choose Delete my passkey if you want to remove it in the future. To change your passkey, simply delete it and set a new one.
Protecting Your Xbox One With a Passkey or Password
After setting your passkey, you'll then need to tell your Xbox One to restrict certain features with it. To do this, select Change my sign-in & security preferences from the same screen you're on. This presents you with a couple of security presets to choose from.
Pick Ask for my passkey and your Xbox will ask for your code whenever you sign in, make a purchase, or change settings. If you want to restrict some but not all of these actions using your passkey, select Customize from the right side for granular control over what to protect.
For maximum security, you can instead pick the Lock it down option. This makes your Xbox ask for your Microsoft password whenever you sign in, buy something, or try to change settings. We don't recommend this, because typing a strong password will become tedious. A passkey is a much more convenient method that still offers security.
If you ever forget your passkey, enter an incorrect combination three times and you'll see a prompt to sign in with your Microsoft account. After doing this, you can set a new passkey.
Change Your Xbox One Password for Improved Security
Now you know how to change your Xbox One password and pair it with a passkey for greater convenience. Because your Microsoft account password protects so many services, we recommend setting a strong password for that and keeping it in a password manager.
If you're worried about people making unauthorized purchases on your system, a passkey is a great defense against that. It's just one of the many handy Xbox One settings available to you.