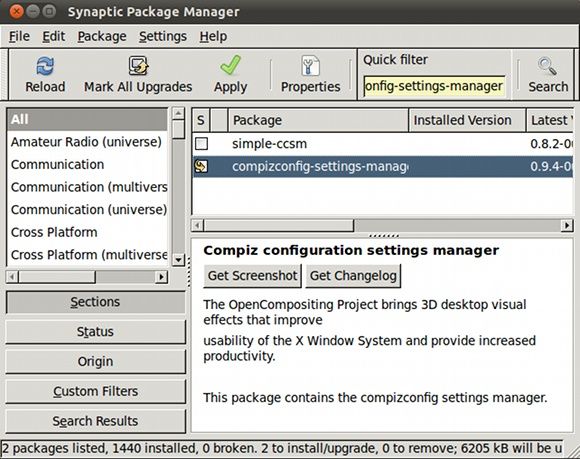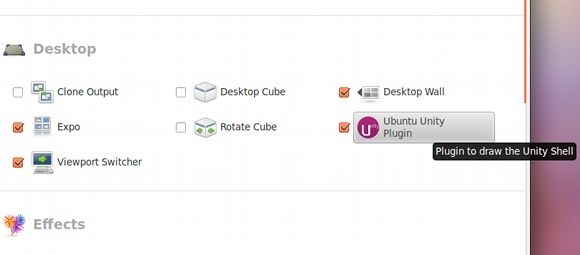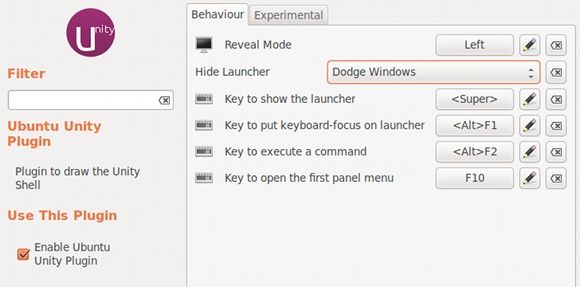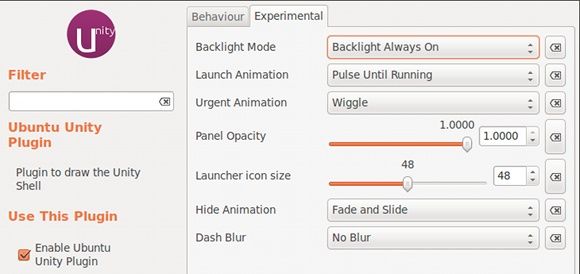<firstimage="https://www.makeuseof.com/wp-content/uploads/2011/05/ccsm_intro.png">
Ubuntu's latest release, version 11.04, brings with it a completely new desktop interface called Unity. Its release has received mixed reviews, though honestly it comes down to taste. There is never a piece of software that literally everyone likes, and Unity is a good example of that. But if you do like it, congratulations! Aside from a functional desktop, you'll have a number of configuration tools at your fingertips to modify Ubuntu Unity settings.
Installing CompizConfig Settings Manager
As Unity is actually an extension of the Compiz Window Manager, you'll be able to find the Unity plugin in the CompizConfig Settings Manger. By default, however, it is not currently installed. The link will prompt the package manager to install the package for you. You can also fire up the Synaptic Package Manager and type in
compizconfig-settings-manager
. You'll see it along with another package called "simple-ccsm". You can install either of these packages; they are virtually identical.
If you wish to use the terminal, you can use the commands
sudo apt-get install compizconfig-settings-manager
or
sudo apt-get install simple-ccsm
to install the correct package.
Once that completes, you can launch the Dash and begin typing in "
compiz
", and the settings manager will appear for you to select. Once that opens, you can scroll down to the "Desktop" section of plugins, where you will find the plugin for Unity. Click on it, and you'll have some options that you can configure.
Configuring Unity
In the Behaviour tab you'll find a couple of options that pertain to, well, the behavior of Unity, specifically the dock on the left side. You can choose the Reveal Mode as well as when the Launcher (Dock) should hide itself. Below those options are configuration keyboard shortcuts for various tasks.
When you click on the Experimental tab, you'll find a couple more options than in the last tab. Although I find that the options you can configure in this tab wouldn't be something drastic, there is most likely a reason why it's the "Experimental" tab, so be cautioned with what you change here.
Except for one, all of the options in this tab affect the dock. Changing the Backlight Mode will change whether the background of the icons in the dock are colored all the time, only when the application is open, or never. The Launch Animation option can change what happens to the icon when you click on it. The Urgent Animation is when an application is trying to get your attention, such as when someone mentions your nick on XChat, a program for IRC. You can also change the Panel Opacity, Launcher icon size, and Hide Animation. The Dash Blur option lets you choose what kind of blur you want for the dash, which is the window that appears when you click on the Ubuntu logo in the top left corner.
Conclusion
Unity is a good desktop shell that is capable of letting you easily get your work done. With a nice selection of customization options, you can easily tune Unity to your liking so that it works how you want it to work. That way it can stay out of the way so you can get your work done efficiently.
For more information about the latest Ubuntu release and Unity, you can check out Justin's post here.
What do you think about Unity? Are you using it or going to use it, or are you deferring to a different desktop shell or environment? Let us know in the comments!
Image Credit: Wikipedia