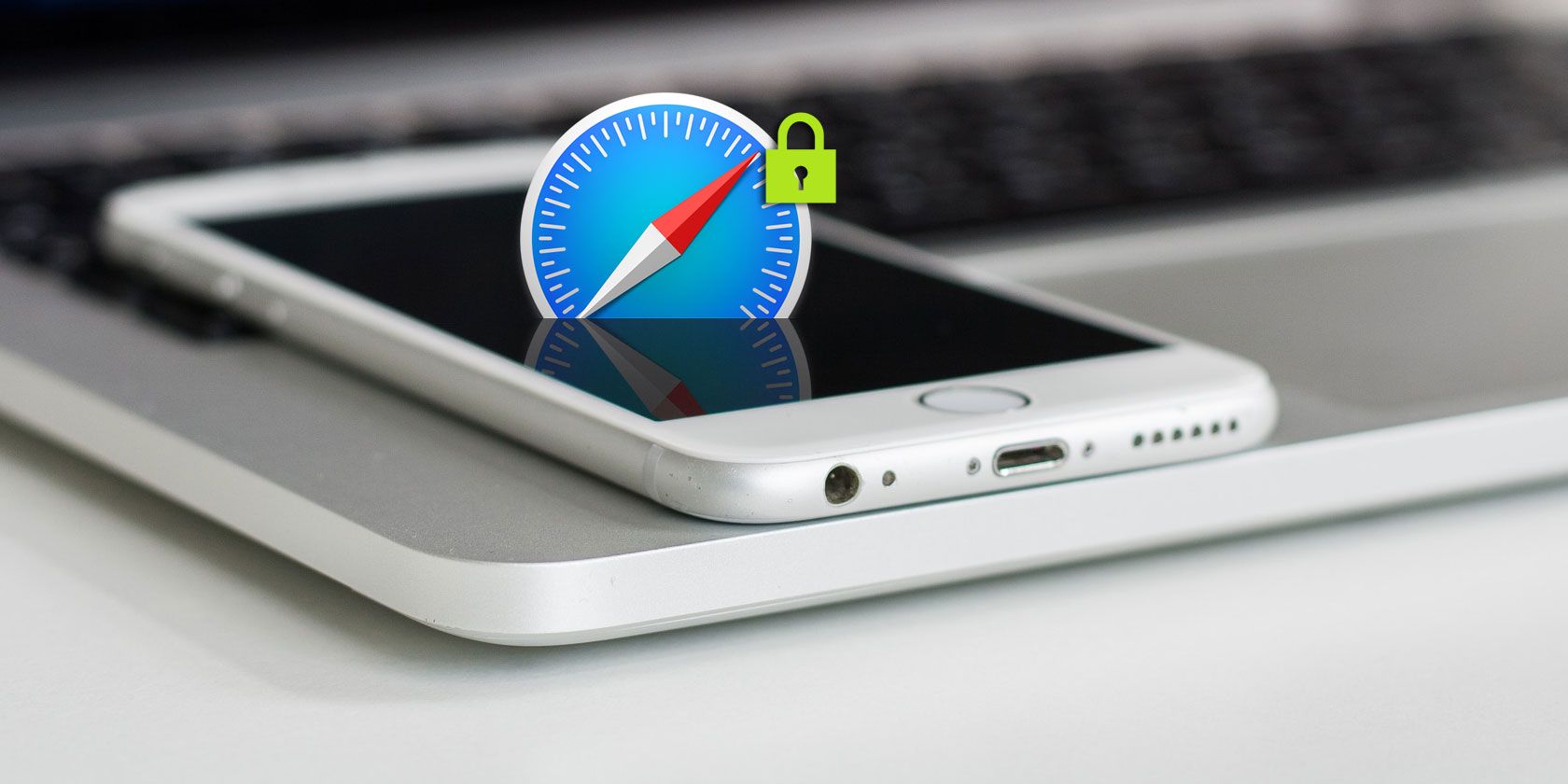If you're a privacy fanatic, there are lots of browsers you can use that'll help to improve your online anonymity.
However, if you're also an iPhone owner, you might not need to change browsers at all. Safari is packed with settings that'll help to boost your privacy.
Let's take a closer look.
1. Change Your Search Engine
There's no point in improving your browser's security if you just head for Google Search as soon as you open it up.
Remember, Apple has a good track record when it comes to protecting users' privacy. Search engine providers aren't quite so honorable; Google and Bing are both well-known for tracking your search history.
Therefore, you should set Safari's search engine to one that protects your privacy. There are a few to choose from, but the most well-known---and arguably, most polished---is DuckDuckGo.
To change your search engine, go to Settings > Safari > Search Engine and select DuckDuckGo from the list.
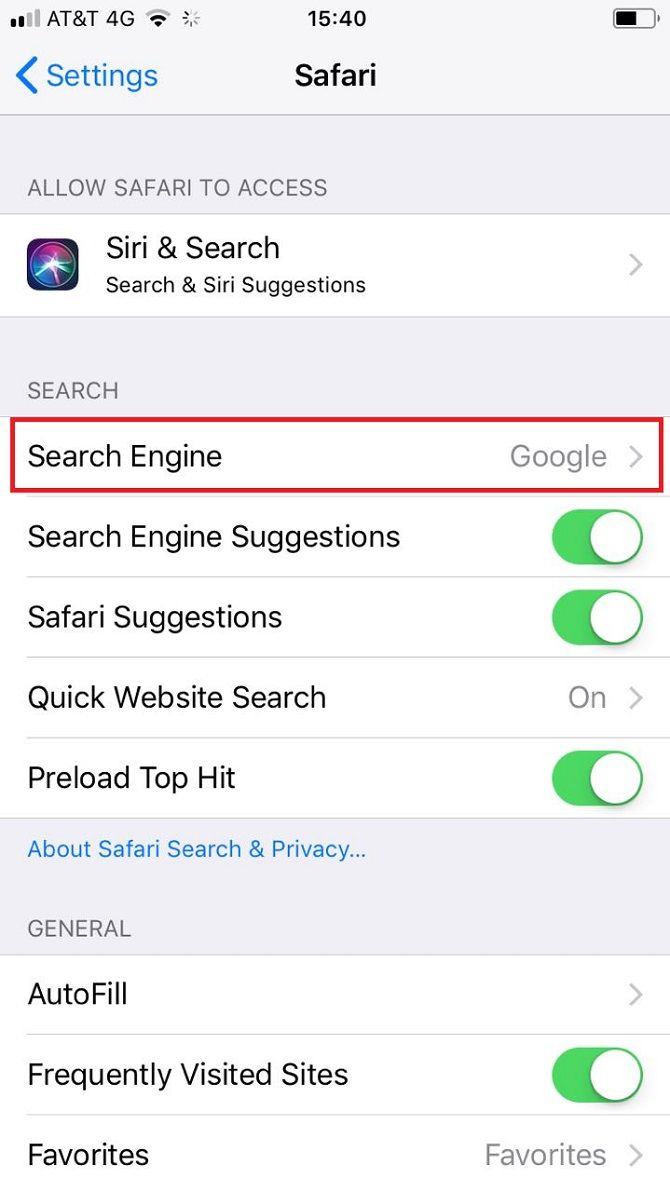
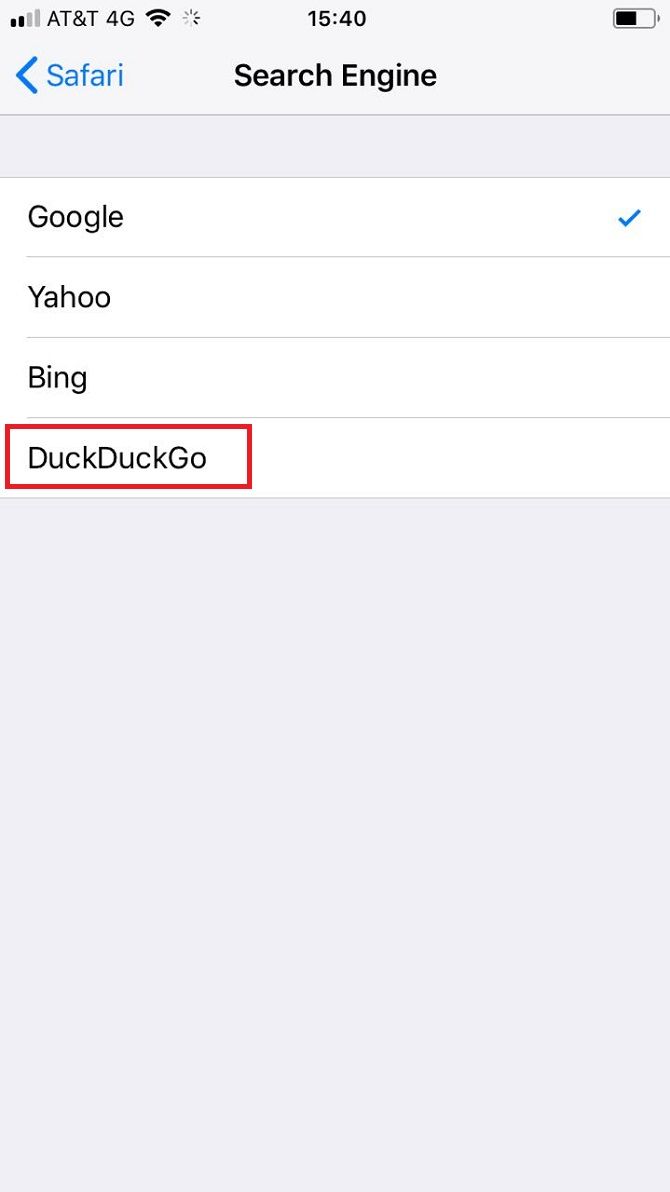
2. Turn Off AutoFill
AutoFill sounds like a great idea.
It can pull data from your contact card to automatically fill in address, name, and date of birth fields without any input from you; it can remember usernames and passwords for various web services, and it can auto-complete your credit card details.
Bottom line, it's a massive time-saver.
Sadly, it's also a massive security risk. What happens if your iPhone falls into the wrong hands? The would-be criminal could go on a spending rampage before you even realize you've lost your phone. And that's before you start worrying about the risk of identity theft and other associated crimes.
It's safer to turn the feature off and spend a few extra seconds typing out your personal and/or sensitive information when you need it (for passwords, you can use LastPass or one of its many alternatives).
To turn off AutoFill, navigate to Settings > Safari > AutoFill. There are five On/Off toggles that you can tweak to your liking.
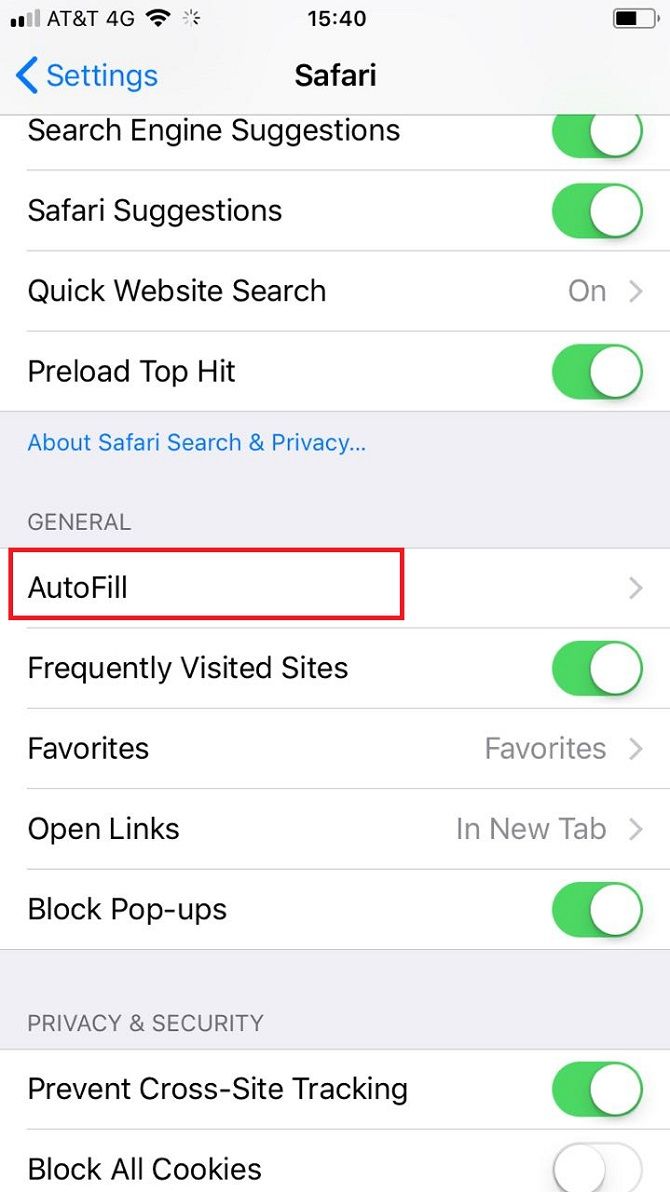
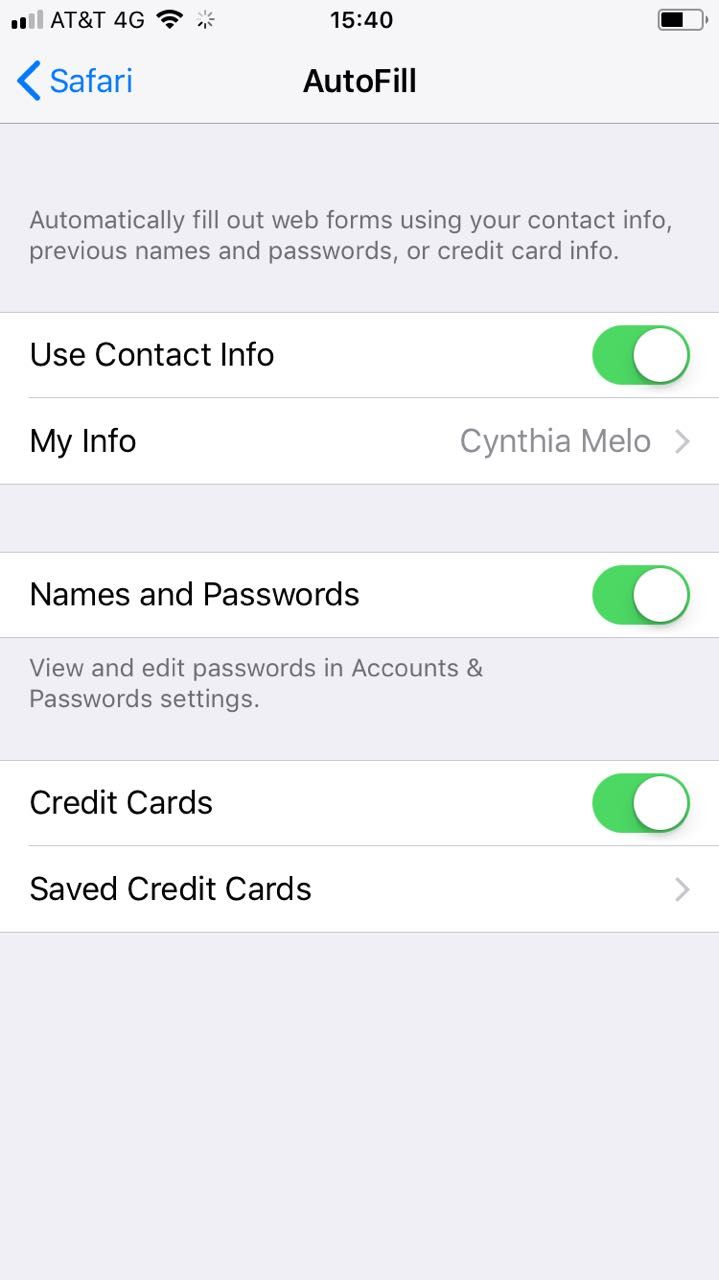
3. Disable the Frequently Visited Sites List
This is another feature that sounds great on paper. Whenever you open a new tab on Safari, you'll be presented with a list of the sites you visit most regularly.
Like AutoFill, it's a real time saver if you browse the same news sites every morning or have to log into the same online portal several times a day for your job.
However, from a privacy perspective, it's not great. Anyone could look over your shoulder and see which sites you frequent, and anyone to whom you lend your phone will also have access to the information.
To disable the list of sites, go to Settings > Safari > General and flip the toggle next to Frequently Visited Sites.
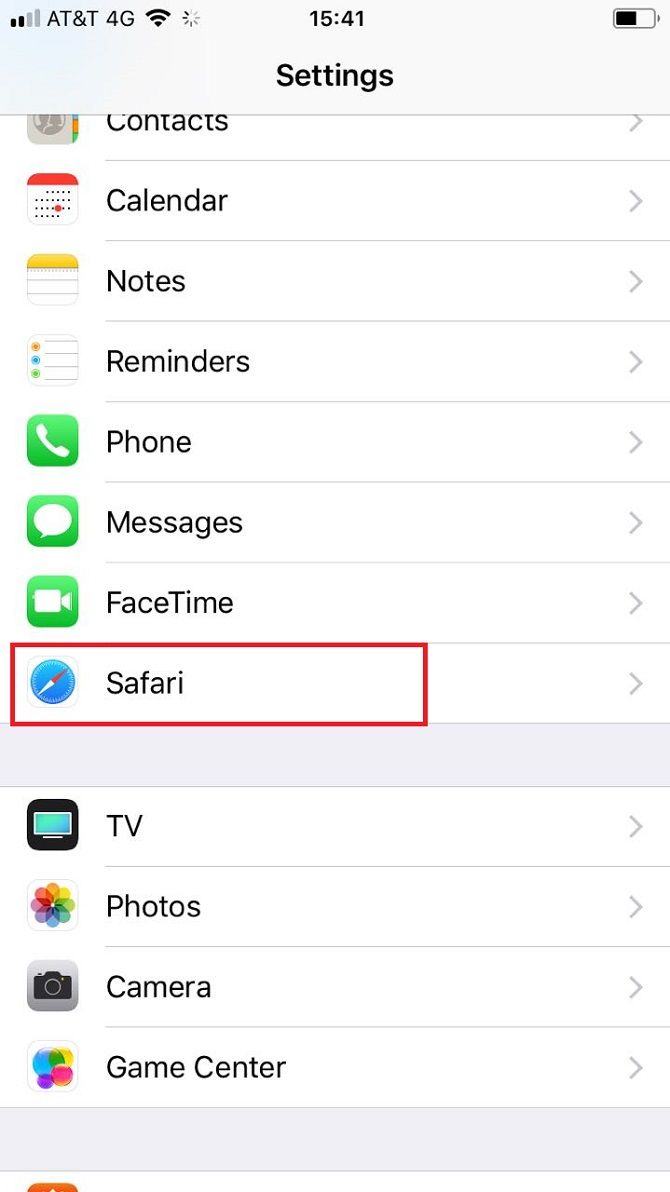
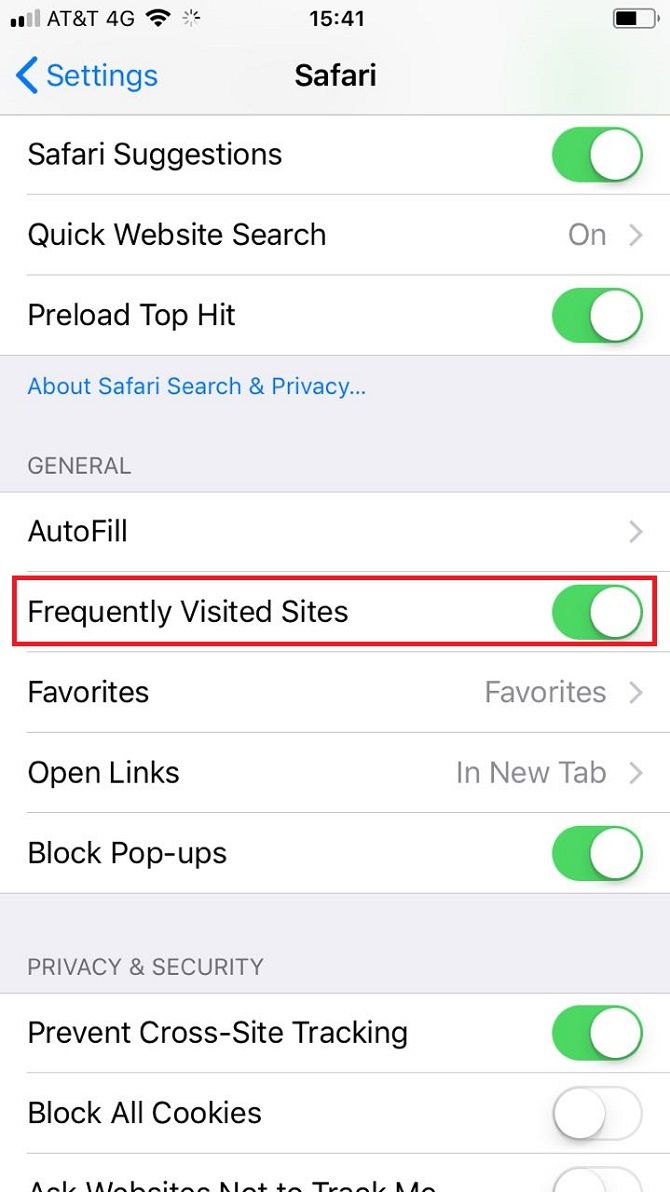
4. Prevent Cross-Site Tracking
Look, cookies are part-and-parcel of the web. They have some benefits. But cross-site tracking is creepy.
In case you don't know what we're talking about, a cookie that a site leaves on your machine can allow advertisers to track your activities around other websites. Over time, they can build up a profile of your likes and interests.
It's how online advertisers keep trying to flog you an all-inclusive holiday in Cancun just because you read an article about the Riviera Maya three weeks ago.
To boost your privacy, you can turn off cross-site tracking by going to Settings > Safari > Privacy and Security > Prevent Cross-Site Tracking.
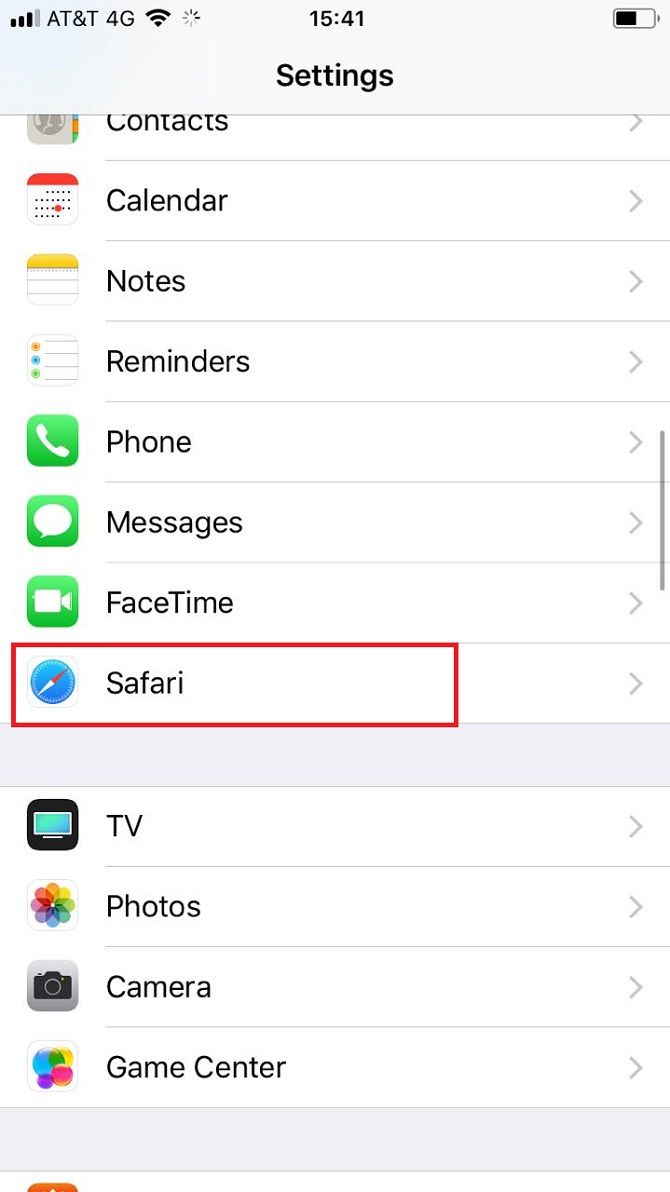
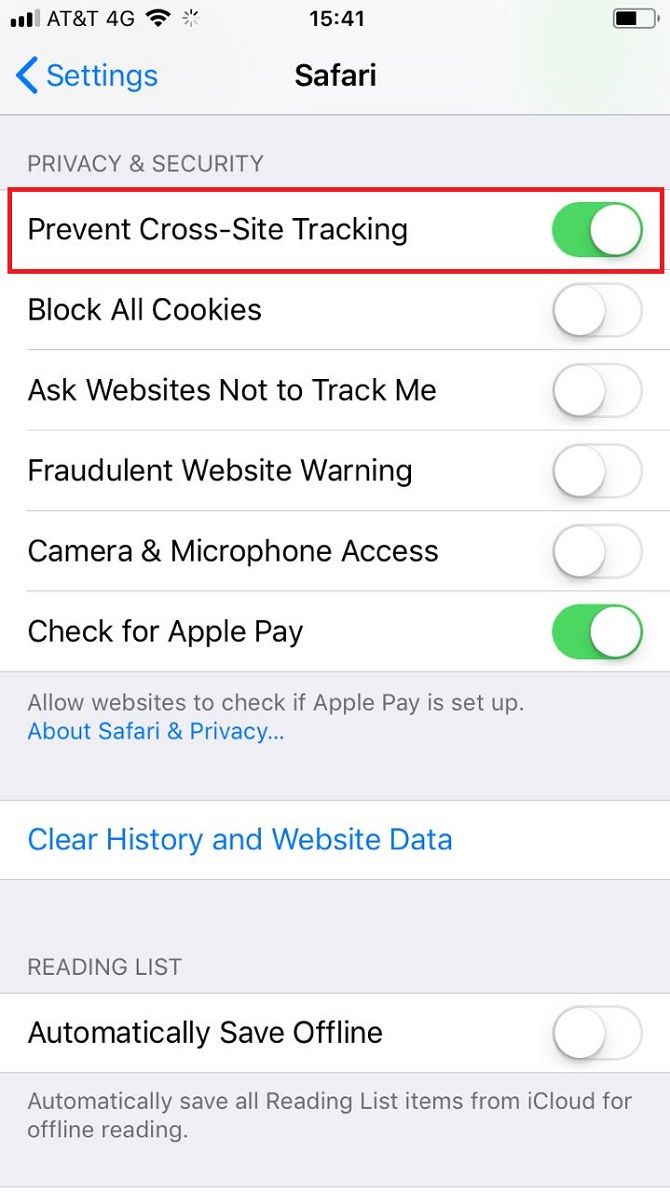
5. Turn On the Fraudulent Website Warning
Most major sites you visit every day are almost certainly safe. However, the web is full of hazardous sites that are ready to try and inject malware onto your device, steal your details in a phishing scam, and generally compromise your security at every turn.
Safari's Fraudulent Website Warning feature will alert you every time you visit a site that it deems to be insecure. It pulls data from Google Safe Browsing and Tencent Safe Browsing to make its recommendations.
You need to leave this setting enabled at all times; there's no justifiable reason to turn it off. You can ensure it's enabled on your device by going to Settings > Safari > Privacy and Security and flipping the toggle next to Fraudulent Website Warning into the On position.
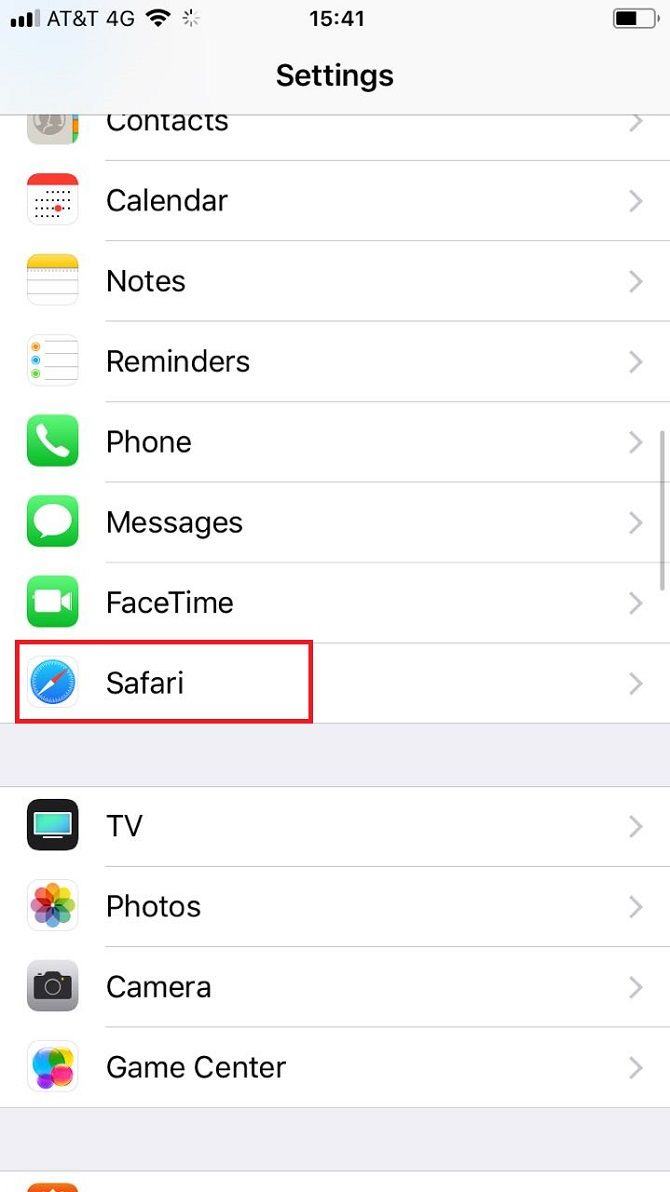
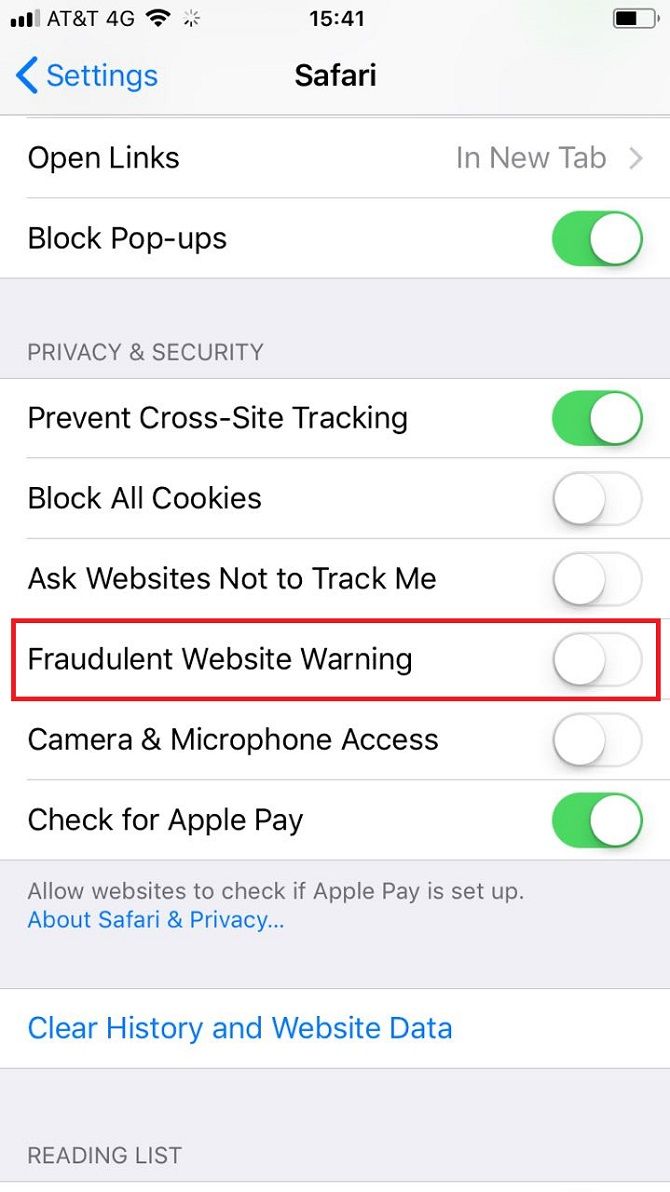
6. Prevent Sites From Checking for Apple Pay
Apple Pay is one of the most secure and widely-used mobile payment services you can find. That's not the problem here.
If you leave this option turned on, sites you visit via Safari will be able to check whether you have enabled Apply Pay on your iPhone. They will then use that information to highlight additional payment options to applicable visitors.
But turning the option off does not prevent you from using Apple Pay. It merely stops sites you visit from checking for its availability automatically.
So, in the interests of privacy, it's better to disable the feature. To do so, go to Settings > Safari > Privacy and Security > Check for Apple Pay.
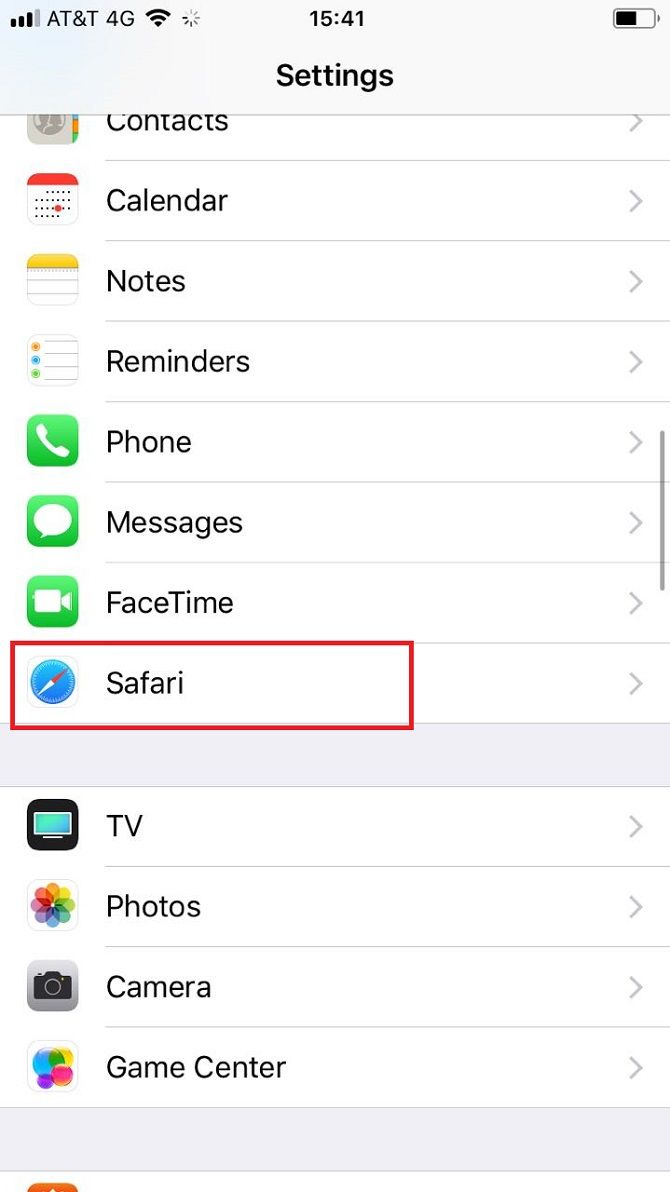
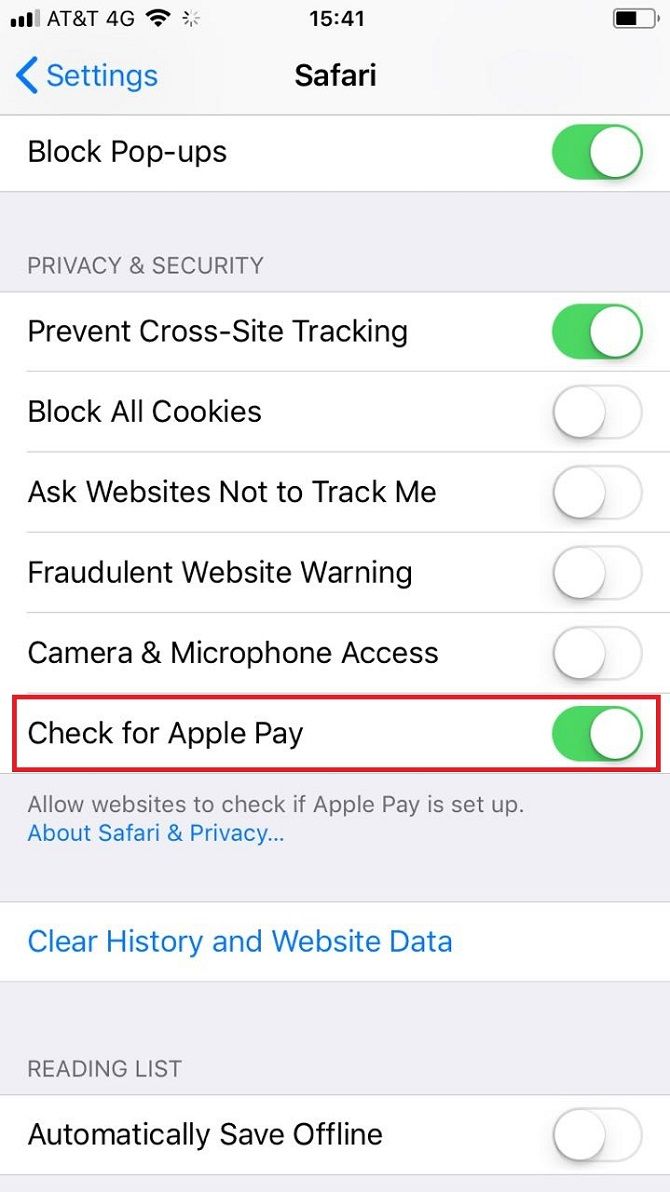
7. Turn Off Siri and Search
The Siri and Search feature has a Safari integration that allows Siri to learn about how you use the browser. The assistant will then use the information it's gleaned to make predictions and suggestions while you're browsing the web.
You can easily turn it off. Just navigate to Settings > Safari > Siri & Search and turn off the toggle next to Search & Siri Suggestions.
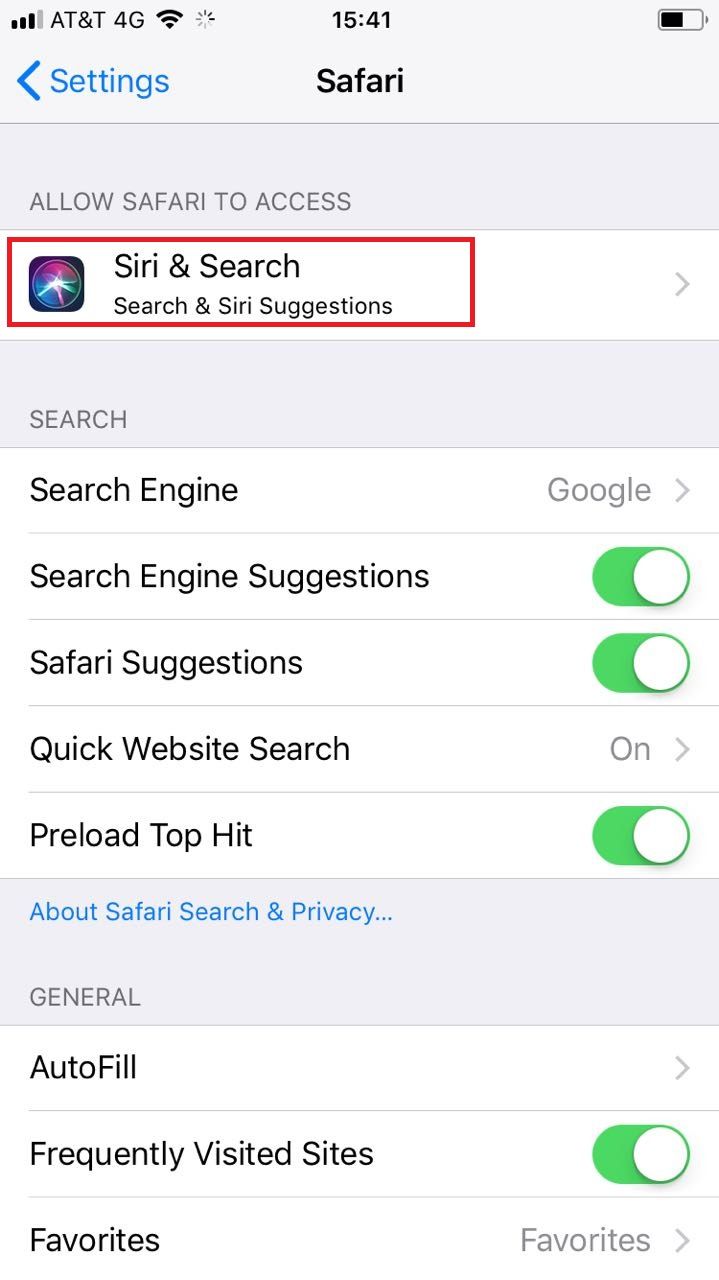
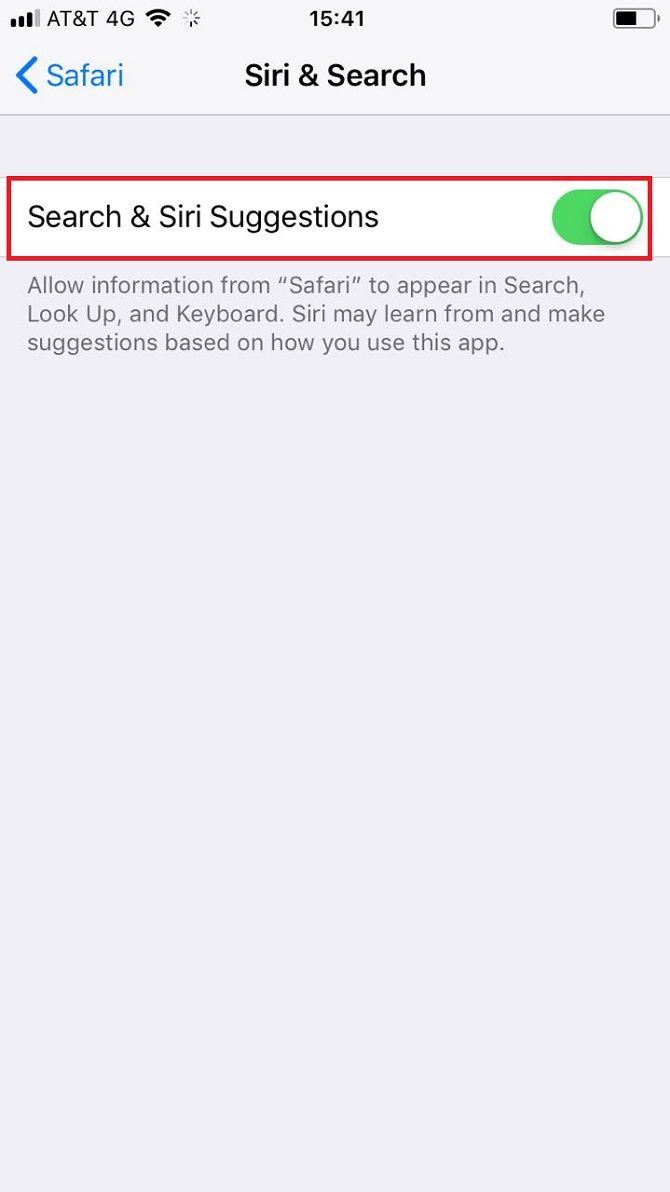
But wait, how are you still seeing Siri suggestions while typing in Safari, even after turning off the feature? It's because of Safari Suggestions. Siri will use data from your iPhone activity and recommend sites based on your interests.
You can prevent this from happening by going to Settings > Safari > Search > Safari Suggestions.
Note: You iPhone will still monitor your activity. Sadly, there is no way to turn it off. Turning off Safari Suggestions merely stops Siri from using that information to make recommendations.
Other Useful Safari Settings to Tweak
We've only discussed Safari settings that relate to security and privacy, but there are several more Safari settings (and tricks) that you should know about. They can speed up the Safari browser and lead to a more productive workflow.
It's also worth reading our article about broader iPhone security settings. It'll help keep you safe while using your device.