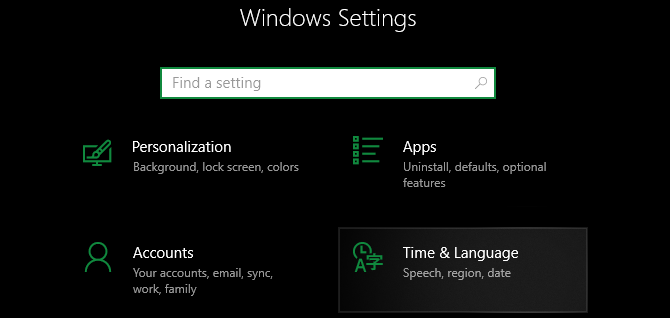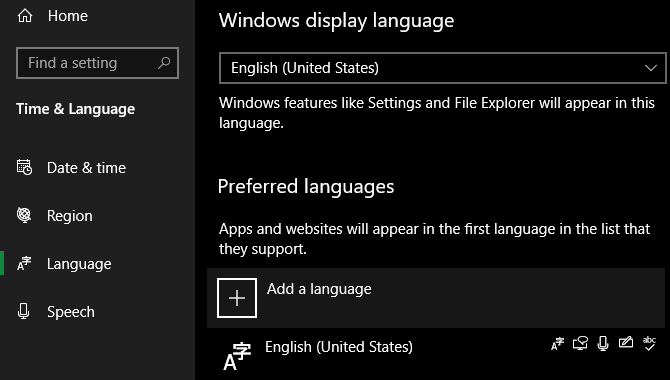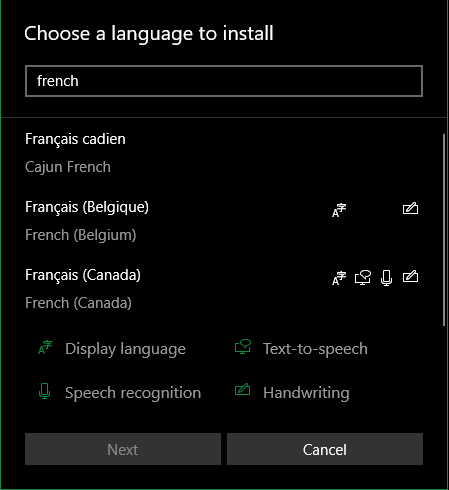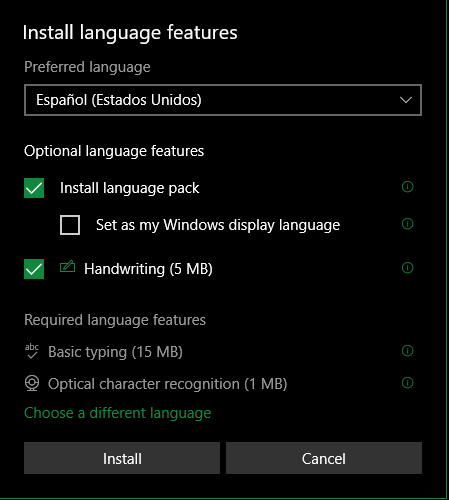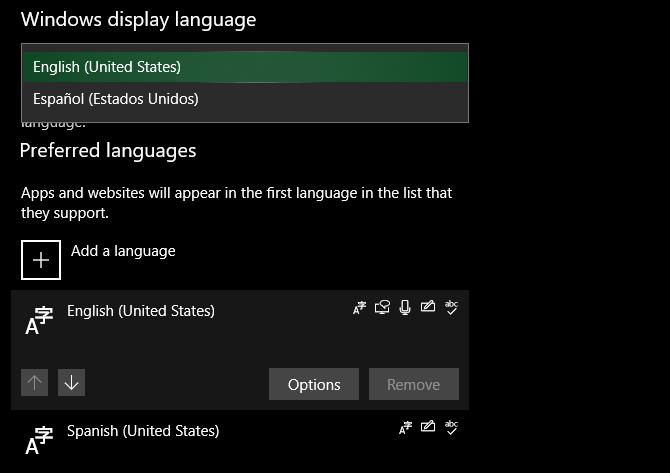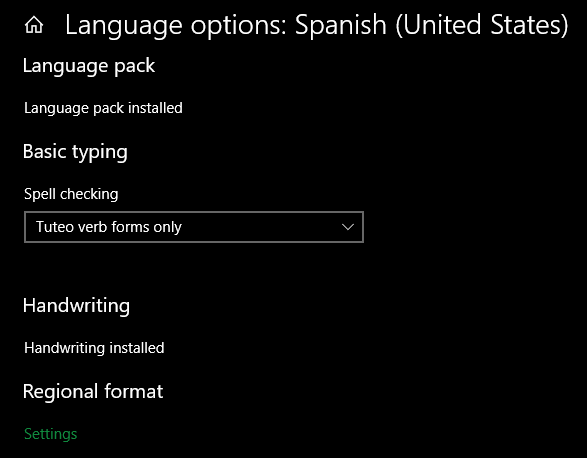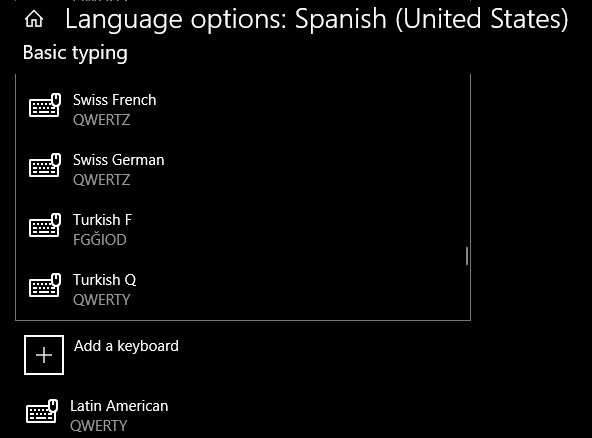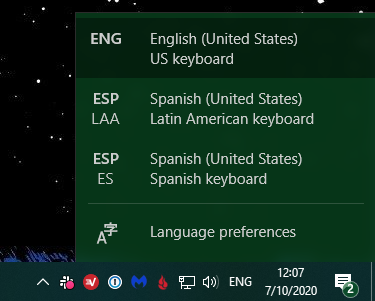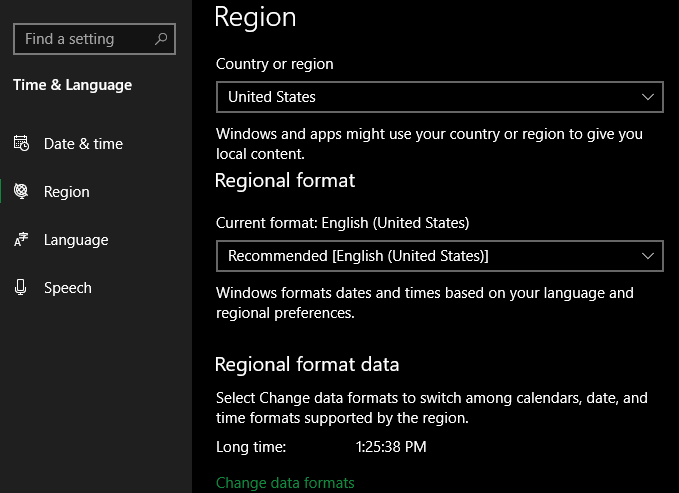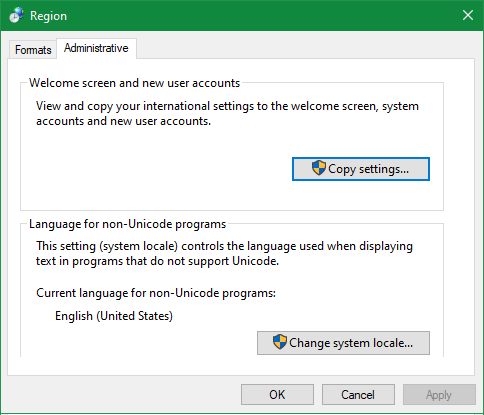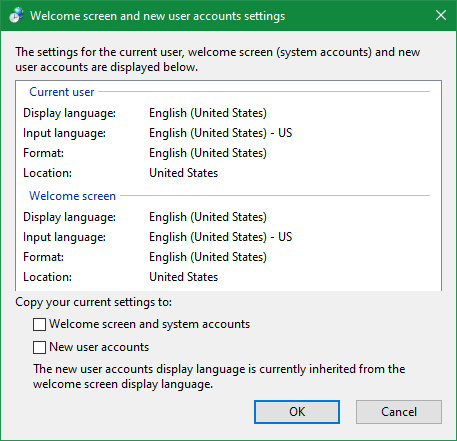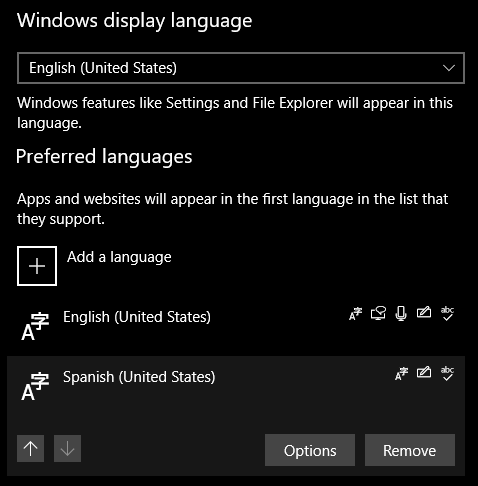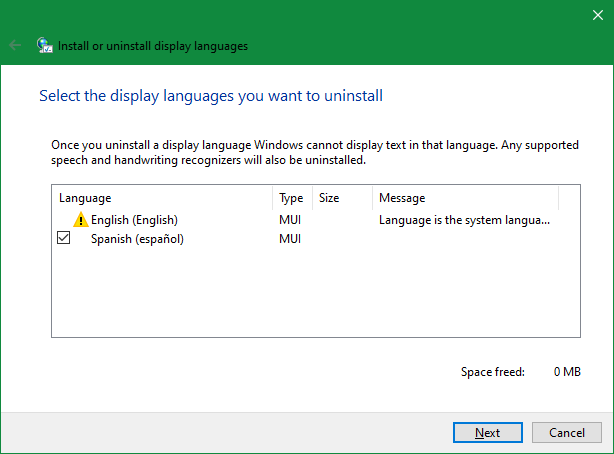When you install and set up Windows 10, you're asked to choose a system language. If you accidentally chose the wrong option or would like to switch to a new language, you can change your computer language without much trouble.
Let's look at how to change the system language in Windows 10 for the current user, for all new users, on the Welcome screen, and how to make the added language the system default.
If the system currently displays a language you don't know, refer to the screenshots to know what options to select. The icons and button locations are the same in all languages.
When to Change the Windows 10 System Language
Most people won't ever need to change their language after the initial Windows setup. But there may be some situations where you want to do this.
Maybe a relative or friend from another country is visiting and wants to use your computer. We recommend creating a new standard user account for them and changing the account language based on their preference.
This also comes in handy if you're learning a new language and want to practice by having your computer elements appear in the new language.
If you bought a secondhand computer that's set up with a language you don't understand, you can use these tips to change the system language. However, if the previous user didn't remove their data, it's probably better to factory reset Windows 10 to start fresh.
How to Change the System Language in Windows 10
Changing the system language in Windows 10 is straightforward. We'll walk you through the steps with screenshots in case you can't read the current language.
We'll cover further tweaks later, such as adding a keyboard for a particular language or applying the new language to all user accounts.
Access Settings and Add a Language
Press Win + I on your keyboard to open Settings. From the list of categories, click Time & Language; the icon is a clock with a few other characters under it.
Next, select Language on the left sidebar, which has the same two characters from the earlier icon. Under Preferred Languages on the right side, click Add a language, which will appear above any installed languages.
A long list of available languages will pop up. These all appear both in their native language and in the current system language. This way, even if the system is in a language you don't know, you can still find your preferred language on the list. Next to each, you'll see icons to show the features that it supports, such as speech recognition.
Scroll through the list and click on the language you want, followed by Next. You can also search for a language using the box at the top of the window. If the language you choose is spoken in multiple regions, make sure you select the right one.
Download the Language Pack and Use the New Language
On the next screen, Windows will ask you to select Optional language features. Make sure you have Install language pack checked, which allows you to set it as your display language. Check Set as my Windows display language if you want to immediately apply it.
Click Install and Windows will download the required files for your new language. After a few moments, the language is ready to use.
If you didn't set the new language as the display language earlier, select it in the dropdown box under Windows display language to make it the default. You'll have to log out and back in for the change to take effect. To set your preferred language for apps and websites, use the arrows next to each option under Preferred languages to rearrange them.
Doing both of these effectively sets the default language in Windows 10 to whatever you've chosen.
Finally, to customize the options for a language, select it from the Preferred languages list, choose Options, and you can change spell-checking options and install optional features you skipped earlier.
How to Add a New Keyboard in Windows 10
When you add a new language to Windows 10 using the above steps, it adds a standard keyboard for that language too. If you want to add another keyboard, go back to Settings > Time & Language > Language.
Select the language you want to add a new keyboard for, followed by Options. On the resulting screen, click Add a keyboard under Keyboards. Choose a keyboard from the list to add it as an input method for that language.
This comes in handy if, for example, you've moved countries and want to use the language for your new location while sticking with a keyboard layout you're familiar with.
When you have more than one input method for your computer, you'll see the current keyboard displayed on the right side of the Taskbar next to the date and time. Click this or press Win + Space to change between your input methods easily.
Change Regional Settings in Windows 10
If you're changing your system language, you might also prefer to change regional options, such as the first day of the week and the date/time format. Head to Settings > Time & Language > Region to adjust those.
If you've moved, you can change the Country or region box to your new location. This may change local content that you see across Windows and apps. To change to the recommended formatting to a particular region's standards, change the Regional format box.
To instead tweak individual types of data, click Change data formats at the bottom of the page.
How to Change the Windows 10 Language for the Entire System
Changing the language as described above only applies to the current user account. If you like, you can force the welcome screen, as well as new user accounts you make in the future, to also display in that language.
You'll need to use the Control Panel to make this change. The easiest way to get to the appropriate menu is heading to Settings > Time & Language > Language and clicking Administrative language settings on the right sidebar. If you don't see the links on the right bar, expand the window to make it wider.
This will launch the Region Control Panel option to the Administrative tab. Click the Copy settings button under Welcome screen and new user accounts.
This will show the language settings for the Current user, Welcome screen, and New user accounts. You can't change these options, but you can check the Welcome screen and system accounts and New user accounts at the bottom to copy your current settings to those profiles.
Check the boxes, then click OK and restart your computer. Once you reboot, the language you chose will become the default for the entire system.
How to Remove a Language From Windows 10
If you added another language for someone who was visiting, or no longer need a language you used before, you can remove it. Of course, you need to keep at least one language on your system.
You can quickly get back to Settings > Time & Language > Language by clicking the language option in the bottom-right of your Taskbar and clicking Language preferences.
Before removing a language, you must choose a different language as the default. Change the Windows display language dropdown to something else. After that, click the language you want to remove in the list under Preferred languages and choose Remove.
When you only have one language on your machine, you won't see the language indicator on the Taskbar.
How to Manually Uninstall Language Packs
If you want to, you can manually uninstall language packs. This isn't necessary, as they only take up a small amount of space. But if you know you won't use the language again, it's easy enough to do.
Press Win + R to open the Run dialog, then enter the following command:
Lpksetup /u
This will launch the Install or uninstall display languages box displays. Check the box for the language you want to uninstall and click Next.
The progress bar will show you how far along the process is. Reboot when it's done and the language pack will be gone.
Windows 10 Speaks Your Language
Now you know how to change your computer's language. Whether you need to change the Windows system language to English on an unfamiliar computer or add a second language, it's easy to tweak the settings.
If all this talk of languages has you inspired, check out the best language learning apps you should try.
Image Credit: mediterranean/Depositphotos