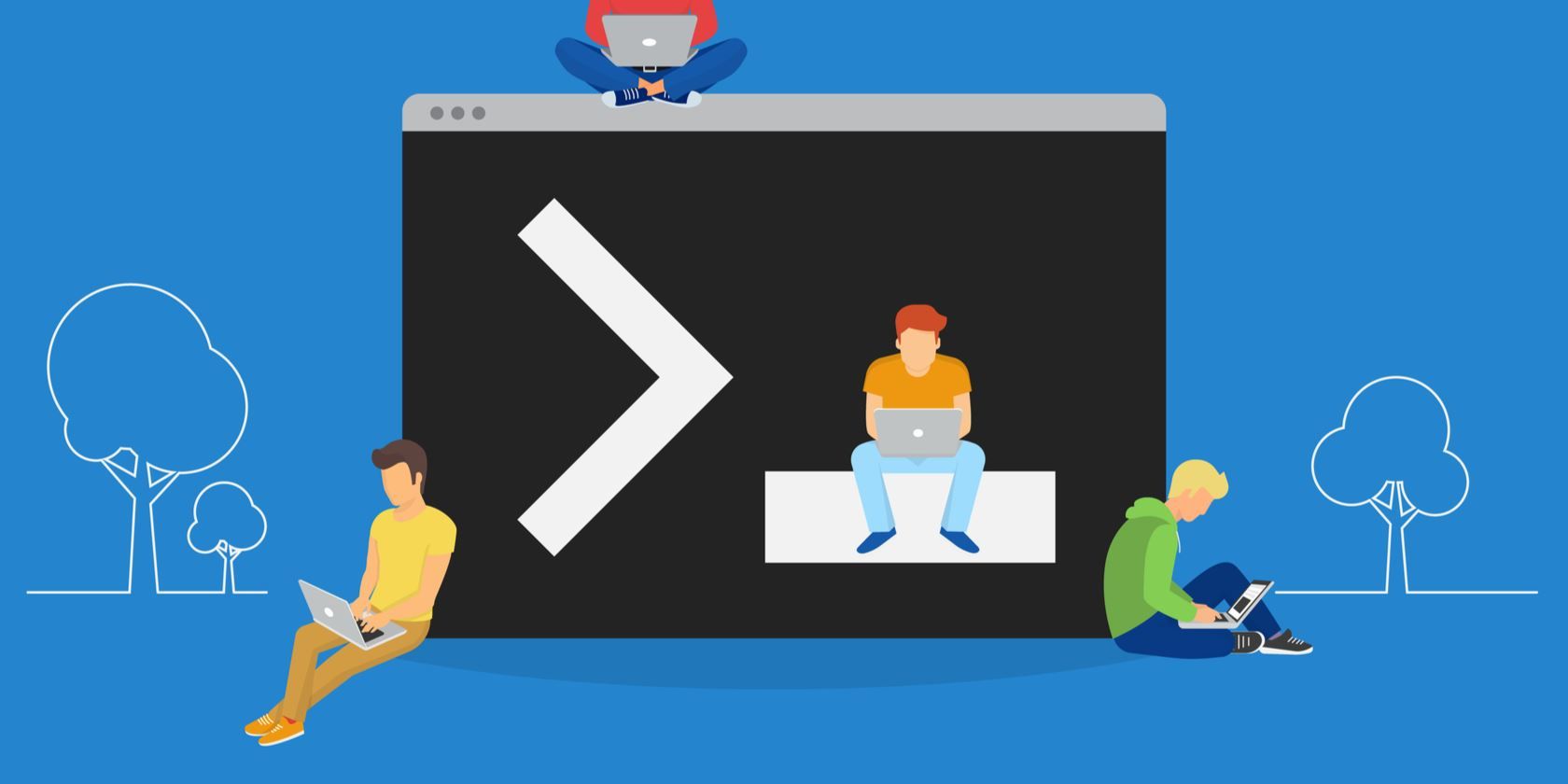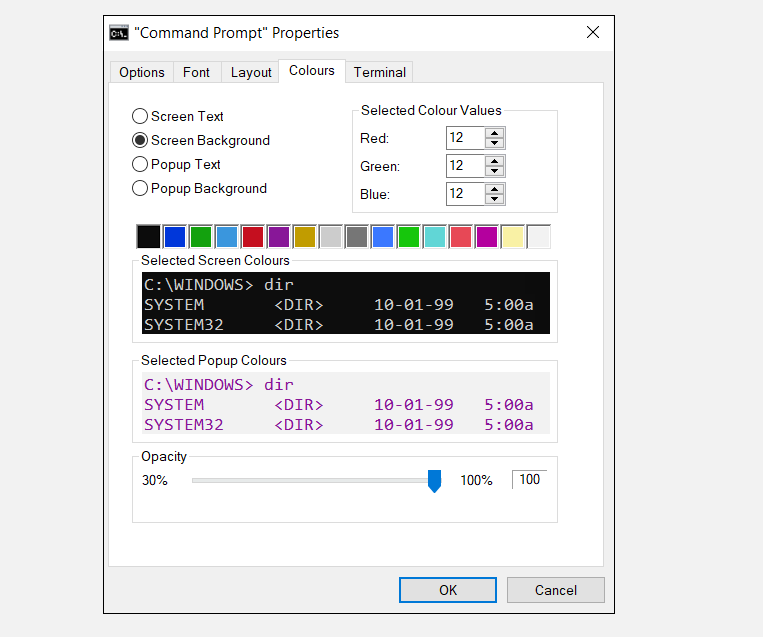Have you ever stopped to notice how bland the Command Prompt window looks? Even after all this time, it's still white text on a black background. It's like a throwback to the early days of computing.
Let's be honest, the app's design isn't exactly modern either---but we can't do anything about that. We can, however, change the default colors of the Command Prompt app and jazz up the color scheme we see when using the most useful CMD commands.
Let's take a closer look.
How to Change the Color of Command Prompt
To change the default colors of Command Prompt, just follow the simple step-by-step instructions below:
- Open the Start menu.
- Type cmd and press Enter.
- Click on Command Prompt to open the app.
- Right-click on the app's title bar.
- Select Properties on the context menu.
- Click on the Colors tab at the top of the window.
You now have several options to play with. In the upper left-hand corner of the window, you'll see the four properties you can change. They are Screen Text, Screen Background, Popup Text, and Popup Background.
Color-wise, you can either select one of the pre-loaded options or enter your own RBG values in the box on the right.
Lastly, at the bottom of the window, you can change the Command Prompt's opacity. You can set a very high opacity if you choose suitably bright text colors. While you've got the Properties window open, it's worth exploring the other tabs. You can change settings such as the cursor size, font, and text size.
If you'd like to learn more about the app, check out our guide to the best Command Prompt tips and tricks!