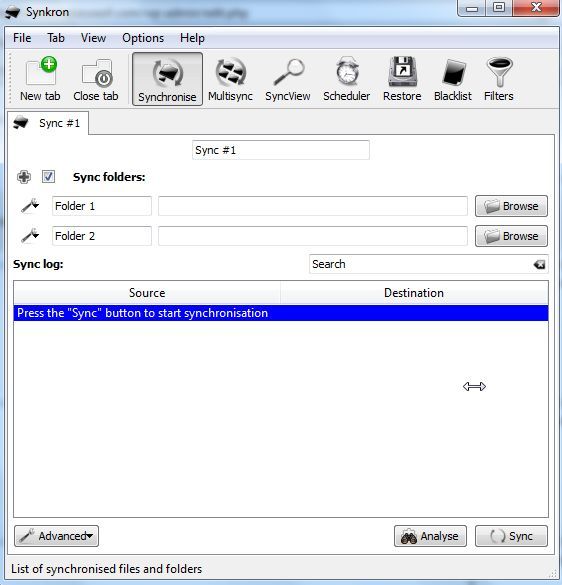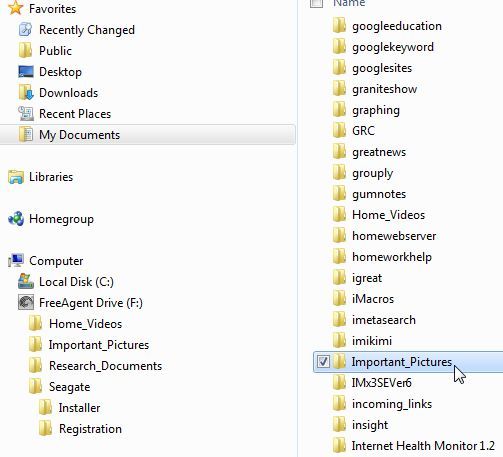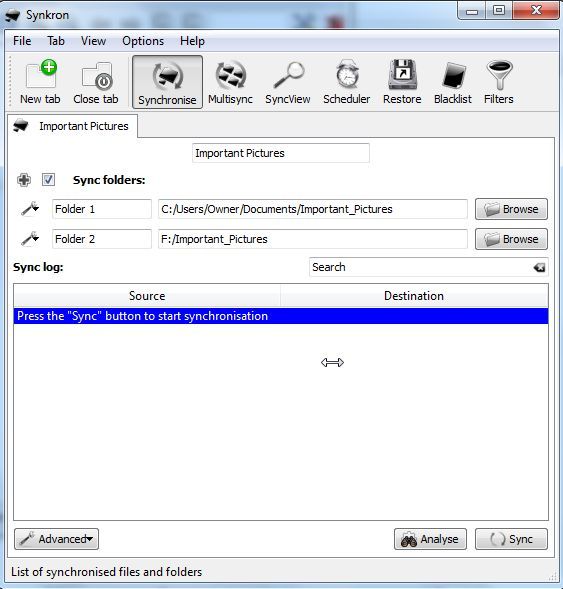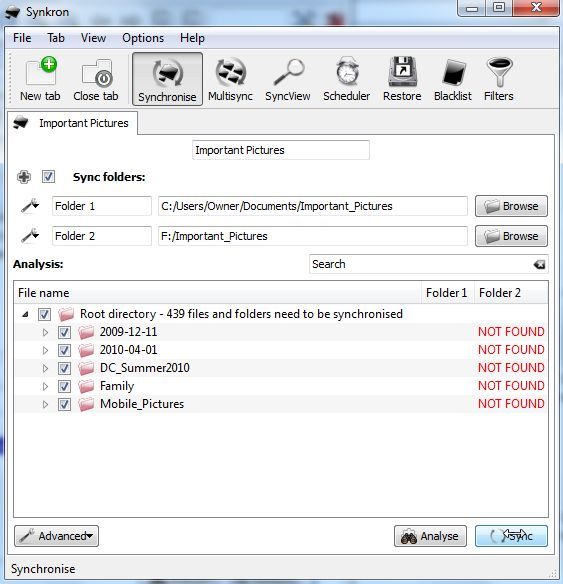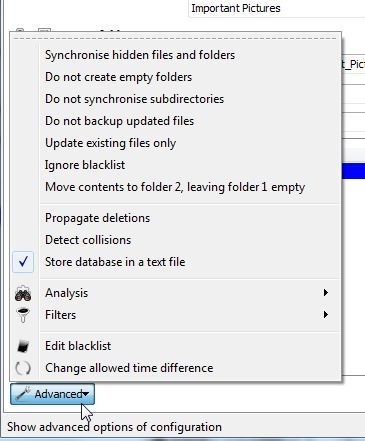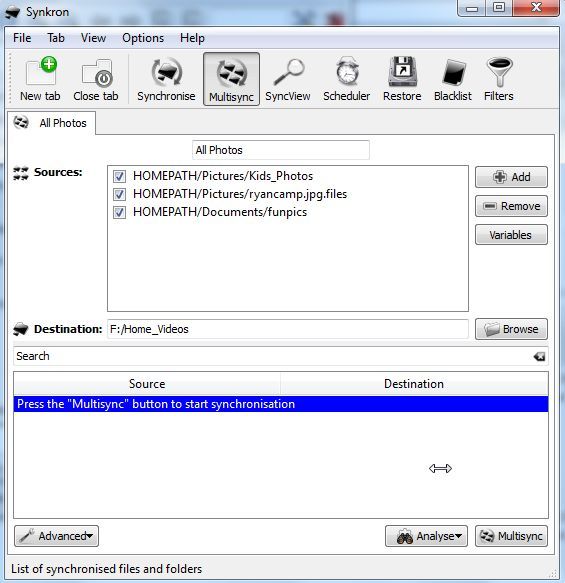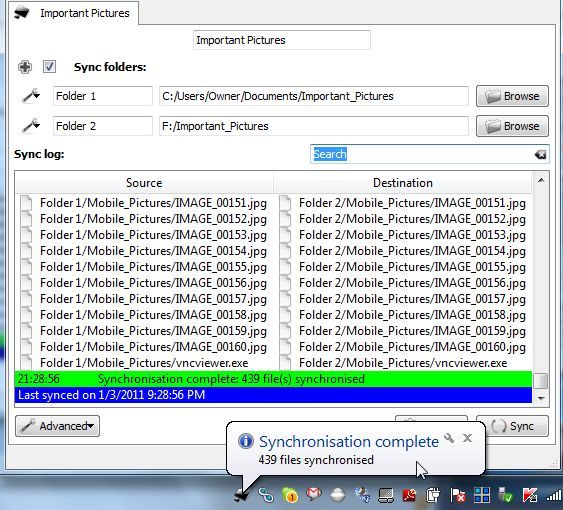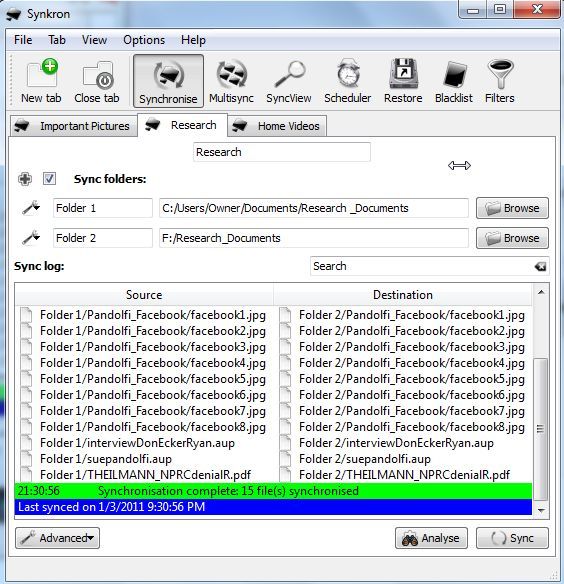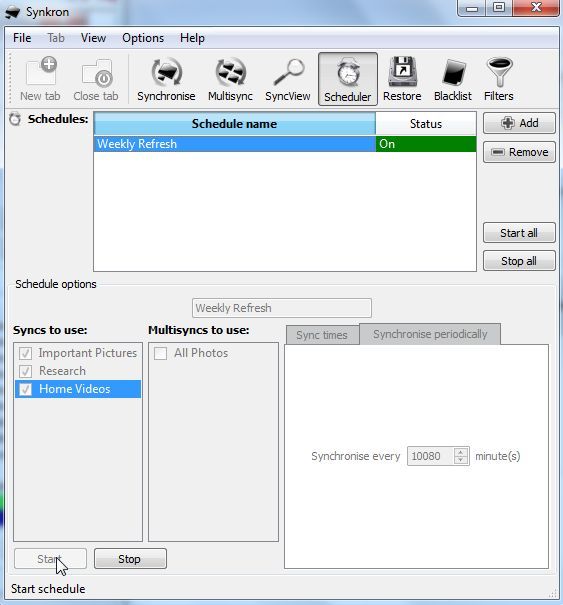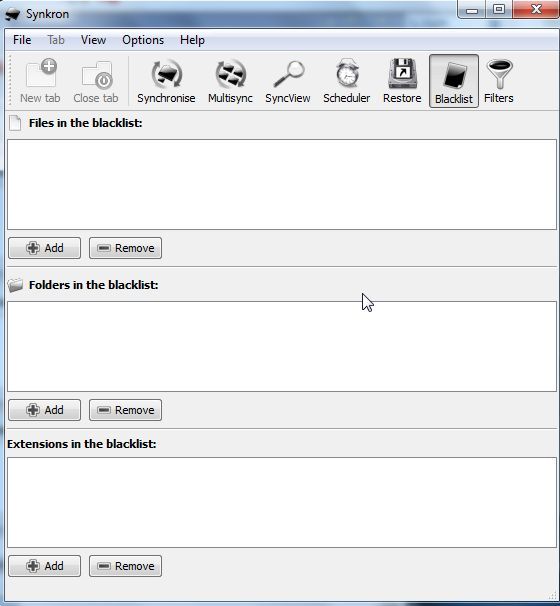<firstimage="https://www.makeuseof.com/wp-content/uploads/2011/01/synchicon.jpg">
After receiving a portable hard drive as a gift this Christmas, I became very excited to make full use of that hard drive as a way to back up and protect all of the important family photos, videos and research documents that I wouldn't want to lose if my laptop hard drive ever failed on me.
The problem I have with most of the synchronization applications out there is that they are either too simple or too complicated. For example, in the case of Synctoy, which Shankar covered, it is about as easy to use as you would want - but it's a little bit limited in terms of functionality. Pure Sync, which Stefan covered, is another great tool for taking backups of entire drives or large folders, but for targeted, select file syncing or multiple sources to one target, it isn't quite so easy. I finally came across Synkron at SourceForge and realized that it's exactly what I was looking for.
Synchronize Individual Folders
When it comes to synchronizing folders individually from your source PC to the external hard drive, it really doesn't get much easier than with Synkron. The main screen includes everything you'll need in one area. Whether you want to sync up folders individually or from multiple source folders, or if you want to schedule when and how often your important files are backed up, this is the one screen where it all happens.
In my case, there were three categories of files I wanted to make sure I had backed up on my new external hard drive, important pictures of my family and kids, important home videos and then all of my important research documents. I created those three "synced" folders in the "My Documents" directory and moved all important files to those directories. Moving forward, those are where anything important is going to go.
Setting up the sync is as simple as renaming the tab (in my case one tab for each individual folder sync), lining up the two folders and then clicking on the Sync button.
If you want to know what will happen once you do sync, then first click on the "Analyse" button. The software will show you which folders will get synced, how many files need to sync and if any of the subfolders don't exist on the target hard drive. Don't worry if that's the case, the software will automatically create any required subfolders to match the original directory structure.
At the bottom left, you'll see an "advanced" dropdown button where you'll find some additional nice features like having the software not bother syncing any empty folders or avoiding all subdirectories entirely.
Another very cool (and very easy) feature of Synkron is the ability to do a "MultiSync." In this mode, you can select a list of original folders or files and one single destination folder. This allows you to sync distributed directories from all over your computer to one core folder on the external hard drive.
Finally, running the sync will display all files in the pane below as they get synced up. If there aren't many files, this will zip through pretty quick. If you have a lot of large files you'll see every transfer take place as it's updating those new or updated files.
Once you've run the sync once, you can see the date of the last sync any time you go back to that tab. The next sync will obviously take much less time since only new or updated files need to be copied over. As you can see here, you can create new tabs for each sync setup that you want to create. Make them descriptive so you can easily remember why you created it.
As with any good sync software, Synkron gives you the ability to configure a whole list of sync schedules. You can configure a sync to run at a pre-set date and time, or you can set it up on a recurring schedule, such as a weekly refresh of a certain folder or folders. Different configured syncs or multisyncs can have different schedules, it's up to you!
You also have a blacklist available for those items in your selected folders that you actually don't want to sync. Many people do this to avoid wasting space on the external drive for large files, like videos, that they really don't care to back up or can't justify using up backup hard drive space for them.
Not only can you blacklist specific files, but with Synkron you can use "filters" which let you blacklist the syncing of entire file types if you want.
I took a long time searching for the right sync tool to use with my new external hard drive and I have to say Synkron more than fills the bill. The combination of being free, open source, and filled with more features than many commercial backup tools makes it at the top of the list in my book.
Have you ever tried Synkron? What do you think of the tool? Do you know any other, similar open source tools that perform as well or better? Share your insight in the comment section below.