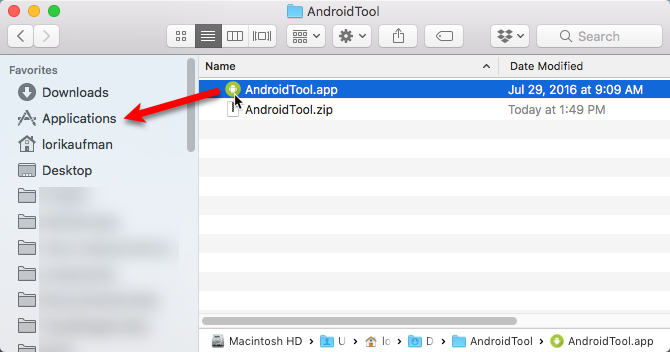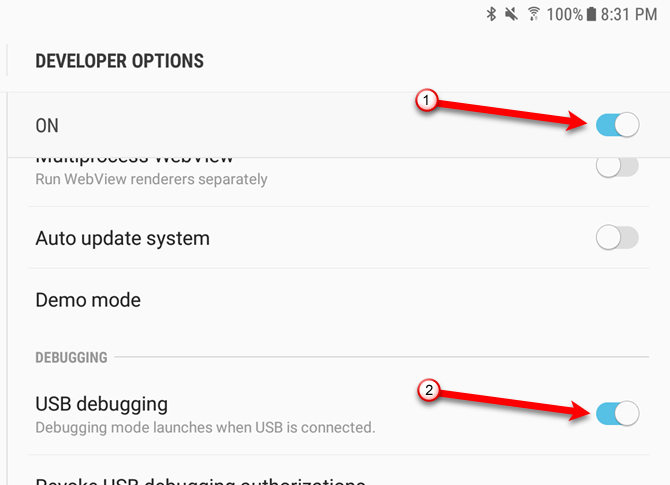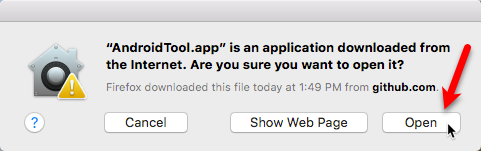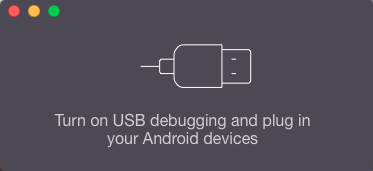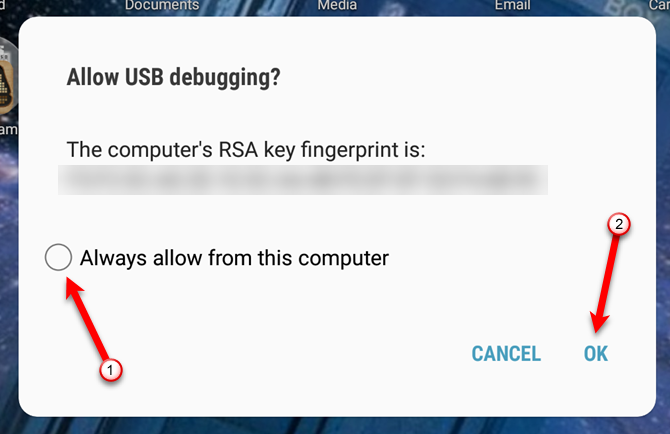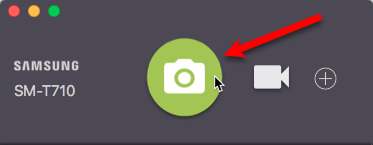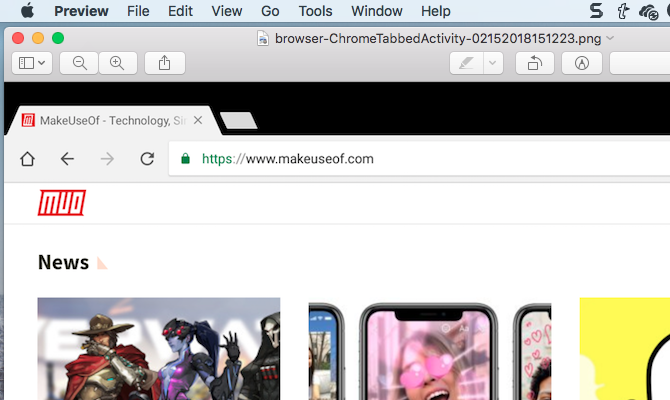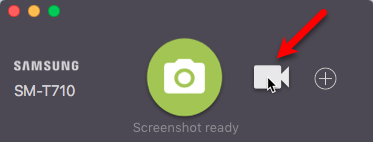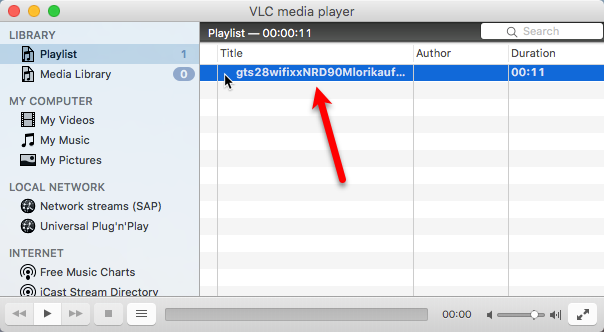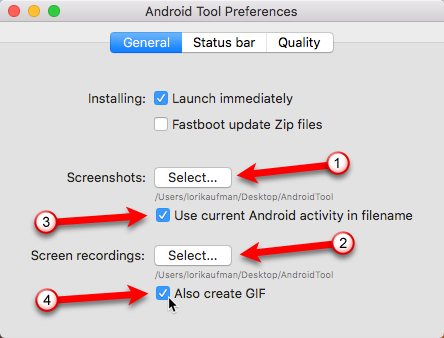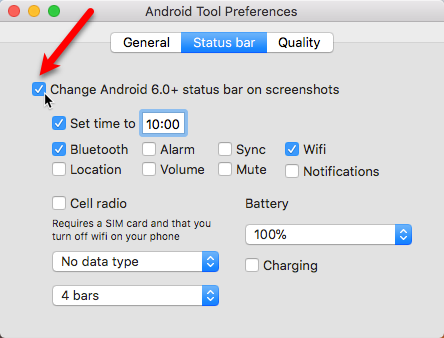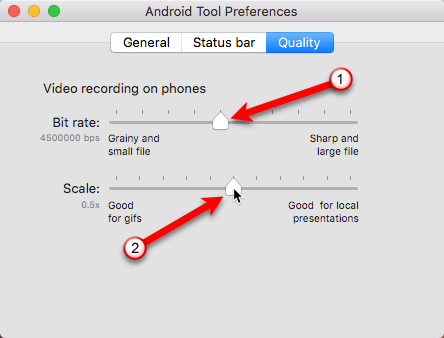Just because you use a Mac doesn't mean you have to use an iPhone. Using an Android device with your Mac is easy enough whether you need to transfer files, sync Android notifications, or even access the Android system using the Android Debug Bridge (ADB).
Do you find it awkward to capture or record the screen on your Android device? Today we'll show you a free and easy way to capture screenshots or record video of your Android screen using AndroidTool on your Mac.
Download and Install AndroidTool
Download AndroidTool to your Mac. Double-click the ZIP file to extract the app. Then drag the APP file to the Applications folder to install it.
Enable USB Debugging on Your Android Device
To allow your Android device to communicate with your Mac, you must enable USB debugging.
On Android Oreo, go to Settings > System > About Phone (or About tablet). If you're running an older version of Android, About Phone or About tablet will be directly on the Settings screen.
Tap Build number seven times. This turns on Developer Options, which you'll see near the bottom of the screen near About phone or About tablet.
Tap on Developer Options and make sure it's ON at the top of the screen. Then, tap the USB debugging slider button to turn it on (the slider turns blue).
Run AndroidTool
Run the AndroidTool app. You'll see the following warning dialog box. Click Open.
AndroidTool tells you to turn on USB debugging and plug in your Android device. You've already enabled USB debugging, so go ahead and plug in with a USB cable if you haven't already.
Connect Your Android Device to Your Mac
On your Android device, you'll see the Allow USB debugging dialog box.
If you plan on connecting your Android device to this Mac often, you can prevent this dialog box from displaying. To do this, tap the Always allow from this computer option.
Click OK to allow USB debugging and connect with AndroidTool on your Mac.
Take a Screenshot of Your Android Device
Once AndroidTool has detected your device, the main app screen displays showing the brand and model number of your device. You'll also see buttons for capturing a screenshot and recording video from your device.
To capture a screenshot from your device, set up what you want to capture on your device. Then click the green camera button in AndroidTool.
You'll see a notification on the right side of your Mac when your screenshot is ready. The screenshot opens in Preview, or whichever image viewer app you set as the default.
By default, AndroidTool creates an AndroidTool folder on your desktop and saves all screenshots and videos in that folder. This makes it easy to find the image and video files.
You can change where AndroidTool saves screenshots if you like. See the "Set AndroidTool Preferences" section below for more information.
Record the Screen on Your Android Device
To record a video on your device, get your device ready to perform some action. Then click the video camera icon in AndroidTool.
AndroidTool starts recording anything you do on your device. Perform the actions you want to record. Click the red stop button in AndroidTool when you're done.
You'll see a notification on the right side of your Mac when your recording is ready. The video opens and plays in Quicktime Player, or whichever media player app you set as the default. For example, we changed our default media player to VLC.
The video is saved in the AndroidTool folder as an MP4 file. You can also automatically create a GIF file of the video and change where AndroidTool saves video files. See the "Set AndroidTool Preferences" section below for more information.
You can edit your video later in any video editor app.
Set AndroidTool Preferences
You can change various settings in AndroidTool to fit your needs.
Go to AndroidTool > Preferences. On the General screen, you can Select where AndroidTool saves Screenshots and Screen recordings. If you want the name of each screenshot to include a description of what was captured, check the Use current Android activity in filename box.
To create a GIF file for each screen recording, in addition to the MP4 file, check the Also create GIF box.
When taking screenshots on Android devices running Android 6 Marshmallow and above, you can customize what's displayed on the status bar in each screenshot.
Click Status bar at the top of the dialog box. Check the Change Android 6.0+ status bar on screenshots box. Then check the boxes for the items you want to display or change. For example, you can change the time to a specific time using the Set time to box. And you can set the Battery level and choose whether you want it to show as Charging or not.
To change the quality of your video recordings, click Quality. Change the Bit rate and Scale by dragging each slider to the right or left.
Recording Your Android Screen on Mac Is Easy
Recording the screen on an Android device is now as easy as recording the screen on an iPhone or iPad, even though you don't do it directly on the device. It makes for a cleaner video, with less to crop out.
If you've been thinking of switching from iPhone to Android, but don't want to give up your Mac, go ahead and switch. Managing your Android device from your Mac is not as hard as you think.