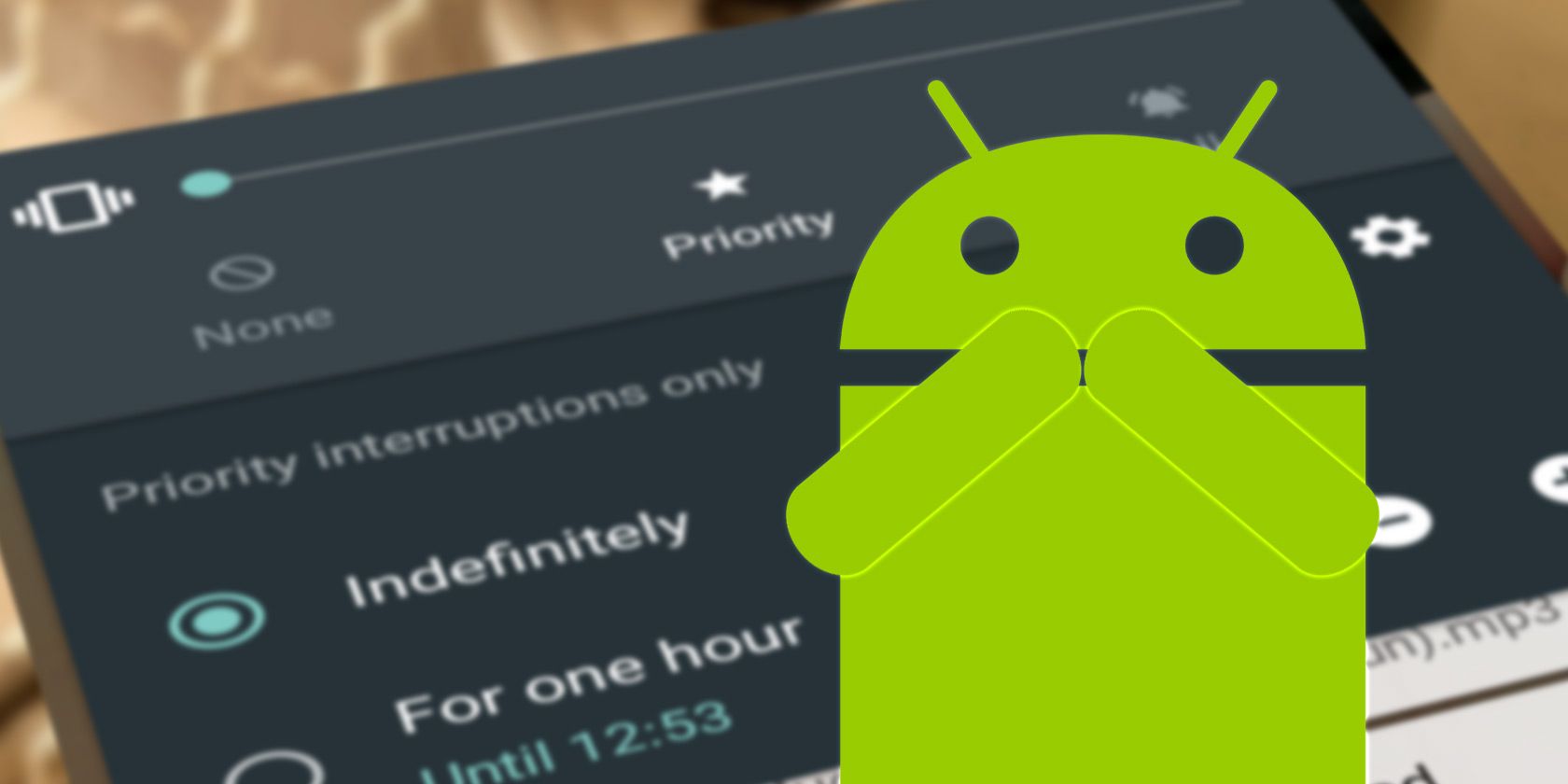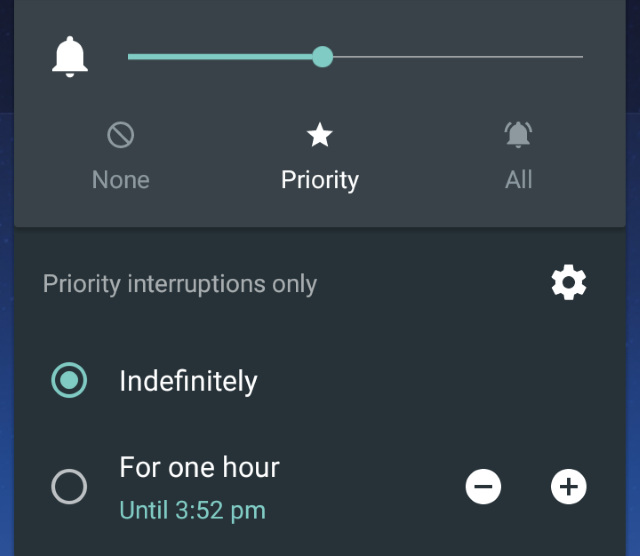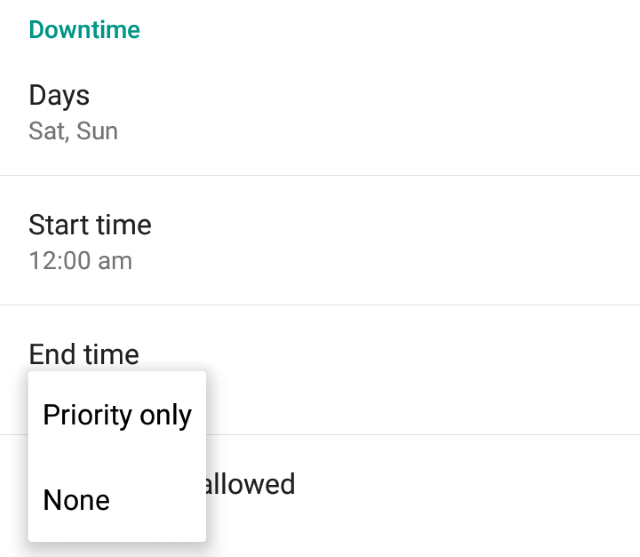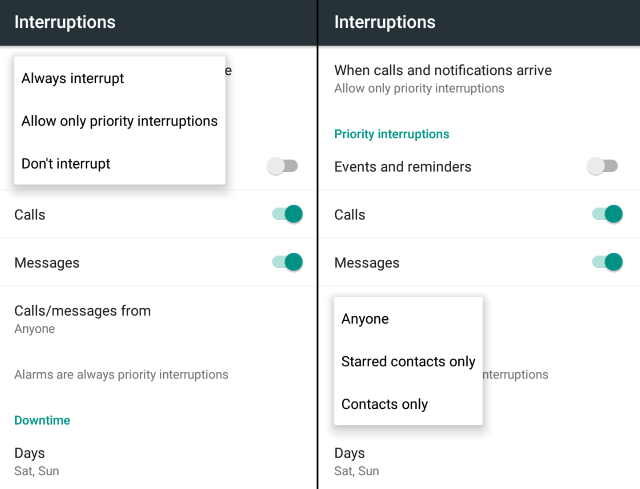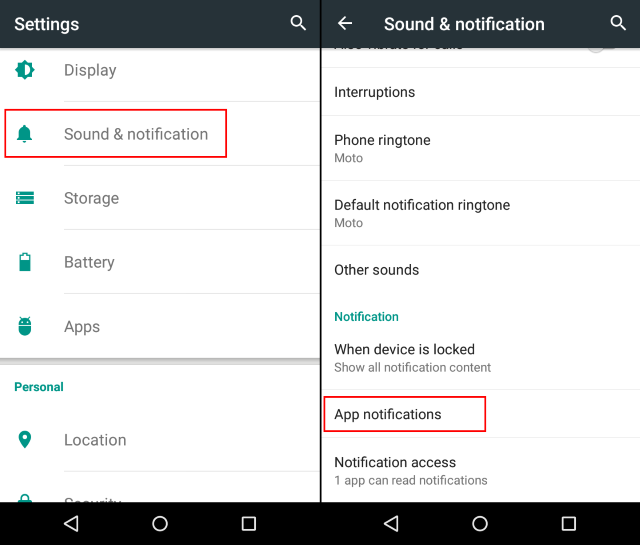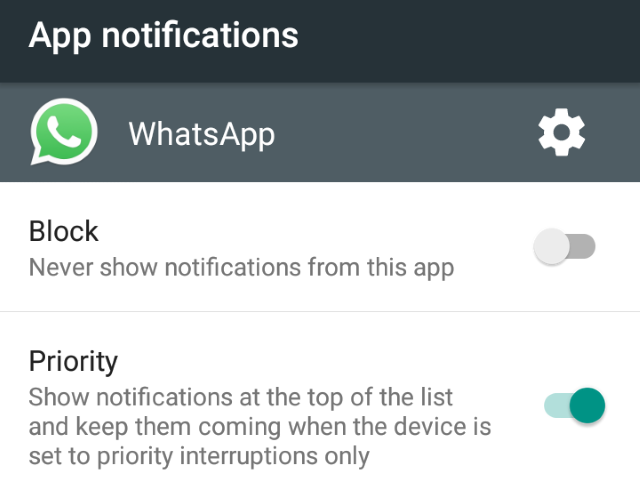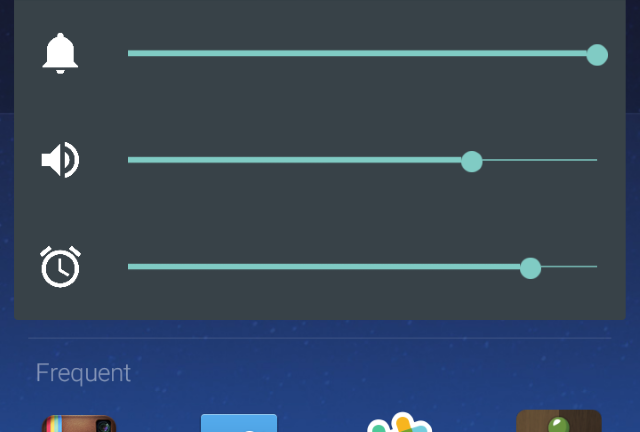Android Lollipop (including 5.0 and 5.1) has a new way to help you deal with interruptions. It's called Priority Mode, which is like a gatekeeper for notifications. You tell it what to let through, and what to keep out. Here's how to use it to limit distractions and get back the silent mode you had on your last version of Android.
We've talked about some of Android Lollipop's cool new features, but we didn't mention Priority Mode then because it was a small thing. Additionally, we were on the fence about it since Google also did away with the traditional yet reliable silent mode.
But Priority Mode seems here to stay, so in this guide, we'll help you take control of it.
What Is Priority Mode and What Does It Do?
If you have an Android device running 5.0 Lollipop or newer, you'll have Priority Mode by default. To access it, press the Volume Up or Volume Down button on your phone, and you'll see the option under the volume slider indicated by a star.
Priority Mode's job is to block annoying notifications in Android. However, the app isn't a smart app; i.e. it does not automatically learn which app is annoying or which person's calls you want to receive. That is something you will have to set yourself.
Additionally, Priority Mode can be set to kick into action automatically at a certain time on certain days, or a certain time every day. For example, it is easy to automate Android to not disturb you at night.
How to Set Priority Mode Durations & Automate It
When you activate Priority Mode through the volume buttons, you can set it to run:
- Indefinitely -- You will have to manually deactivate it when you're ready to allow interruptions
- For a fixed time -- You can set it to be automatically deactivated after 15 minutes, 30 minutes, 45 minutes, 1 hour, 2 hours, 3 hours, 4 hours, or 8 hours.
Next to "Priority Interruptions Only", you'll see a little Settings cog. Tap that, and you can fix a custom "Downtime" where the phone will automatically go into Priority Mode, or you can even set a complete Do-Not-Disturb (DND) mode where no interruptions are allowed.
Scroll to the bottom of the settings, and you can:
- Pick the days of the week you want Downtime to kick in automatically.
- Set a start time and an end time.
- Under "Interruptions allowed", choose "Priority Only" to allow Priority Mode, or "None" for the blanket DND Mode.
For example, setting up a DND mode for the weekends might be useful to get you that downtime you need away from work, and it'll stop the phone from ruining your life.
How to Allow Calls and Texts from the Right People
In the same Settings page, you can also toggle events, reminders, calls, and texts to allow or disallow them in Priority Mode.
For calls and texts, you can further filter them according to people. You can allow calls and messages from anyone, from people in your contacts book, or only from starred contacts in your phone book.
If you don't have starred contacts, you'll have to go into your phonebook and do that. You can use the default Android Contacts app or a third-party solution like the best Contacts and Dialer app, Contacts+.
How to Allow an App in Priority Mode
As we discussed, Priority Mode is a gatekeeper of sorts. It will only allow notifications from apps that you approve of. So how do you allow these apps?
In Android Lollipop, there is a new menu to manage notifications for all apps, which is where you will need to go.
- Go to Settings > Sound and Notification > App Notifications
- Tap the app you want to allow in Priority Mode
- Tap the toggle for Priority, which will let this app's notifications go through in Priority Mode.
However, this does not work in tandem with your starred contacts. For example, if you allow WhatsApp Messenger in Priority Mode, that means you will get notifications about anything that happens on WhatsApp, not just messages and WhatsApp voice calls from starred contacts in your Android phonebook.
You could use WhatsApp's own notifications settings to further filter who you want to get notifications from and who you don't. Most major social networking and messenger apps on Android allow you to set notifications at this level.
How Do I Bring Back Silent Mode?
Don't like Priority Mode and you want good old Silent Mode back? As always, there's an app for that! Meet SoundHUD [No Longer Available], which you can download and try for free for two weeks, after which it's paid.
SoundHUD adds deeper volume control settings to your Volume Up/Down buttons. With this, you can control the volume for your phone's ringer, notifications, alarm, music, and voice calls. It shows up when you press the volume buttons, so you can quickly adjust settings for a particular sound source and get back to what you were doing.
If you plan on using SoundHUD, we recommend going into the app's Advanced Settings and enabling the options for Ignore long presses and Disable on lockscreen. That way, the app doesn't mess with other Android features.
Do You Like Priority Mode?
Priority Mode has got a lot of hate in the Android community -- mainly because true silent mode was taken away. However, the more I play with Priority Mode, the more I'm warming up to it.
What do you think of this feature from Android? Do you miss silent mode? Let us know in the comments.