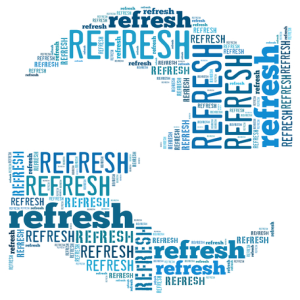Whenever you have an issue with a website, one of the first suggestions you will hear from IT support is "try to clear your browser cache" along with "and delete your cookies". So what is this ominous browser cache? What does it store and what is it good for? What your browser cache does, why you would want to clear it, and how this is done are the questions addressed in this article.
What Is a Browser Cache?
The browser cache is a temporary storage location on your computer for files downloaded by your browser to display websites. Files that are cached locally include any documents that make up a website, such as html files, CSS style sheets, JavaScript scripts, as well as graphic images and other multimedia content.
When you revisit a website, the browser checks which content was updated in the meantime and only downloads updated files or what is not already stored in the cache. This reduces bandwidth usage on both the user and server side and allows the page to load faster. Hence, the cache is especially useful when you have a slow or limited Internet connection.
Why Do I Need to Clear the Cache?
The browser cache can get quite large and take up a lot of space on your hard drive, filled with data from websites you will never visit again. While you can limit how large it can get, it is still useful to occasionally clear it to fix problems and speed things up again.
Sometimes, cached versions of a website can cause issues, for example when the browser does not download a fresh copy, even though the site was updated since last caching it. Another evidence for a cache issue is when a website only loads partially or looks like it's badly formatted. Since the cache lies at the heart of many website-related problems, IT support will recommend that you clear your cache when you report respective phenomena.
Moreover, cached data reveals what websites you have visited in the past. This may be a privacy concern, depending on who has access to your computer or how other websites you visit use this information.
For more information on the privacy matter, check out these articles:
- Do You Know What The Internet Knows About You?
- 4 Uses For Browsing In Privacy Mode (That Isn’t Porn)
- Really Delete Your Browsing History – wipe MRU & index.dat files
How Can I Easily Bypass or Clear the Cache?
An easy way to reload a page and bypass the cache (force-reload page) involves using keyboard shortcuts. Generally, the keyboard shortcut [Ctrl] + [F5] will work. But ultimately, this depends on what browser you are using.
A thorough list of keyboard shortcuts sorted by browser can be found in this Wikipedia article. Below you will find shortcuts for the most common browsers.
Mozilla Firefox
- reload page and bypass cache: [Ctrl] + [F5] or [Ctrl] + [SHIFT] + [R] or [Shift] + browser Reload button
- clear cache: [Ctrl] + [Shift] + [Del]
Google Chrome
- reload page: [Ctrl] + [F5] or [Shift] + [F5] or [Ctrl] + browser Reload button
- reload page and bypass cache: [Ctrl] + [Shift] + [R] or perform above page reload twice in a row
- clear cache: [Ctrl] + [Shift] + [Del]
Find out about all of Chrome's privacy settings here:
Internet Explorer 9
- reload page and bypass cache: [Ctrl] + [F5] or [Ctrl] + browser Refresh button
- clear cache: [Ctrl] + [Shift] + [Del]
You can also clear the cache by going through the browser menu. Again, the exact path depends on which browser you are using. A thorough walkthrough for almost any browser can be found in this WikiHow article.
To avoid storing cache for a session, check out how to enable private browsing.
Image source: System Refresh Image via Shutterstock, Hands Holding Cache via Shutterstock, Puss Image via Agent-X Comics [Broken URL Removed]