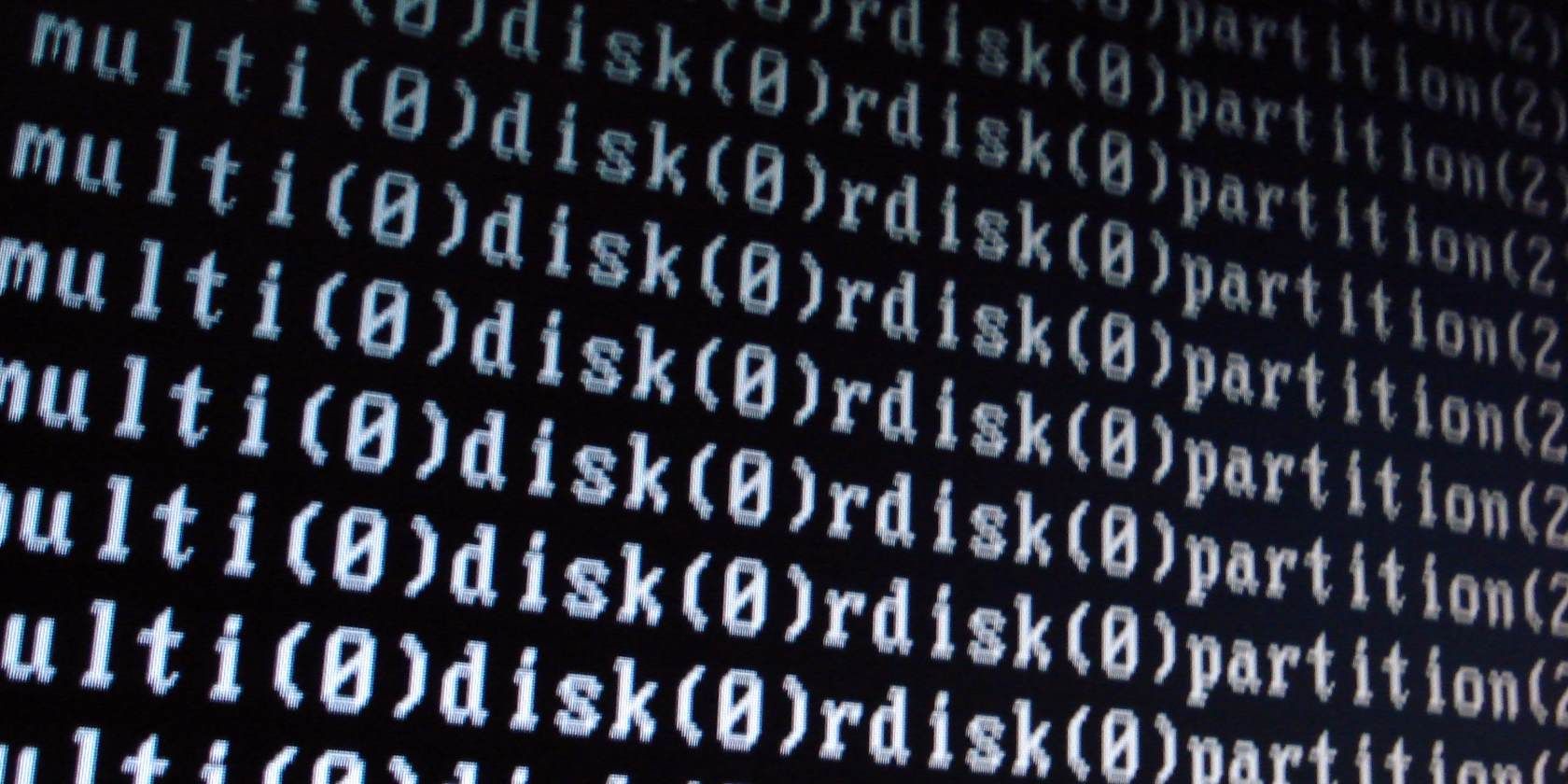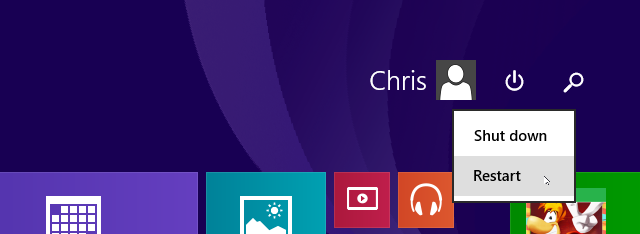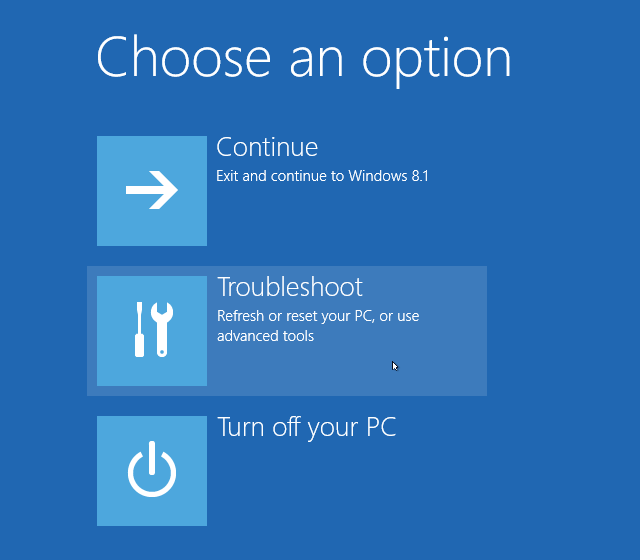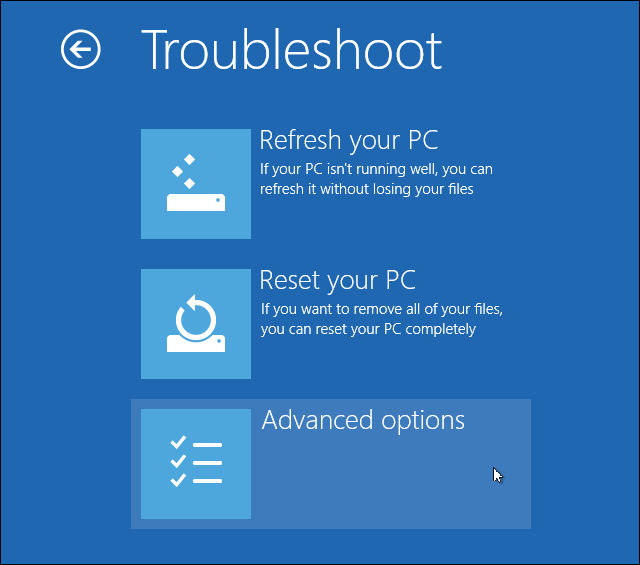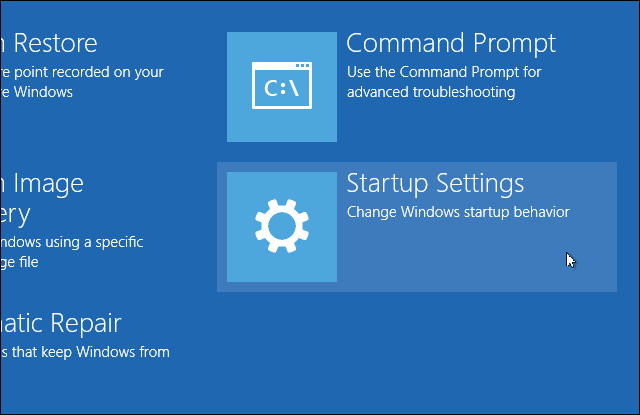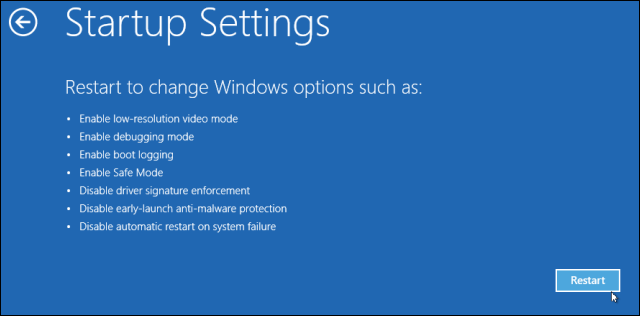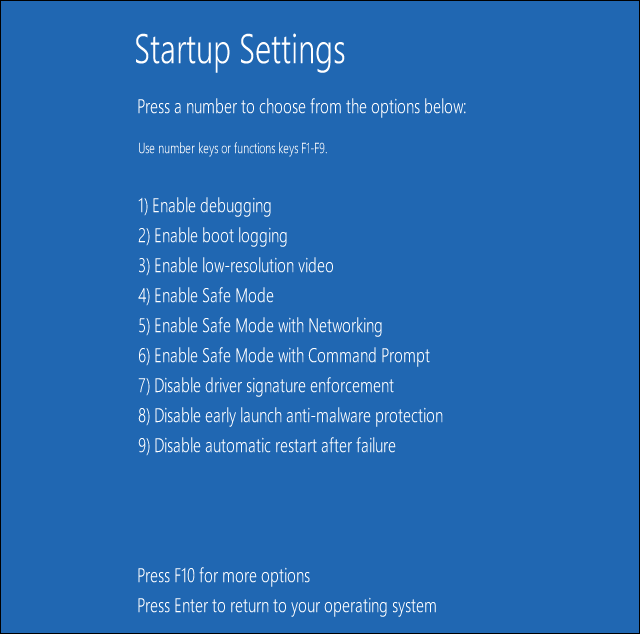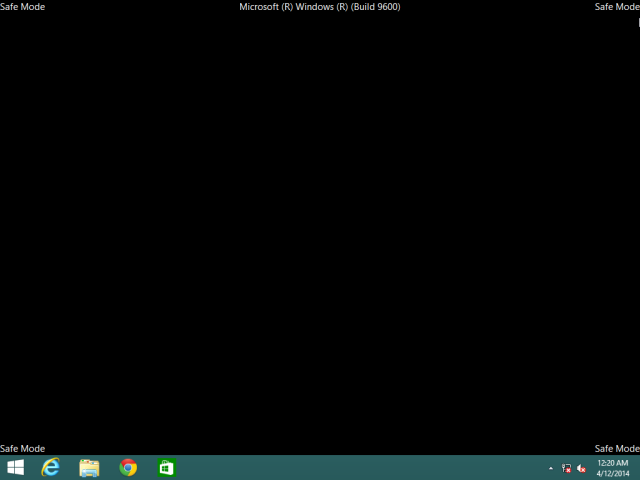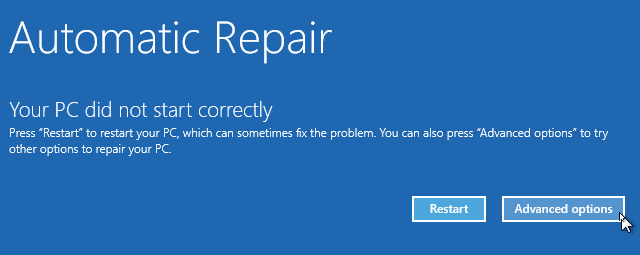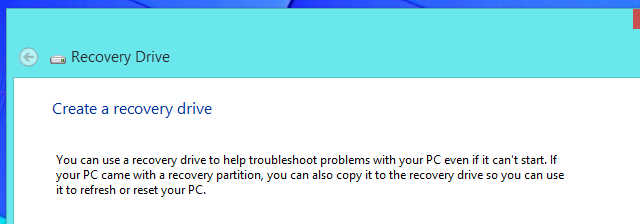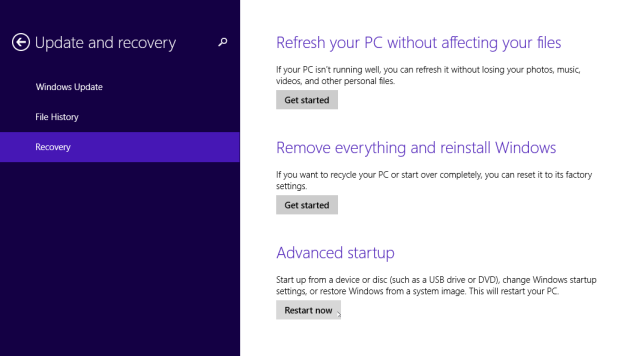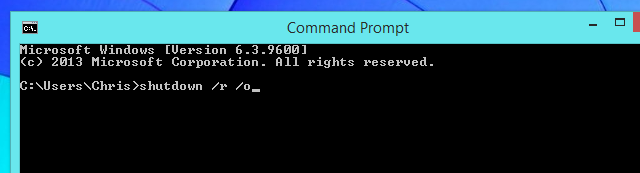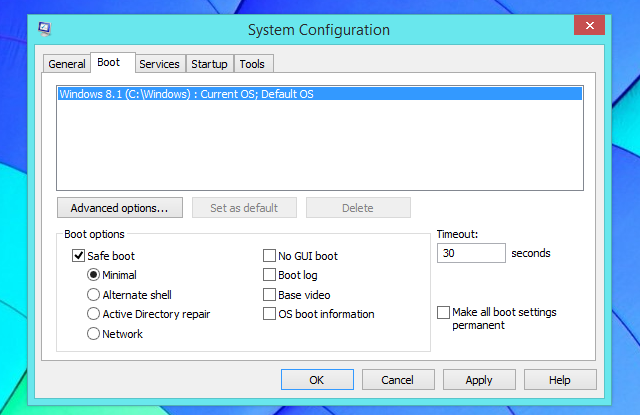Safe Mode is an essential troubleshooting tool for Windows users. When you enter Safe Mode, Windows loads a minimal environment without third-party hardware drivers and software.
If your computer is blue-screening or infected by malware, booting into Safe Mode will often give you a stable Windows system. From Safe Mode, you can remove crashing hardware drivers, uninstall buggy third-party software, and scan your computer for malware without the malware running in the background.
No More F8
Traditionally, Windows users pressed F8 during the Windows startup process to access Safe Mode. This won't work on Windows 8 PCs. Windows 8 PCs -- especially modern ones with UEFI firmware and solid-state drives -- boot faster than ever.
There'd only be a split second where Windows would notice the F8 key press during boot, and Microsoft doesn't want to make Windows 8 take longer to boot just to wait for that key press. There's still a way to access Safe Mode, but it's different.
Boot to Safe Mode From Windows
The quickest way to boot into safe mode is by holding Shift and clicking Restart. On Windows 8.1 Update, you can click the Power button on the Start screen, press and hold the Shift key, and click Restart.
On other versions of Windows, you can press Windows Key + I to open the Settings charm panel, click the power button, and then press and hold Shift while you click the Restart button.
Windows will restart into the Choose an option screen. Click the Troubleshoot tile.
Click the Advanced options tile on the Troubleshoot screen to skip the basic Refresh and Reset options.
Click the Startup Settings option.
Click the Restart button. Your computer will restart yet again.
Press the appropriate key on the Startup Settings screen to launch Safe Mode. For traditional Safe Mode, press 4 or F4. For Safe Mode with Networking -- local network and Internet access -- press 5 or F5. For Safe Mode with Command Prompt -- normal Safe Mode but with a Command Prompt shell instead of the standard desktop tools -- press 6 or F6.
If you're not sure which Safe Mode you want, you probably want normal Safe Mode. If you need Internet access, choose Safe Mode with Networking.
Windows will boot into a Safe Mode that works just like Safe Mode in previous versions of Windows. To leave Safe Mode, just reboot your computer -- it will boot normally.
But Windows Won't Boot Properly!
You may be noticing a catch-22 here. You may need to enter Safe Mode if your computer isn't booting into Windows properly. But you can only access the advanced startup menu and Safe Mode after booting into Windows!
Don't worry about this. Windows will boot to the Automatic Repair screen if your Windows PC fails to boot properly. Click the Advanced options button here if you want to access Safe Mode. The Advanced Options link will take you directly to the Choose an option screen.
If your Windows PC is booting normally and then becoming so unstable you can't access Safe Mode, you can trick Windows by turning off your computer and restarting it while it's booting up. The Automatic Repair screen should appear after you interfere with the startup process.
You can also create a USB recovery drive from any Windows 8.1 or Windows 8 PC. To do this, press the Windows key on a Windows 8 or 8.1 PC, type Recovery Drive at the Start screen to search, and open the Create a Recovery Drive tool.
Insert the USB recovery drive into a Windows 8 PC and restart from it. It will provide options you can use to help troubleshoot your PC, along with Safe Mode. It's useful if your boot loader is completely broken and won't even take you to this screen. If you have Windows 8 or 8.1 installation media lying around, you can also boot from that instead of using a USB recovery drive.
Other Ways to Access the Startup Options
These aren't the only ways to gain entry to Safe Mode. There's also shortcut to the Advanced startup options menu in the PC Settings app. Press Windows Key + I and click Change PC settings to open it. Click Update and recovery, click Recovery, and click the Restart Now button under Advanced startup.
The shutdown command can also make this happen. Press Windows Key + X to open the tools menu and select Command Prompt. Type the following command into the terminal and press Enter to reboot your computer into the advanced startup options screen:
shutdown /r /o
The old msconfig tool can also do this. Press Windows Key + R, type msconfig, and press Enter to launch it. Enable a Safe boot option on the Boot tab, click OK, and restart your computer.
There's no way to boot into Safe Mode with the F8 or Shift+F8 keyboard shortcut, but that isn't really necessary.
Just remember to press Shift while clicking Restart and you'll be able to easily boot into Safe Mode on any Windows 8 or 8.1 PC you come across. This is arguably better than the old way, too -- you don't have to wait for Windows to restart and make sure to press the F8 key at the correct part of the startup process. Just perform a Shift + Restart and Windows will take you directly to the boot options screen.
Image Credit: Justin on Flickr [Broken URL Removed]