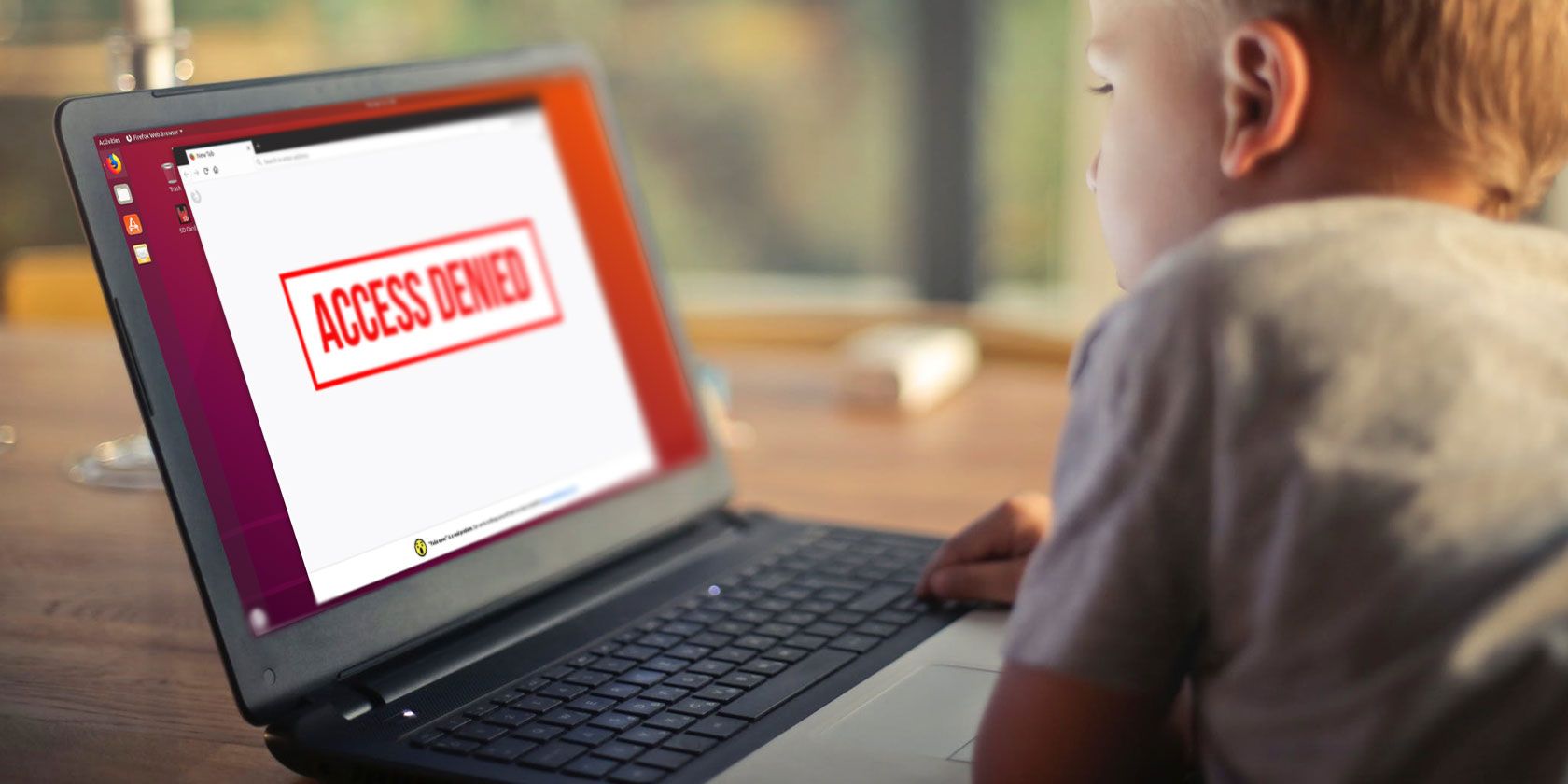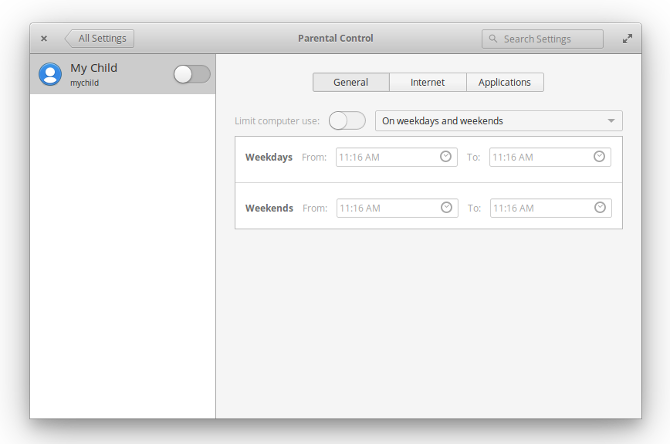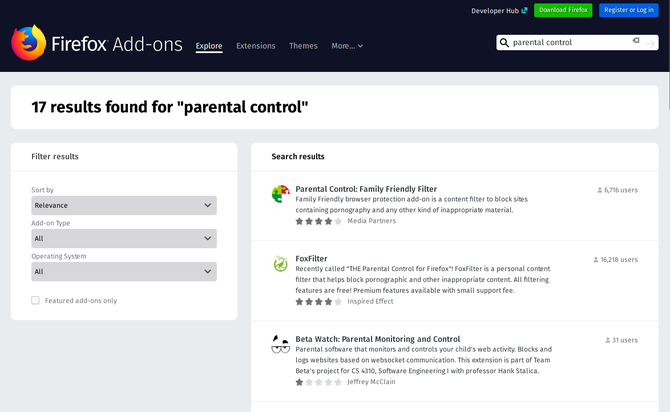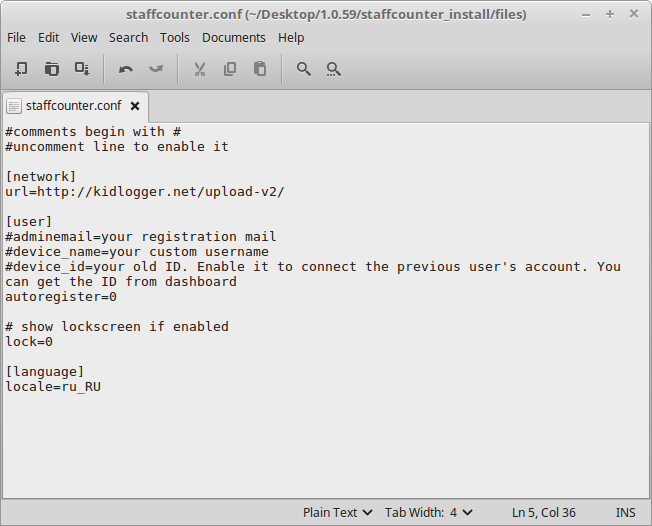Linux users have kids just like everyone else. When the time comes to hand over the computer, some parents would like a little help keeping their kids from going overboard or venturing into certain corners of the web.
Unfortunately, free and open source parental control software isn't really a thing, and most Linux-based desktops don't come with the features baked in. But that doesn't mean you're entirely out of luck. Here are a few of the options available to you.
1. Limit Screen Time With elementaryOS
Most Linux desktops don't come with parental control software, but that doesn't mean that none of them do. One of the more popular versions happens to be an exception to the rule: elementaryOS.
You can find parental controls inside the System Settings app. There you can limit computer usage to certain times of day. You can also designate more computer usage on weekends than weekdays.
elementaryOS requires that you create a separate user account for your kids. If there are apps on your computer that you don't want them to use, you can block them. You can also block access to specific websites. This won't filter out types of content, but it can stop them from visiting one particular time-wasting or troublesome site that they've encountered.
To change parental control settings or install additional apps, your kids will need to know the password associated with the administrator account (which is likely yours). As long they don't know or guess your password, you're good to go.
Download: elementaryOS (Free)
2. Install Extensions in Firefox or Chrome
The same parental control web browser extensions that work on Windows and macOS also work on Linux. Mozilla Firefox comes preinstalled on many Linux desktops, and Google Chrome is easy to download.
While extensions offer perhaps the easiest way to start filtering out web content, they're also very limited. A kid can get around any limitations established in Firefox by installing a different browser. Plus add-ons are easy to disable.
Even if your kid doesn't yet have much technical computer experience, computer filters may accelerate the process. After all, many of us learned quite a bit trying to get around limitations on school computers when we were younger. A child can quickly learn how to disable an extension and re-enable when they're done, with you being none the wiser.
3. Edit Hosts File to Block Websites
The hosts file is a simple text file that serves as a small gateway between you and the web. Before your browser loads a site's IP address, it checks the hosts file first. If your hosts file displays a different address, one that points to your local machine such as 127.0.0.1, then the browser will say the site cannot be found.
The site is effectively blocked, as long as your kid does not have access to your administrator password.
While editing a hosts file requires more technical knowledge than configuring web browser extensions, it still only impacts your computer. At a time when smartphones, tablets, and multiple computers often pass throughout a home, this can be more of a speedbump than a roadblock. Plus, again, blacklists can't possibly hope to block all the unwanted content on the web.
But the next option addresses both of these shortcomings.
4. Filter Web Content With OpenDNS
OpenDNS is a free service that can block websites from coming through your router. This way you can stop sites from loading on computers, tablets, and smart devices alike.
The service offers multiple filtering options. A "low" setting attempts to filter out pornography, while the "high" setting also blocks social networks, video sharing sites, and illegal activity. You can also block time-wasting websites.
You can look through the various options and find setup guides over on the OpenDNS website. The process is a little technical, which can reduce the likelihood of your children finding a way to undo them, especially if they're younger.
Yet there remains one simple and obvious workaround. OpenDNS does nothing to block content coming in through a cellular network. If your child has a smartphone with a data plan, they can still access the entire web unless you install parental controls on their mobile device. Though if they have a limited amount of data, that can limit some activity---at least until their friend comes over with a smartphone of their own.
5. Monitor Usage With StaffCounter and KidLogger
Maybe you've come to the conclusion that attempting to block unwanted sites just isn't worth the effort, but you aren't ready to trust your kid to navigate the web unsupervised. It's a good practice to keep PCs out of the bedroom and limit kids to a desktop in a public area of the home.
But even if you grew up without a PC in the home, you've probably learned at work how easy it is to minimize what you're doing when the boss comes around.
So if you don't want to be thwarted by minimized windows, you can choose to receive a log of every site your child visits. KidLogger can do this, plus report the names of each active window, monitor which apps are running, and take screenshots every few minutes.
KidLogger doesn't provide a Linux app, but the service does work using the StaffCounter program, a tool used to monitor what employees do at work. You can find a write-up of how to do this on the KidLogger blog.
Download: StaffCounter (Free)
Should You Use Parental Control Software at All?
Parental control software may not be worth the effort. For starters, the web is vast and new sites appear all the time. Not only is it technically infeasible to devise a system that can block all inappropriate content, but many parents don't agree on what qualifies as inappropriate!
Even if you do manage to find or train a filter that does what you want it to, and set up parental controls that your kid can't bypass, you may have done all this work to find that you have gained your child's resentment. At the end of the day, no technical solution can serve as a replacement for teaching your child how to use the web responsibly.