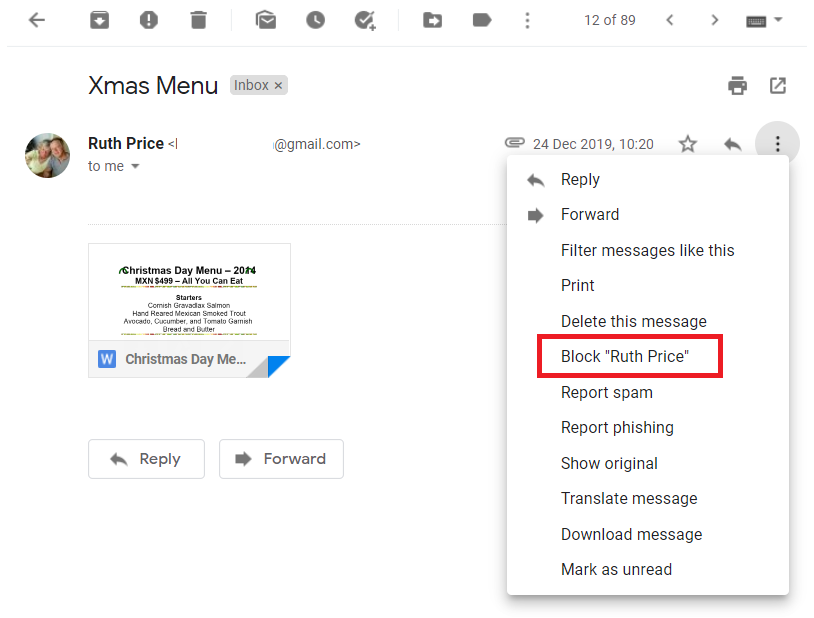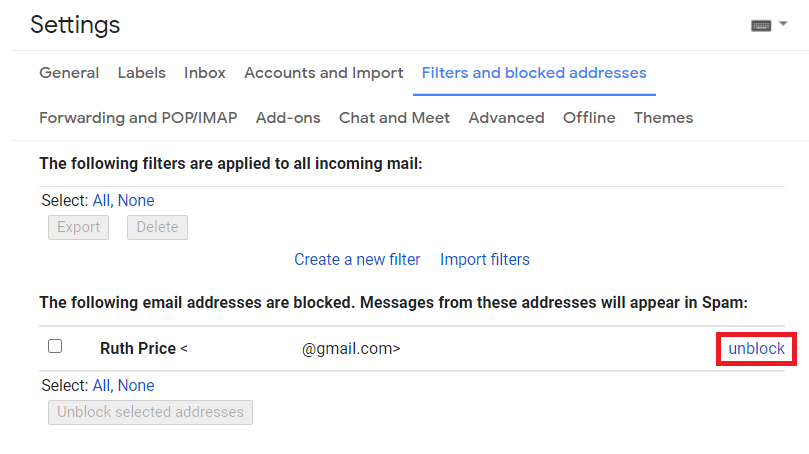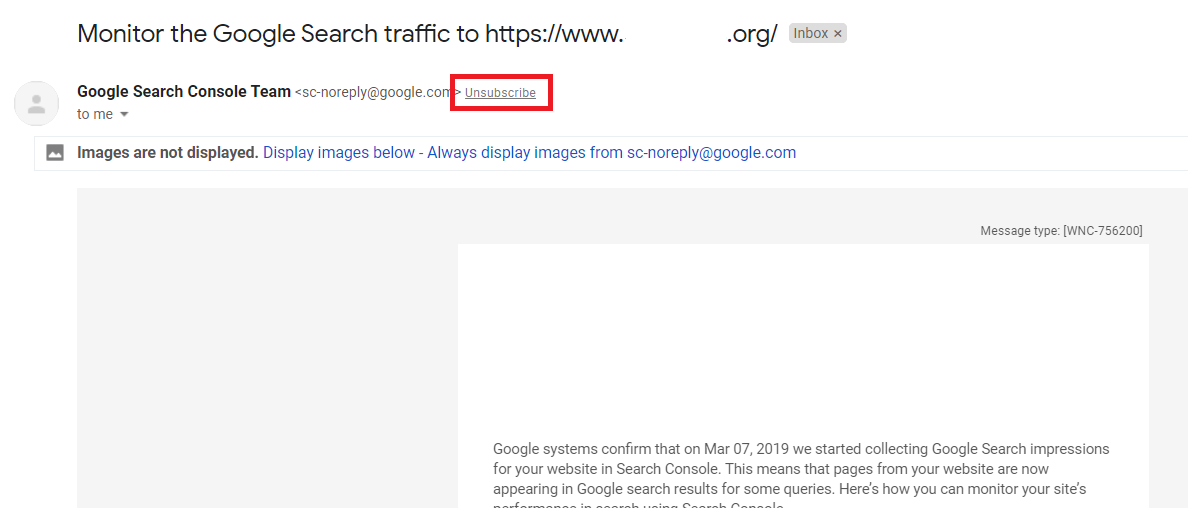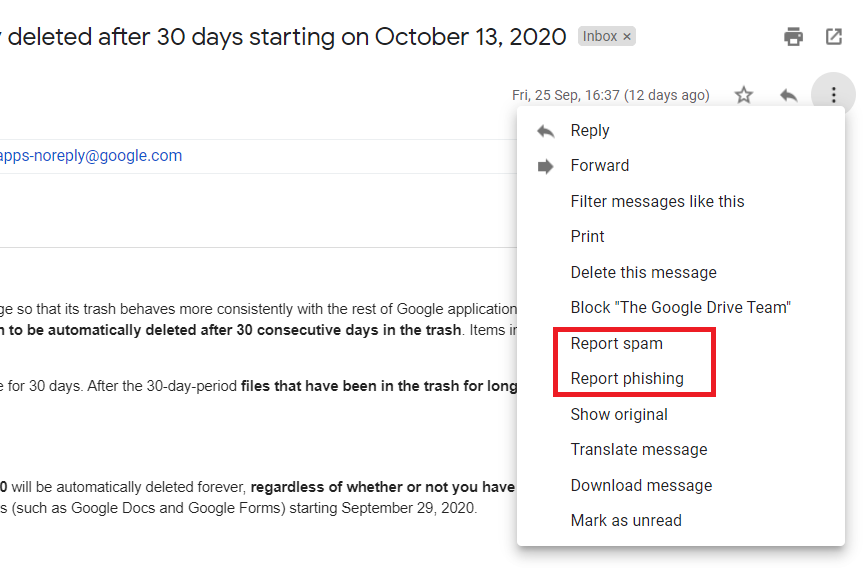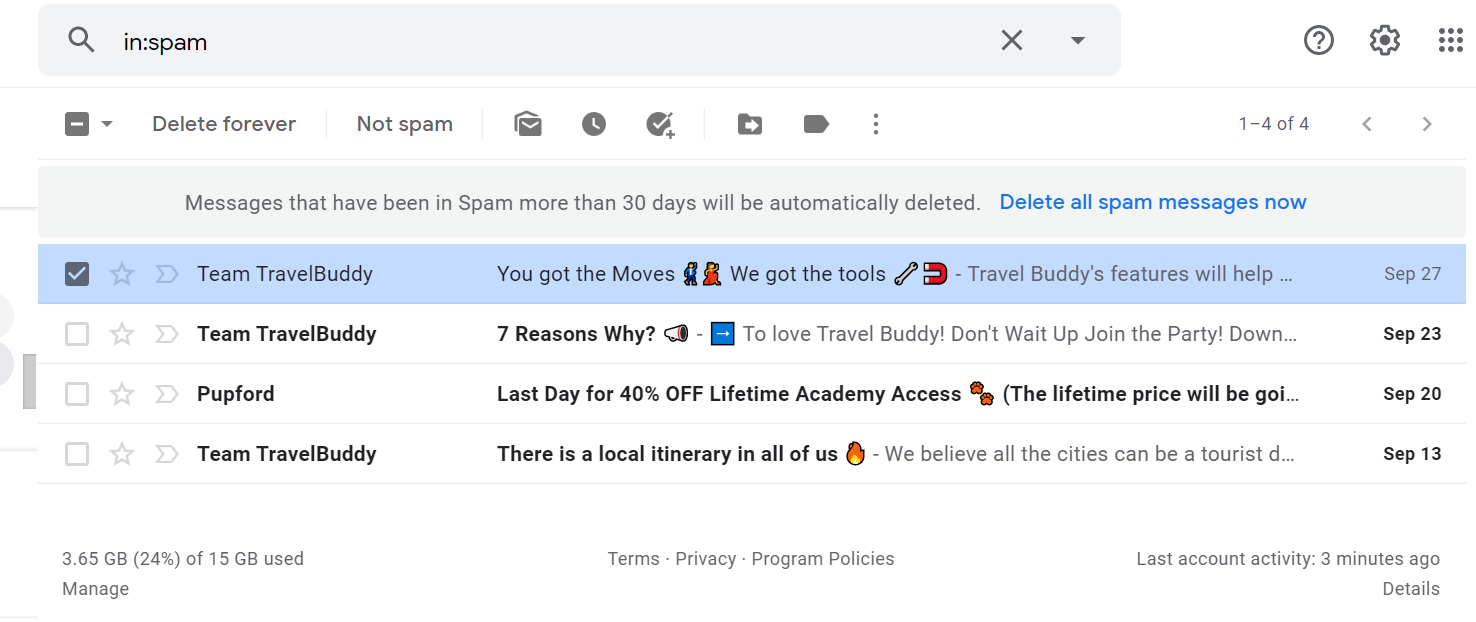An overflowing inbox filled with unread emails, spam messages, and annoying notifications can quickly become overwhelming. Luckily, Gmail provides simple tools to help you clean up your inbox and stop unwanted emails from bombarding you. Let's take a closer look at how to stop unwanted emails from finding their way into your inbox.
How to Block Emails in Gmail on Desktop
We're going to look at the various step-by-step instructions from both a desktop and a mobile standpoint. We'll start with how to block emails on Gmail if you're using a desktop or laptop.
Before you begin, a word of warning—although some third-party email clients do allow you to block email addresses and report spam, we have found them to be somewhat hit-and-miss when it comes to syncing with your Gmail account. We recommend doing all email blocking and spam management via the Gmail web portal or the official mobile app.
To block emails in the Gmail web app from a desktop or laptop, follow the instructions below:
- Navigate to Gmail and log in to your account.
- Find an email from the person, business, or random address that you want to block.
- Open the email.
- Click on the three vertical dots in the top-right corner.
- Select Block [Sender Name]
- Click Block for the second time on the warning screen.
Any future emails from the blocked address will be automatically marked as spam and will not land in your inbox.
How to Unblock Emails on Desktop
If you later change your mind about blocking an address, the process is straightforward to undo.
Again, open Gmail in your browser. This time, click on the gear icon in the top-right corner and then select See all settings.
Locate the Filters and Blocked Addresses tab and click on it. At the top of the screen, you will see a list of all the inbox filters you've set up (if you have any).
Scroll down, and you'll find a list of all the addresses you have blocked. Search for the address you want to whitelist and click on the adjacent Unblock button.
How to Block Emails in Gmail on Mobile
If you can't get onto the Gmail web app, you can also use your phone to block emails. The same caveats apply regarding third-party apps; you might encounter sync issues. You should download the official Gmail app to ensure a problem-free experience.
The principle behind the methodology is the same:
- Open the Gmail app on your phone.
- Navigate to an email from the sender you want to block.
- Tap on the three vertical dots (Android) or horizontal dots (iOS) adjacent to the sender's address (not to be confused with the three vertical or horizontal dots in the top-right corner).
- Choose Block [Sender Name].
- If you wish, you can also report the sender as spam.
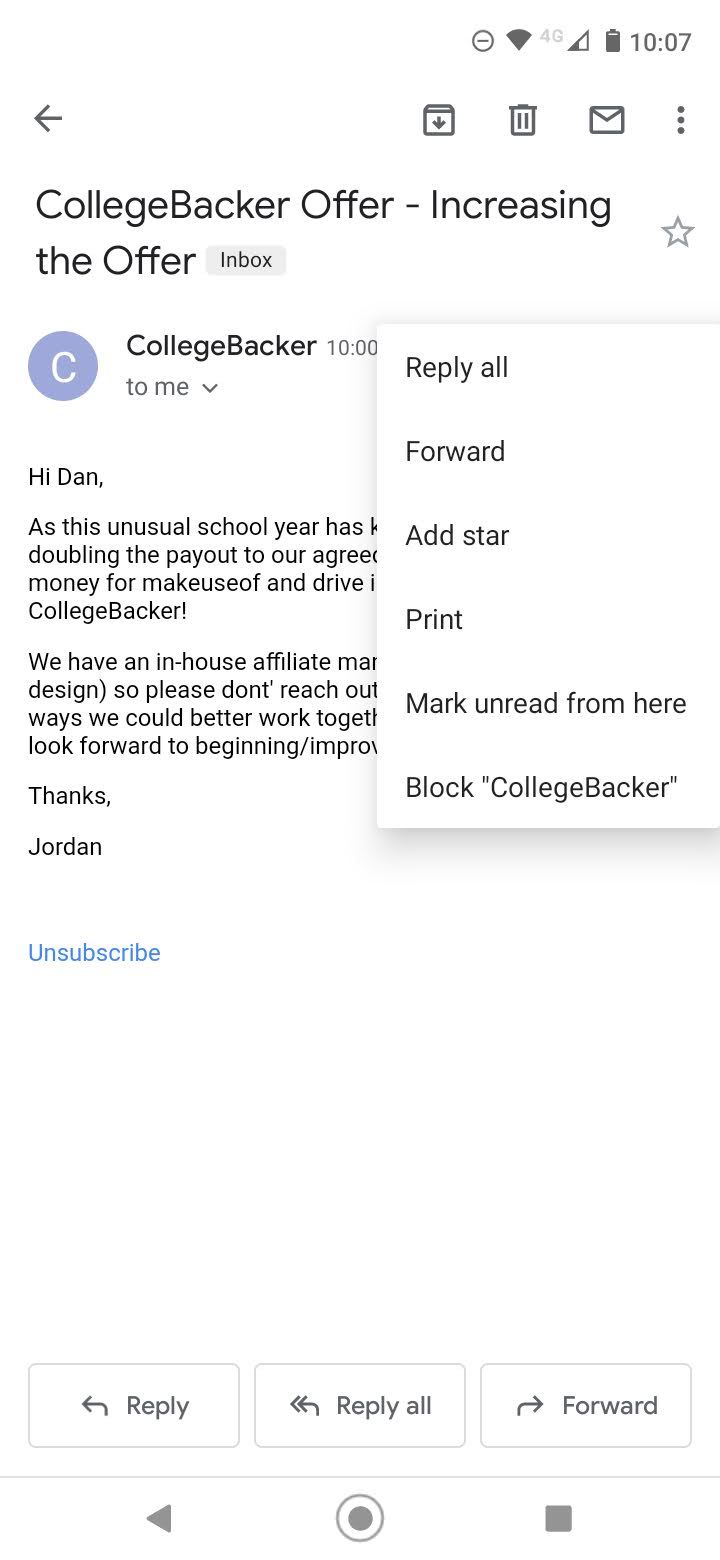
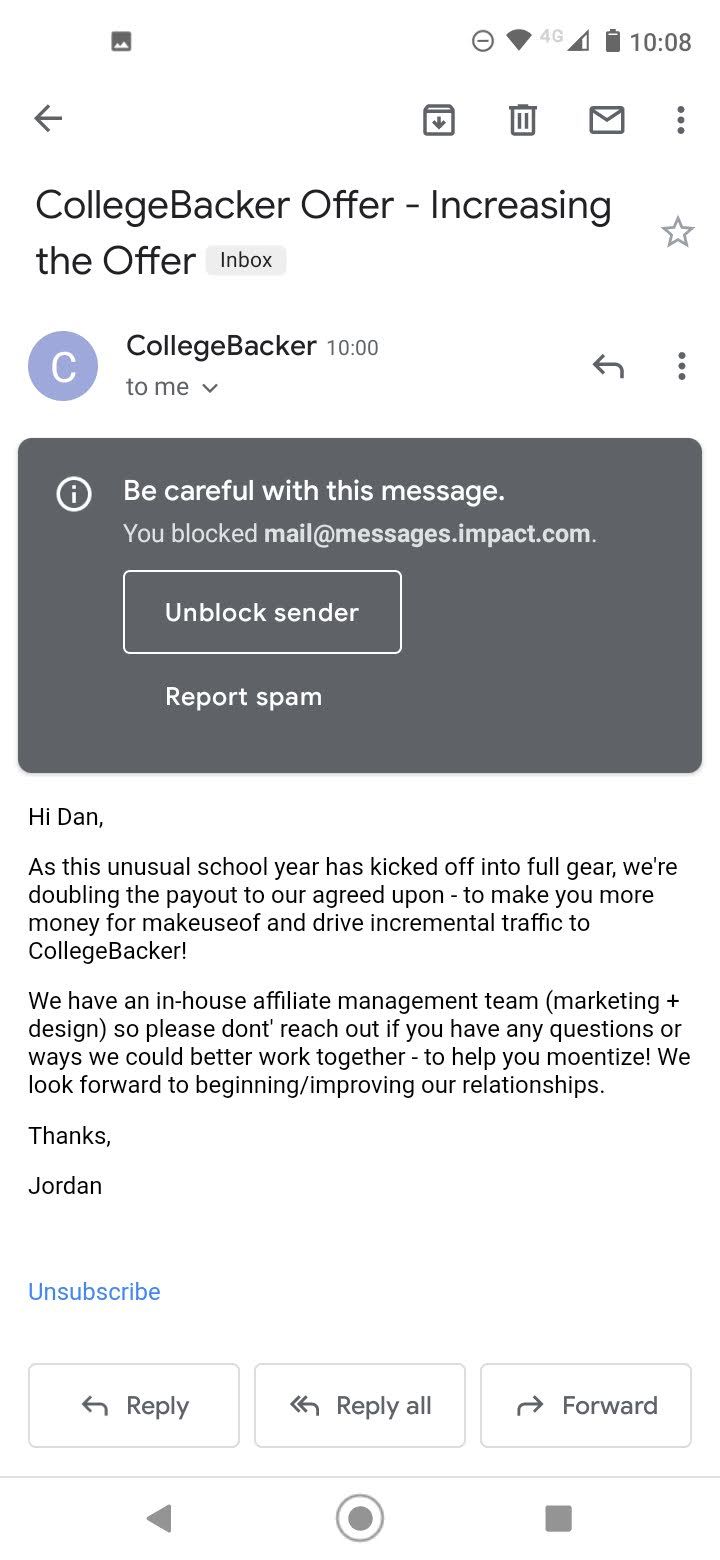
How to Unblock Emails in Gmail on Mobile
While the process to unblock email addresses on Android and iOS is nearly the same, it differs entirely from the web app. Follow the below steps to unblock email addresses using the Gmail app:
- Open the Gmail app on your phone.
- Look for an old email of the contact you want to unblock.
- Tap on Unblock sender.
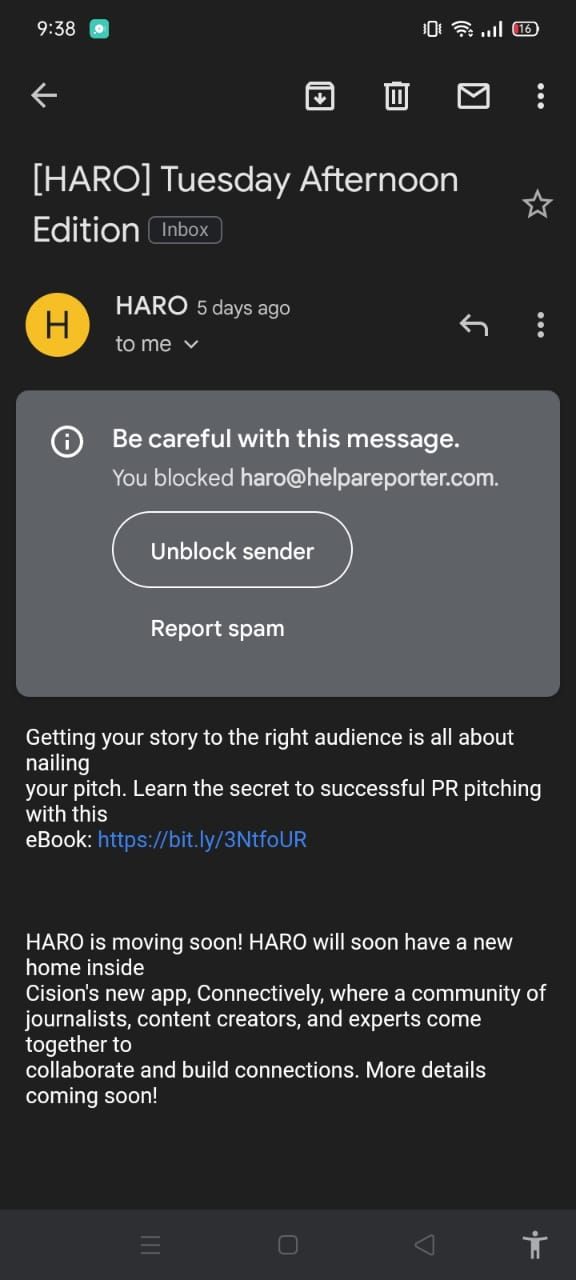
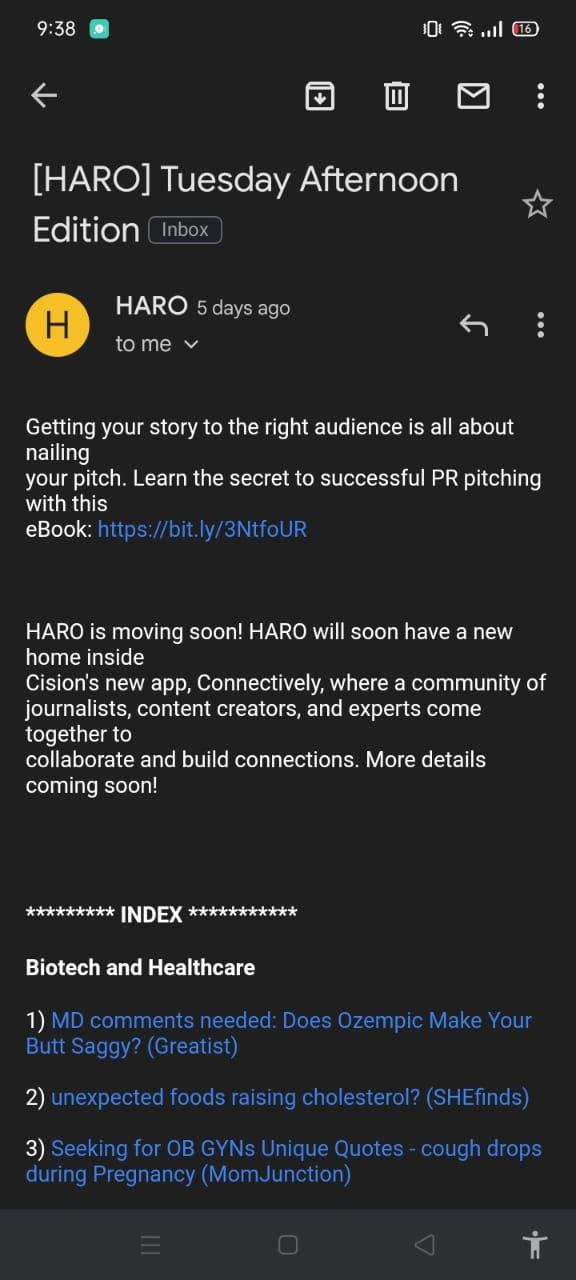
The box for unblocking the sender may only appear in the same email from which you blocked them. If you have deleted that email or can't locate it, open another email they sent you and block them again by following the instructions provided earlier; you will see an option to block the sender there even if you have already blocked them.
Once you do that, the warning box will pop up, allowing you to unblock the sender. So, tap on Unblock sender to prevent their emails from going to spam. Besides this workaround, your last resort would be to unblock the email addresses from the web app following the instructions above.
How to Unsubscribe From Emails in Gmail
If you're getting annoyed by constant newsletters and marketing emails from a business, but don't want to block the address, you should unsubscribe from the emails instead.
The most effective way of doing so is directly from that sender's email. You will almost always find a tiny Unsubscribe button hidden in the small print at the bottom of the message. Clicking it will take you to a page where you can set your email communication preferences for the company in question.
However, Gmail also offers a built-in way to unsubscribe from mass marketing emails. It is not available for all senders, and it doesn't have cast-iron reliability, but it's faster than using the sender's tools.
Follow these instructions to use the feature:
- Open the Gmail web app.
- Find an email from the sender whose emails you want to unsubscribe from.
- Alongside the sender's address, you might see a small Unsubscribe label. Click on it to activate the deregistration.
You may also see a Change Preferences button. It will take you to the sender's own unsubscribe options.
If you do not see either of the two options, you will have to use the sender's tools or block the sender's address entirely.
How to Unsubscribe From Newsletters Using the Gmail Mobile App
Gmail's mobile app makes unsubscribing to newsletters and marketing emails much easier. Follow these steps to unsubscribe from a newsletter or mailing list:
- Open an old email you've received from the sender you want to unsubscribe from.
- Tap the three vertical or horizontal dots in the top-right corner (not adjacent to the sender's address).
- Tap Unsubscribe in the menu. Then, tap Unsubscribe again in the confirmation box.
- The Gmail app will prompt you to choose a browser you want to use to open an external link. This link will take you to the newsletter's website, where you can change your preferences or opt out completely.
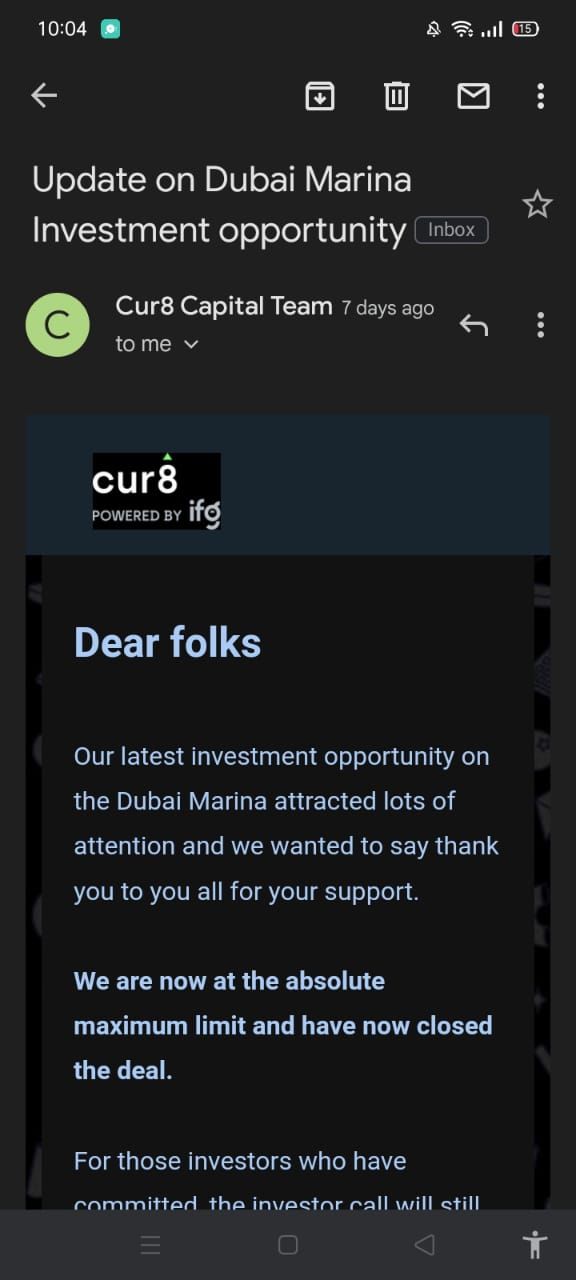
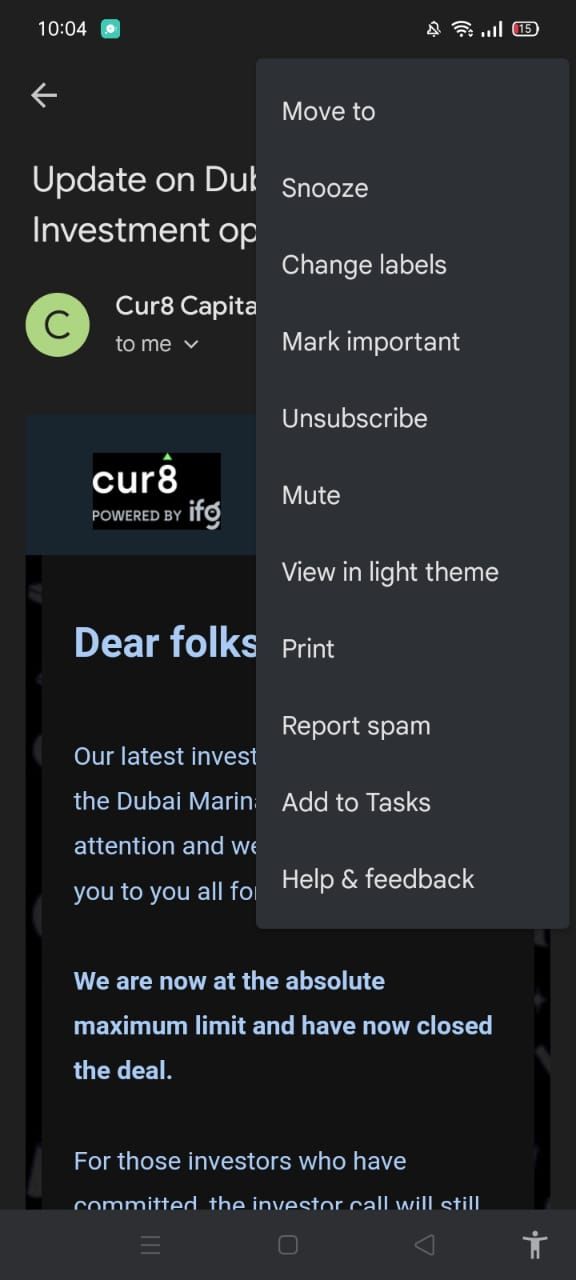
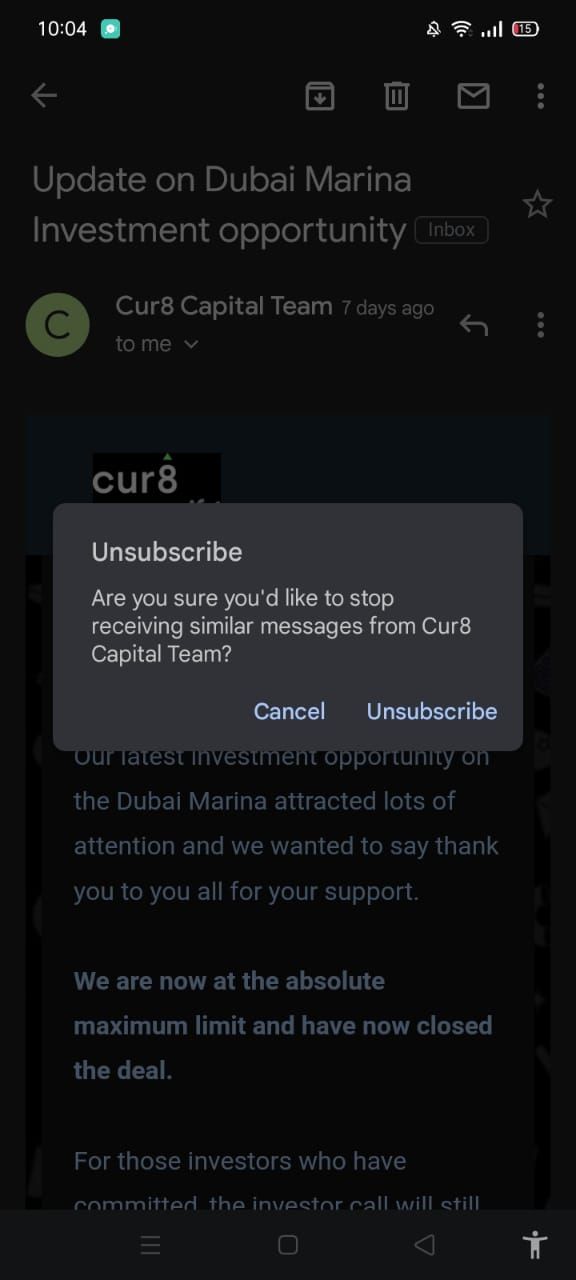
How to Manage Spam in Gmail
Spam is the final part of the puzzle. For the most part, Gmail does an excellent job of catching spam before it ever reaches your inbox. However, there will always be times when some spam slips through the net, and you have to deal with it.
Gmail offers two ways to manage spam in your inbox—you can report it as spam or as a phishing attempt. If you're using the Gmail web app, follow these steps:
- Open an email from the sender.
- Click on the three vertical dots alongside the sender's name.
- Choose either Report spam or Report phishing.
The Gmail mobile app only has a Report spam option. You will find it by clicking on the three dots in the very top-right corner (i.e., not the same dots used to block a sender's email address).
How to Mark an Incorrectly Flagged Spam Email as Safe in Gmail
Sometimes, Gmail makes a mistake the other way, marking a legitimate sender's message as spam. When that happens, it will land in your Spam folder.
To mark a spam email as safe, open the Spam folder on either the web app or the mobile app. On the web app, head to your Spam folder, and select an email by checking off the corresponding checkbox. At the top of the inbox, click Not spam.
For the mobile app, go to your spam folder, long-press on an email, and then click on the three vertical dots in the upper-right corner. From here, choose Report not spam from the menu.
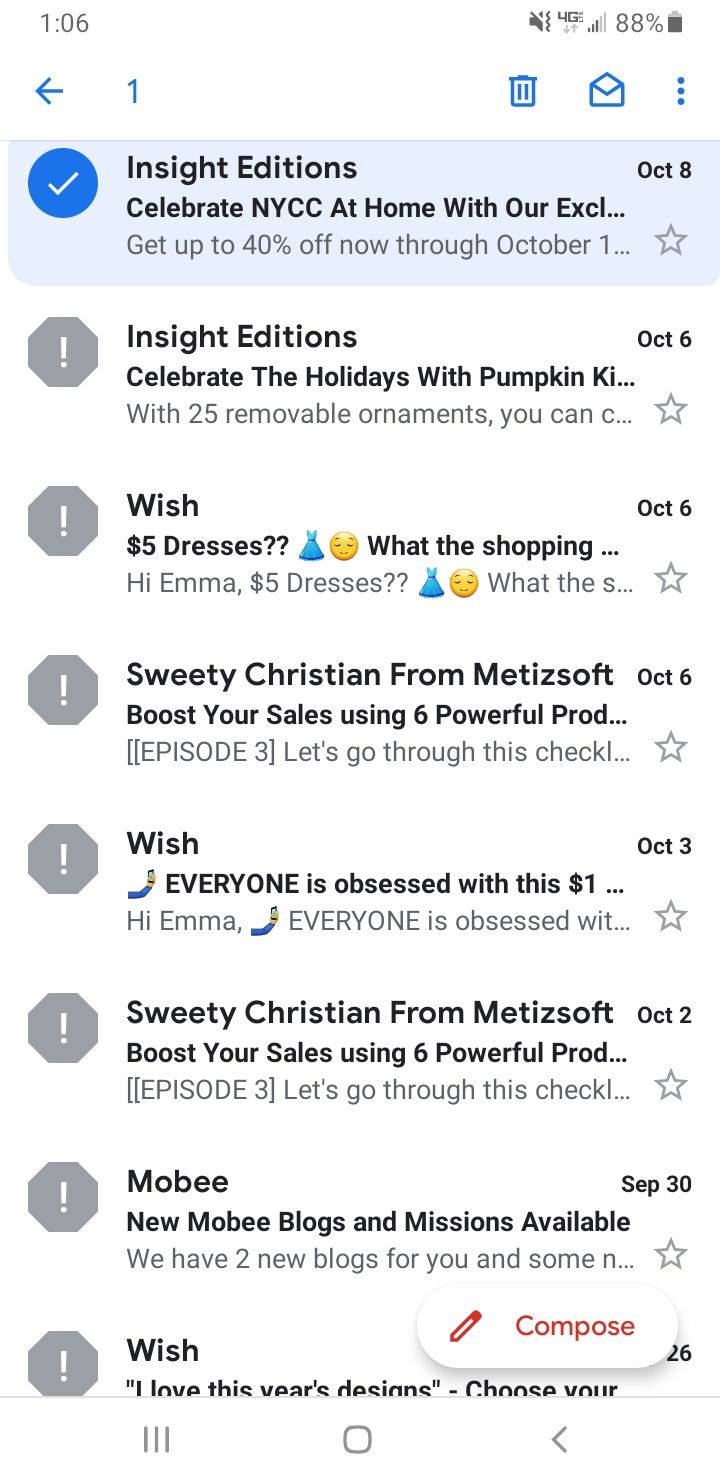
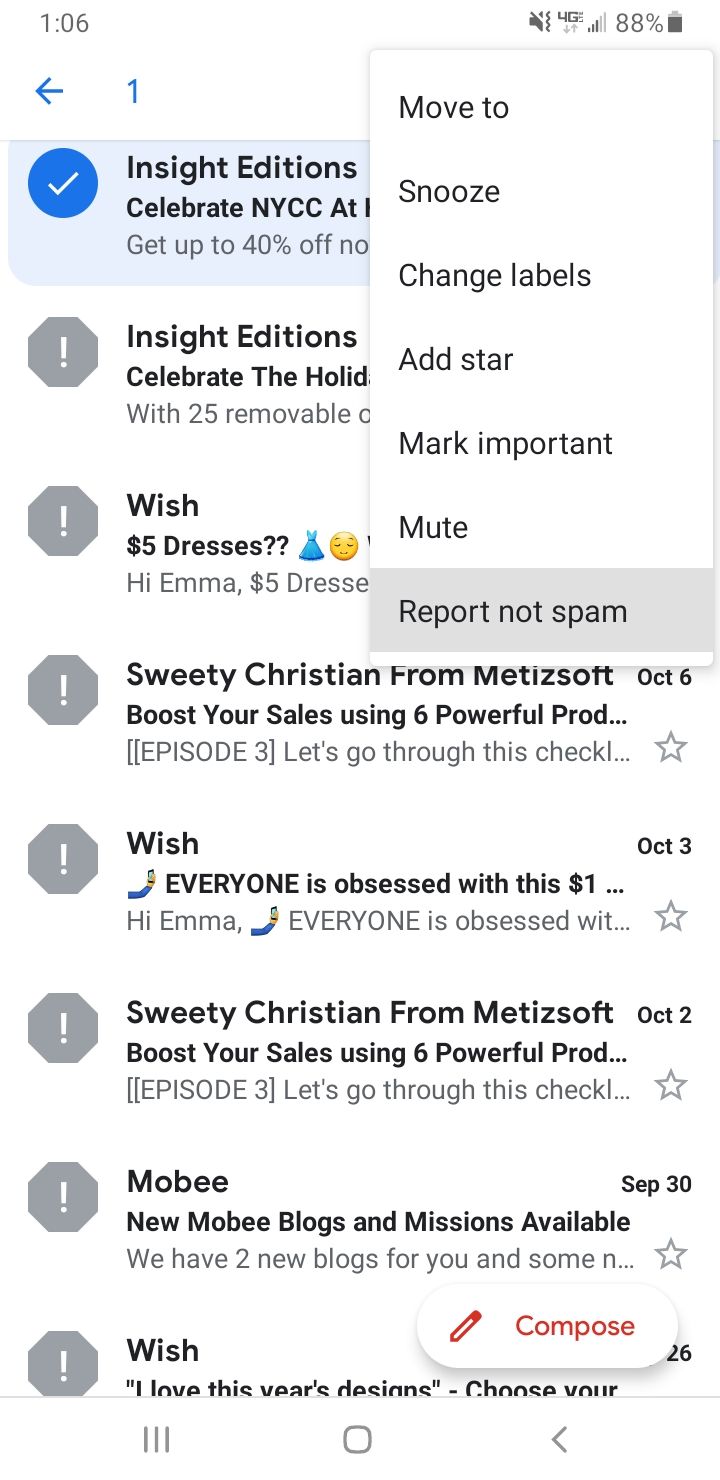
Cleaner Inbox, More Productivity
None of the steps outlined require much time. If you spend a few seconds to stay on top of the problems as they arise, you will find that your inbox will be infinitely tidier, and your productivity will improve.