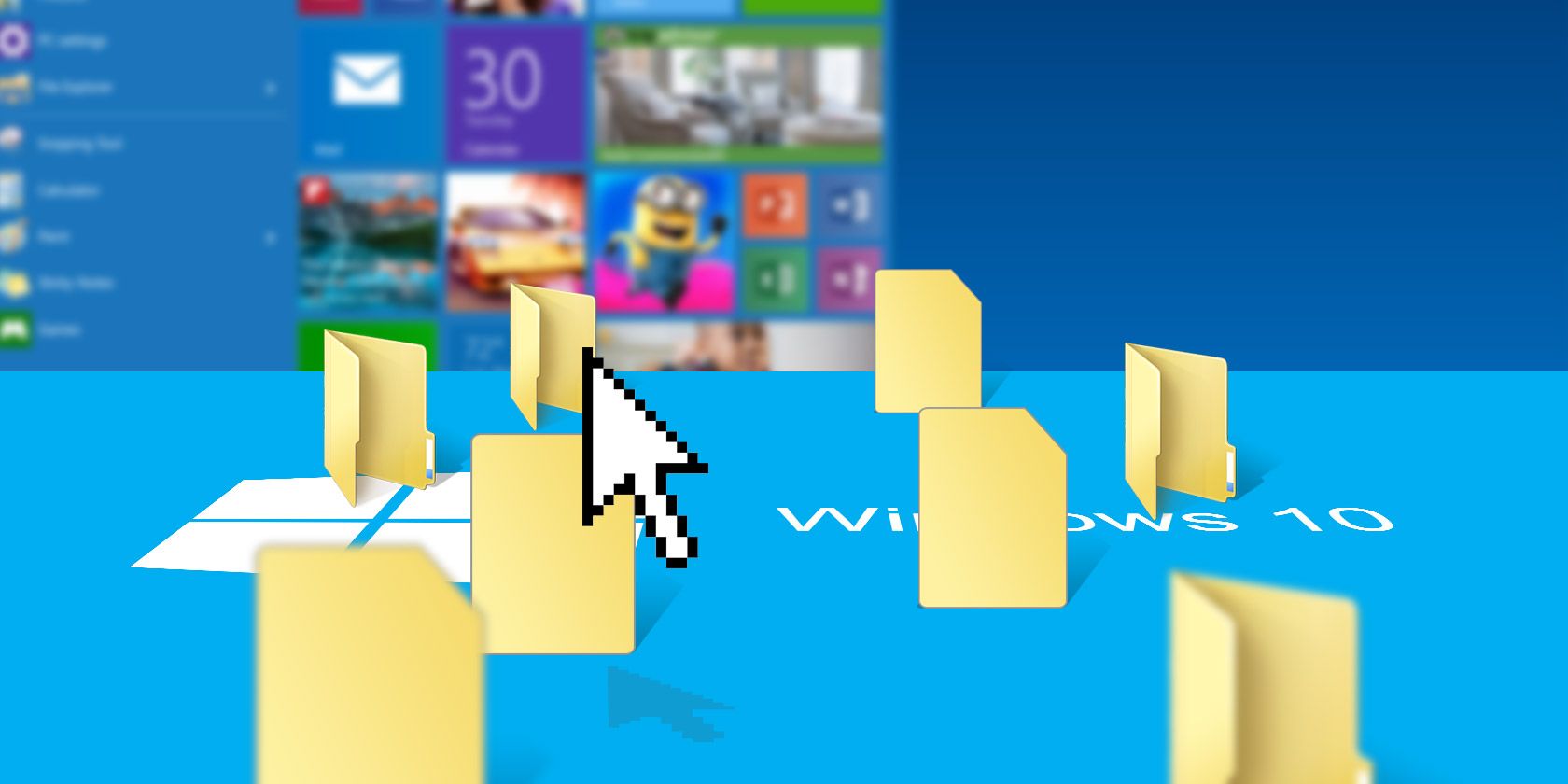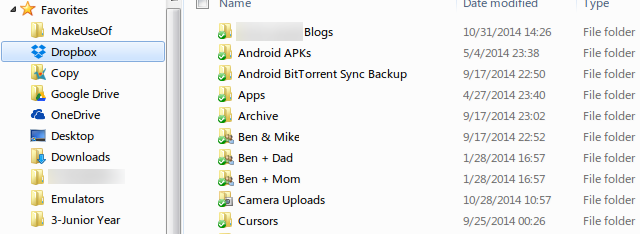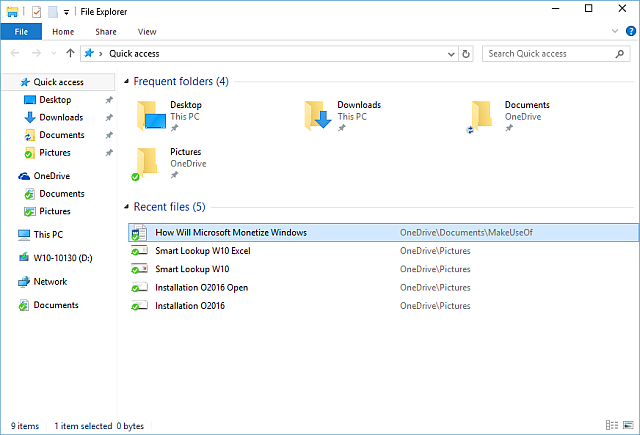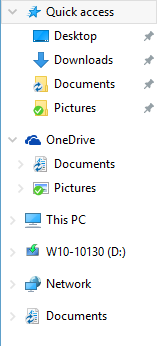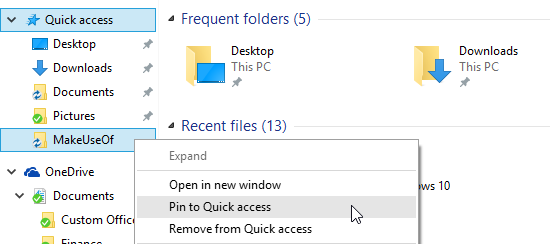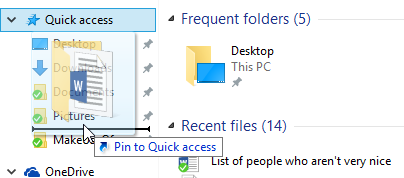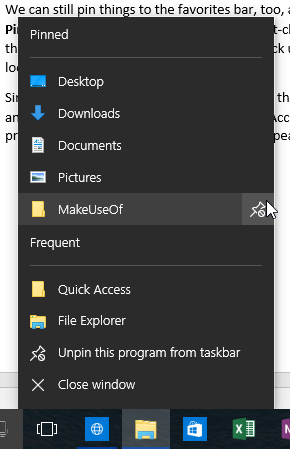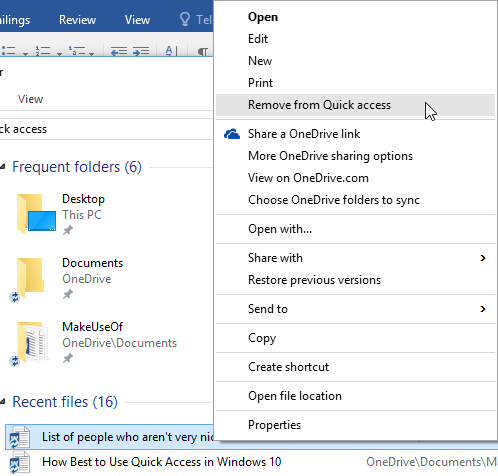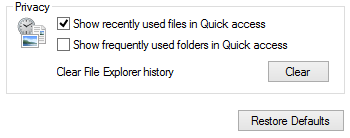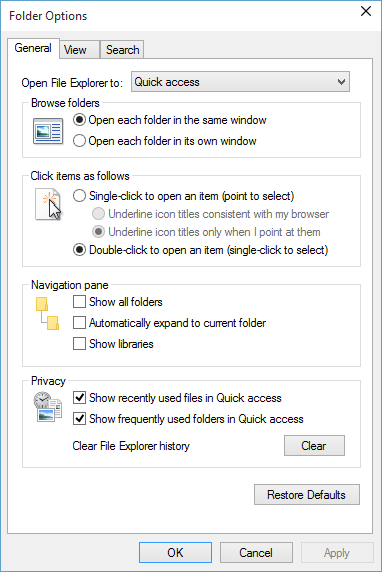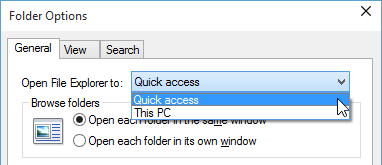Windows 10 is making changes across the board and File Explorer received an update, too. Along with everything looking flatter and prettier, Windows 10 is altering File Explorer mainstay Favorites in favor of Quick Access. It's in the same place, it looks awkwardly identical, but it comes with some handy features you'll want to be using yesterday.
Why It Is Really Useful
How busy is your favorites folder? You'll likely have your downloads, pictures, music, and documents. Then you might have folders from shared networks, business or work accounts, and then all the cloud storage solutions we seem to accumulate. Each folder serves a different purpose, each is important, and they aren't always immediately accessible. And that is sometimes exasperatingly irritating.
Quick Access will do away with some of the daily file-finding frustration by expanding on the pinned file aspect of the favorites bar and making the entire idea of favorite folders more relevant. How will they do that, you ask?
More Personal, More Relevant
It is all very well and good saying it'll be more personal and relevant. Microsoft doesn't know you from Sam, or Dick, or Sally. But your computer does, and the more you frequent certain folders, the higher they'll rise within the specific Quick Access folder.
More relevant files, more frequently, means a more productive you. It might only be a small thing, but speeding up those scraps of wasted time all adds up in the end. You might even find time for a game of Solitaire!
It Does It Like This
Your Quick Access navigation pane is handily split into two halves: one for folders, one for files. According to your use, different folders will rise and fall based upon a "frequency score," dynamically changing over time.
The same scoring system doesn't apply to the individual files and these are cycled by chronology, showing the file path. So far, so simple. A useful update to the favorites toolbar.
What Does It Do?
We can still pin things to the favorites bar, too, and that action is still a simple right-click followed by Pin to Quick Access. To remove a folder, right-click and select Unpin from Quick Access.
Reordering the files works as you remember, too. Just pick up the folder and drag it up or down to its resting location.
Similarly, dragging and dropping a folder into the Quick Access bar immediately pins it in place. Once an item is pinned, it'll become part of Quick Access throughout Windows 10. Note how the previously dragged MakeUseOf folder has appeared, pinned to my Taskbar. Nice!
Files and Folders You Don't Want?
The catchall frequent file system can, of course, bring up some files you want to keep hidden. Note my cunningly named List of people who aren't very nice file in the next image. I access it with such frequency it is right there, at the top of the list. Darn it-now anyone using my computer will know my darkest secrets! Luckily, we can hide this, and any other troublesome personal files from view, and exclude them from the Quick Access system.
Head to the offending file, right-click, and select Remove from Quick Access. And you're good! If at any time you want your List of people who aren't very nice to fall into someone's hands, it is as simple as heading directly to the file location, and re-add the folder.
You can do the same for pesky folders constantly reappearing. When the folder appears in the Quick Access Frequent Folders section, open it. Head to View > Options > Change Folder and Search Options. At the bottom of the window you'll see Privacy. If you uncheck either of these options, it will stop all files and folders being added, and you'll have to manually pin either format.
Note that altering these settings also resets the frequency counter, so if you want, you can start fresh. This freshness though does mean any individual files or folders you've hidden will likely begin to reappear. It won't remove your pinned items though, so don't worry.
Alternative Settings
Aside from Windows 10 moving folder view settings to the toolbar, the folder layouts are as we remember. However, we can alter the folder layout further by selecting View > Options > Change Folder and Search Options. This brings us to this page:
Contained here are your folder options, including Quick Access settings. Those of you who prefer the This PC layout can make the permanent switch; each time you open the File Explorer, you'll land at This PC instead of the Quick Access folder.
Of course, the Quick Access folder is just a click-away, so you really can select what you like. And that is just what Microsoft is pushing toward: more options, all of the time.
Remove from the Context Menu
I personally like having the option to change the folders I need access to. Working on a range of writing projects means having several different named folders I need access to, and being able to Pin them on the fly is useful. But it isn't for everyone. Aside from turning off the aforementioned Frequency settings, you can also remove the Pin to Quick Access option from the context menu entirely.
You can still drag and drop files or folders into Quick Access in the future, and right-click to remove them when the time comes. This is courtesy of Redditor Zequi, and the permalink to the thread can be found here. Thank you, Zequi!
Is It Actually Useful?
Subjectively, yes. Objectively, most likely, depending on your usage.
It might not be the biggest, flashiest improvement in the world of Windows, but it is a sure sign Microsoft understands some of those frustrations we've all shared throughout the years.
In conjunction with the updated Outlook 2016 attachment management, the Quick Access bar will certainly make significant time savings. Similarly, for those managing multiple finance accounts, or for a creative-director, having the combination of files and folders makes the day that little bit easier.
Are you using Quick Access? Do you miss the old favorites bar? What's your preference?