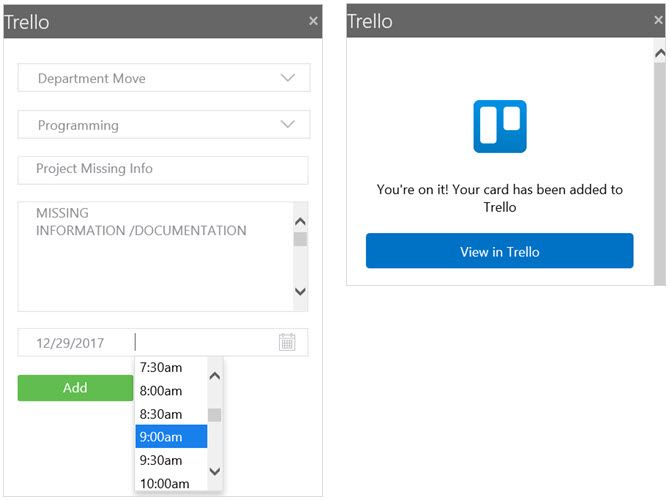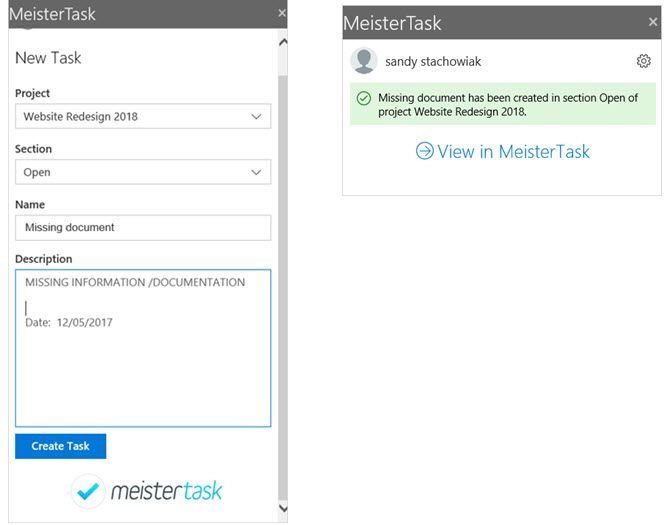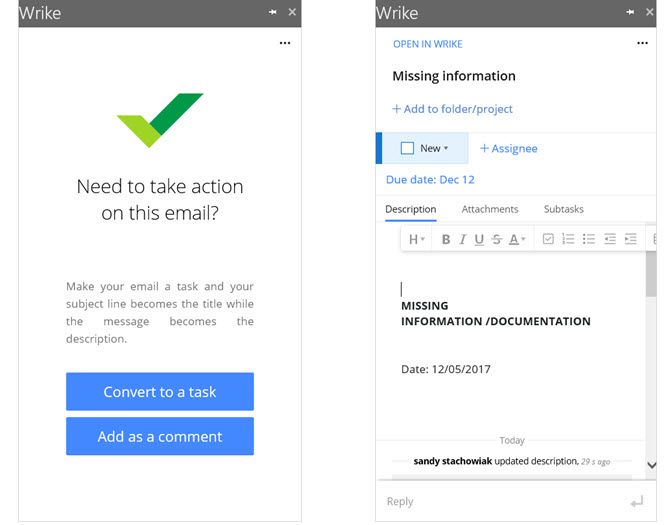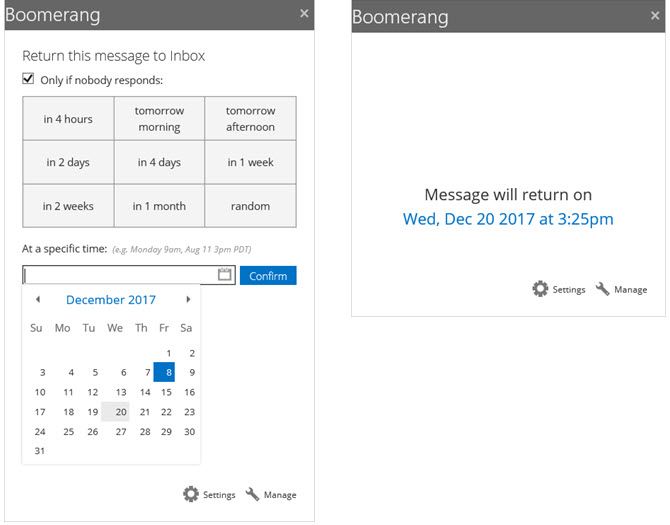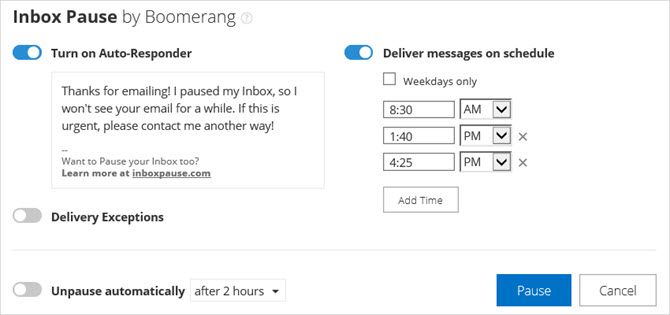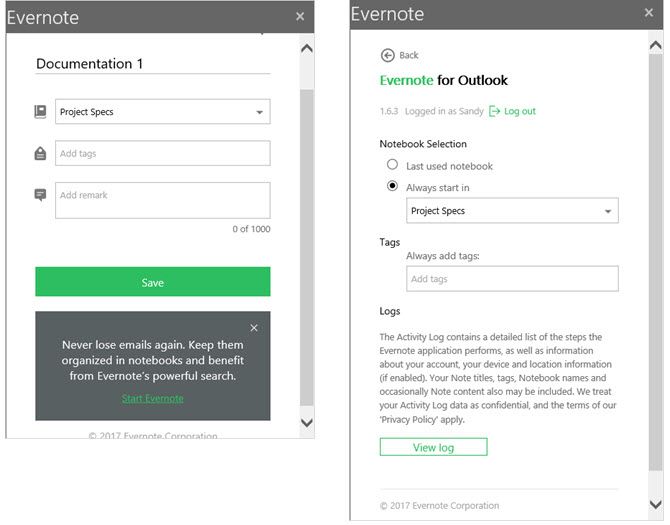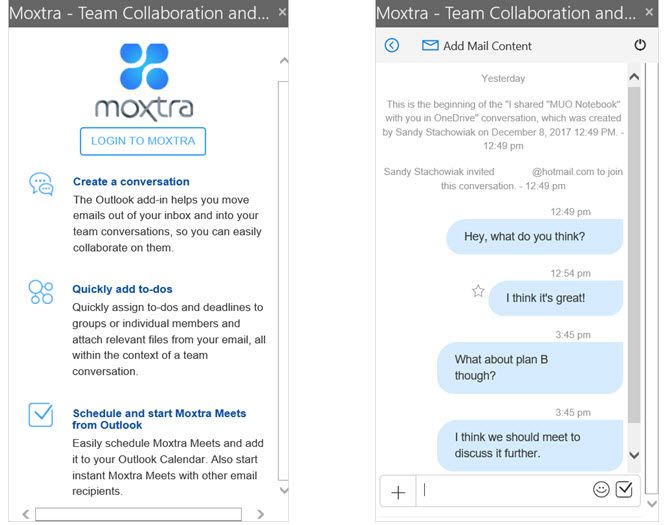When you are busy managing a project, any tip, trick, or tool that enhances your productivity can be a huge benefit. And, whether you use Outlook (not to be confused with Hotmail) for just emails, simple project management, or a little of both, why not ramp it up with tools that can help?
These handy Outlook add-ins can assist you with emails, tasks, assignments, communication, reminders, and overall project management. Best of all, they are each free. Give them a try and see which ones boost your efficiency on that next project.
1. Trello
You may use Trello for projects that are large or small, professional or personal, but regardless, it is a convenient add-in. Turn an email into a Trello card without ever leaving Outlook. When you are reading an email from the inbox preview or message window, just click the Trello button on your Home tab.
When the little window opens on the right, choose your board and list. The email subject will display as the card name and message body as the description. However, you can edit both fields. You can also select a due date and time. When you finish, click Add. You then have an option to view the card in Trello which will display in a popup window. Or you can simply close the add-in.
There is no better way to add cards to your Trello boards from Outlook emails. You can save time and energy because it takes only a minute.
2. MeisterTask
If MeisterTask is your tool of choice, there is an Outlook add-in for that too. Similar to how the Trello tool works, you can quickly add a task to MeisterTask from your inbox or message window. Click the button in the toolbar and then pick your project and section from the side window. The subject line becomes the task name and the message body becomes the description, each of which can be edited.
When you finish, click Create Task. You will receive confirmation of the task creation and can click to view it in MeisterTask. If you do choose to open MeisterTask from the link, your default browser will open to the website, rather than a pop-up window.
If you would like to log out of MeisterTask and unlink your account for some reason, you can do that from the task confirmation screen as well. Click the gear icon in the top right corner and hit the Log Out & Unlink My Accounts button. Just remember, the next time you want to use the add-in, you'll have to log back into MeisterTask.
3. Wrike
One last web-based project management tool with a great add-in for Outlook is Wrike. With this, you can turn an email into a task or add it as a comment, which is super handy. If you choose Convert to Task, you will see the subject line as the name and body as the description, like the above add-ins. But, this one gives you additional options. You can mark a status, assign it to a team member, schedule it, add an attachment, and insert subtasks.
If you already have a task created and receive an email that should go with it, click the Add as Comment button instead. You can then either search for a task or choose one off of the list of recent ones. After you select the task to add the comment to, you can adjust it just like when you create a task by adding more details.
One thing to note with the Wrike add-in is that as soon as you select one of the two buttons to make the email a task or a comment, it happens automatically. If you decide to add a status, due date, or assignee, that will update it. While this is convenient for a one-click task creator, just be aware of this in case you need to remove any sensitive information.
4. Boomerang
Moving into inbox productivity, Boomerang is a tool that lets you schedule or snooze messages. You can also check for meeting times, receive a read receipt, and share your availability. When you compose an email, these options are available at the top in the Boomerang section of your ribbon.
Another terrific feature is the flexible reminder. You can have a message returned to your inbox at a designated date and time, randomly, or only if no one responds to it. This is a great way to make sure you never forget a follow-up. Just click the Open Boomerang button from the toolbar in your inbox with the email selected or hit Remind Me in the message window.
One more feature that comes in handy is the Inbox Pause. Are you ever so distracted by the emails flooding into your inbox that you lose track of what you are doing? Or, maybe you find yourself jumping onto those messages instead of waiting? This is when you can use Inbox Pause. It will stop emails from coming in with the click of a button.
You can set up an automatic response, configure delivery exceptions, or schedule messages for certain days and times. You can also check out the option to Unpause automatically if you are worried you may forget to turn it off. All of these options are displayed when you click Inbox Pause from your toolbar.
For staying focused on your project, getting reminders to follow up with your team, and sharing availability for status meetings, Boomerang is a wonderful tool.
5. Evernote
Turn emails into notes and pop them right into your project notebook with the Evernote add-in. This tool may be a simple one but can be invaluable if you use Evernote for project items. From either your inbox or message window, click Save to Evernote from the ribbon.
The note name is the email subject line, which you can edit if needed. Then, pick a notebook, add a tag, and include a remark if you like. Hit Save and that's it.
If you click the gear icon in the top right corner, you can configure the notebook selection and tags moving forward.
6. Moxtra [No Longer Available]
What is one of the most important parts of communication with remote teams? The answer is a solid communication tool. Whether your team is around the globe or down the road, Moxtra is an application that helps you all feel like you're in the same room. And, with the Outlook add-in, you can discuss project pieces without opening another tool.
You can start a new chat or a Moxtra meeting by clicking the button in your ribbon. You will then see a popup window with the email contact's information and a button to Invite them. And you can choose a binder from your list and chat regarding that specific project.
Moxtra is a free communication tool with integrations and applications for businesses large and small. For free, you can have three users and five participants per meeting as well as additional features. For bigger companies, take a look at the pro plans. Just remember, the Outlook add-in is available at no charge and makes project team communication simple.
Additional Outlook Project Management Add-Ins
If you work with a specific application already or are just looking for more Outlook add-ins to help you manage your project, here are several others that you might find useful:
- Jira for creating and updating issues
- Dropbox for Outlook for sharing large files
- Smartsheet for Outlook for organizing projects
- DocSend for document control
- Kofax View+ for merging image and PDF files
- Tasks in a Box for Outlook for turning emails into tasks
You might use one or more of these convenient tools already or are now prepared to give one a try. Are there other Outlook add-ins that you use for managing projects?
If you're a Mac user, be sure to check out this list of project management apps for Mac for additional options.
Image Credit: SergeyNivens/Depositphotos