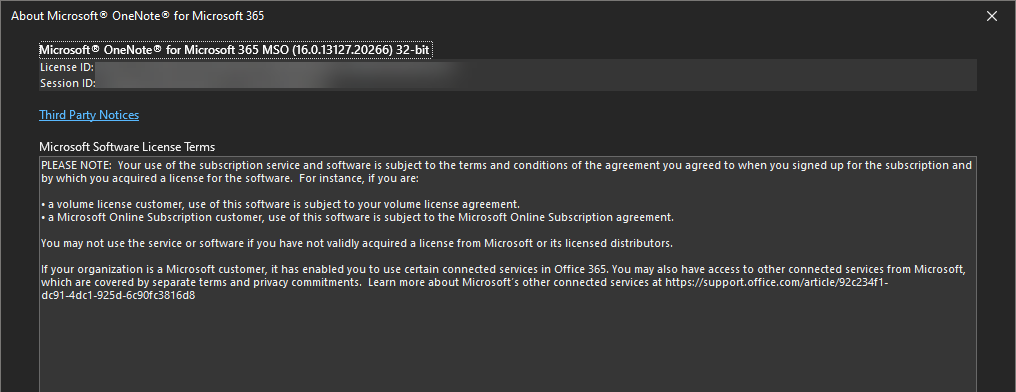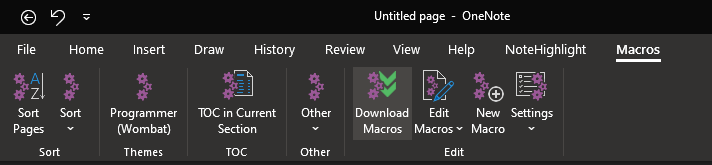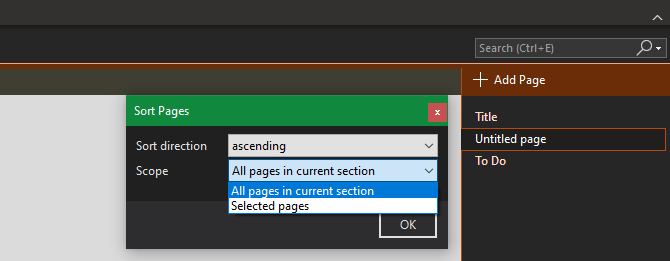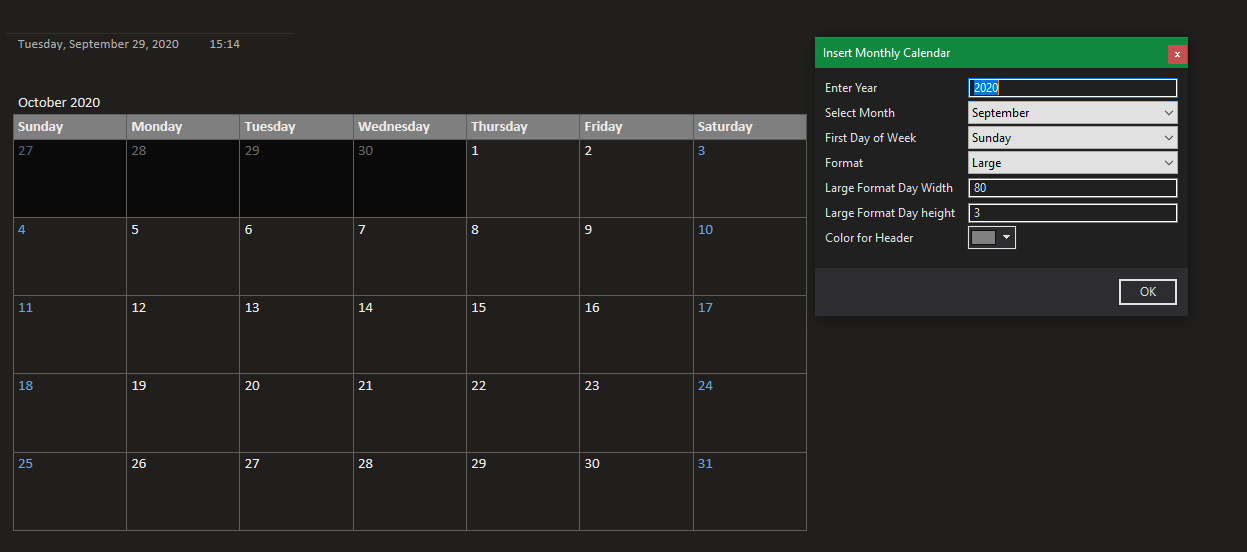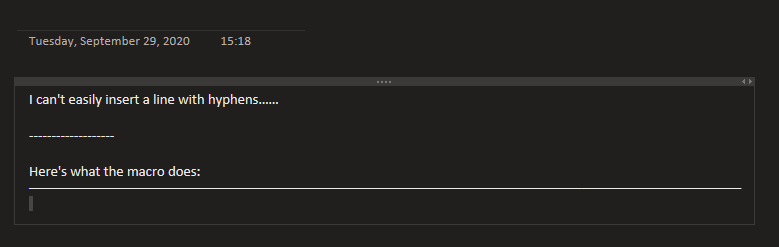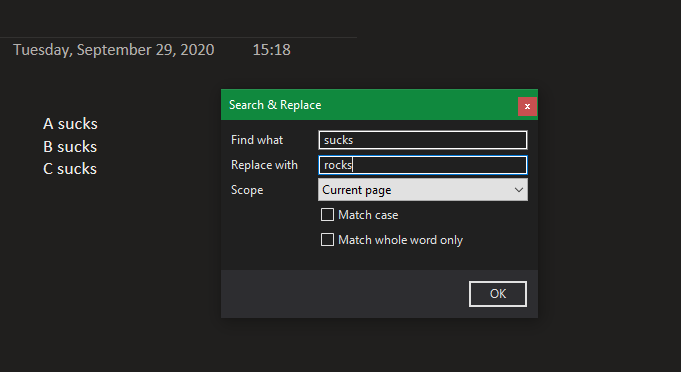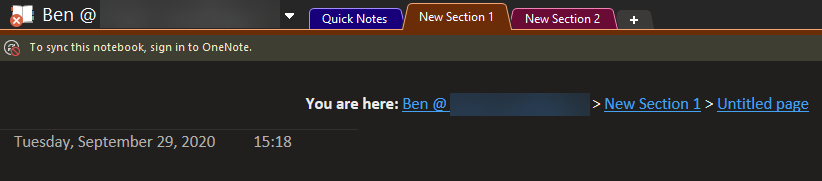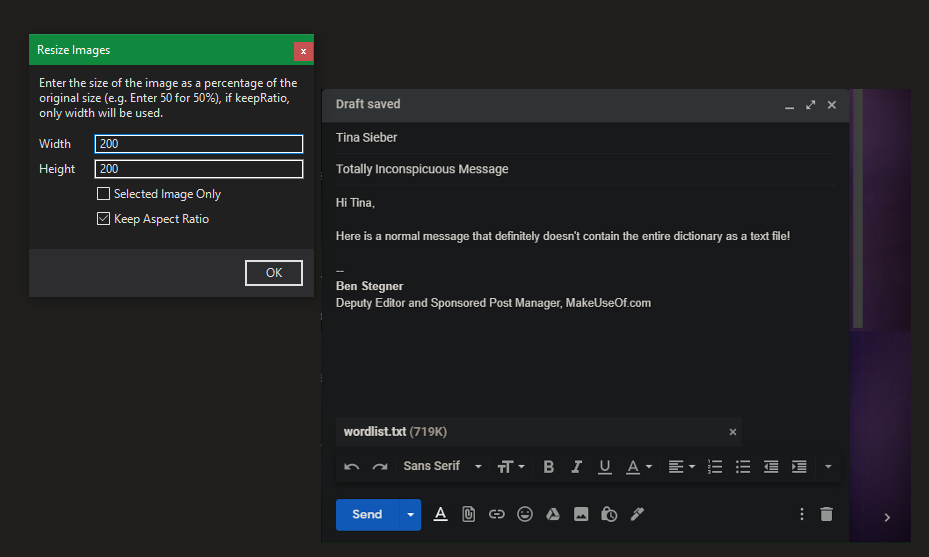Microsoft Office apps are great out of the box, but there are plenty of ways to tweak and optimize them for even greater productivity. One way for serious enthusiasts to work more efficiently in Office is using macros: sets of instructions you can execute with one click.
You might be familiar with using Macros in Excel, but those aren't the only place they work. It's easy to boost your OneNote experience macros too; we'll show you some of the best.
Onetastic: The OneNote Macro Tool
You can add macros to OneNote using Onetastic, an add-in for OneNote with several functions. Keep in mind that this is only available for the desktop version of OneNote; it doesn't work with the Windows Store version or OneNote for Mac.
When downloading, you'll have to pick a version based on whether you have the 32-bit or 64-bit version of OneNote installed. To check this, click File > Account in OneNote and click About OneNote. At the top of this window, you'll see text about OneNote that ends in either 32-bit or 64-bit.
Head to the Onetastic download page and choose the right version for your installation.
Once you've got Onetastic installed, open OneNote and you should see a new section for Onetastic on the right side of the Home Ribbon tab. Since we're interested in the macros on the right side of the list, you can click Settings there, followed by Show in a separate tab to send these buttons to a new Macros tab on the Ribbon.
You can click New Macro to start making your own, but the service already has hundreds available for download. Browse them via the Download Macros tab or visit the Macroland webpage.
A Note on Pricing
Onetastic is free to start using and includes its basic features like OneCalendar, custom styles, and pinning pages/sections to the desktop. Macros are only available for a free trial period: you can download up to 20 macros and execute them up to 500 times.
Thus, if you only use a few macros from time to time, you can use the service for free for a while. As you approach the end of the trial period, you'll see a warning that you need to upgrade to the Pro license, which costs $15 per year.
With a Pro subscription, you get a year of updates for all macros that were available at the time of your purchase, plus access to any that debut while you're subscribed. So if you buy Pro today, you can download and use any macros that are released in the next year for as long as you want, but they won't get updates after your subscription ends.
Have a look at the Onetastic pricing page for more details.
The Best OneNote Macros
You don't have to write a single line of code to start boosting your OneNote productivity with macros. Here are some of the best ones available from Macroland at the time of writing.
To install one, click the download link on its page and you'll be prompted to open it with the Onetastic installer, where you can view more information and download it inside OneNote.
1. Sort Pages
This is a simple macro, but is still super useful. Sometimes you have a ton of pages that are out of order and need to quickly sort them. This macro sorts all pages in your current section by ascending or descending alphabetical order.
It also keeps sub-pages under their parents and sorts them as well.
Download: Sort Pages
2. Sort Pages by Date
Depending on what you're using OneNote for, sorting by date might be more useful than sorting by name. Maybe you want to find pages that are old and in need of an update, for example.
There's a macro to help with just that. You can sort in a section or an entire notebook, choosing to sort by created or last modified date.
Download: Sort Pages By Date
3. TOC in Current Section
If you're using OneNote to write a wiki or guide, a table of contents (TOC) is probably something you need. You can easily generate one using this macro, which adds a new page with the contents of your current section.
The Fast mode is quick but won't work if you rename pages, while the Resilient mode will properly link to renamed pages at the cost of speed.
For a bigger scope, try the similar TOC in Current Notebook.
Download: TOC in Current Section
4. Insert Monthly Calendar
Those who like to map out their months will love this one. The Insert Monthly Calendar macro does just what you'd expect: pick a year, month, and first day of the week, and you'll have an instant calendar on your page.
Once done, you can click inside the calendar to add notes to certain dates or anything else you'd like, such as color or stamps.
Download: Insert Monthly Calendar
5. Insert Horizontal Line
Though you can add a line in other Office programs by entering several hyphens followed by Enter, there's no easy way to do so in OneNote by default. This macro fixes that by giving you a quick shortcut to a long horizontal line.
It's not too exciting, but it beats holding down the underscore key for several seconds!
Download: Insert Horizontal Line
6. Search & Replace
It's hard to believe that OneNote doesn't have a Find and Replace functionality like so many other apps. The Office help page on this topic suggests that you use the Ctrl + F shortcut and paste over every single occurrence of a word to replace it.
This would be a complete waste of time if the word appeared more than once or twice, so you'll definitely want this macro instead.
Just supply a word you want to replace and the text you want to replace it with. Then choose the scope of the search and whether it should match case, and you're all done. This is much better than manually replacing text.
Download: Search & Replace
7. Recent Edits
When collaborating with OneNote, you probably have multiple people who edit the same notebook. In situations like this, it's useful to see which pages have recently changed.
Whether you want to make sure that someone is making changes where they're supposed to or just to remember what you were editing recently, give this macro a try. Just choose the scope and how many pages to display, and you'll get a new page with clickable links sorted by date.
Download: Recent Edits
8. Word Count
Microsoft Word has a built-in word counter, but OneNote does not. You could always copy and paste your page into a free word counting tool, but this macro makes it faster.
Download: Word Count Macro
9. Lower Case
Caps Lock is a huge pain. You almost never need to type in all caps, and probably only ever trigger it by mistake. If you haven't remapped that key to something more useful, you might find yourself typing entire sentences in all caps before you realize it's turned on.
Instead of pasting the text into an online converter, this macro lets you quickly convert selected text to all lower case. This is a quick way to fix an annoying mistake.
Download: Lower Case
10. Where Am I
After you use OneNote for a while, you might get confused with all the notebooks, section groups, and pages you have. You certainly don't want to get lost in your own notebooks, so using this macro lets you quickly find your bearings.
Launch it, and you'll get a nice breadcrumb trail of your current location.
Download: Where Am I
11. Resize Images
OneNote makes it easy to add images to your notebook pages, and you can move or resize them with your mouse like in many other apps. But if you're more particular about your image arrangements, this might not be enough.
If this is the case for you, give Resize Images a try. It allows you to resize images based on a percentage of their current size. Check the Keep Aspect Ratio box checked to avoid distorting it. And if you want to change all images on a page, keep Selected Image Only unchecked.
Download: Resize Images
Ready to Boost OneNote With Macros?
OneNote is capable of a lot out of the box, but these macros make it even better. If these aren't enough for you, take a look at the hundreds of other options on Macroland, make your own, or even edit someone else's macro to fit your own needs.
Chances are that if you want to do it, it's possible with a macro. Start automating these slow tasks and you'll save yourself lots of time while working in OneNote.