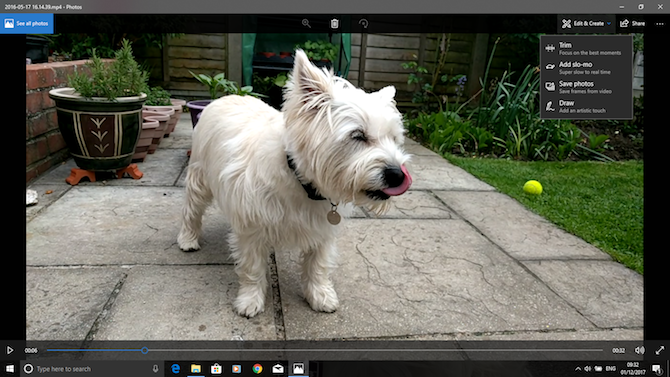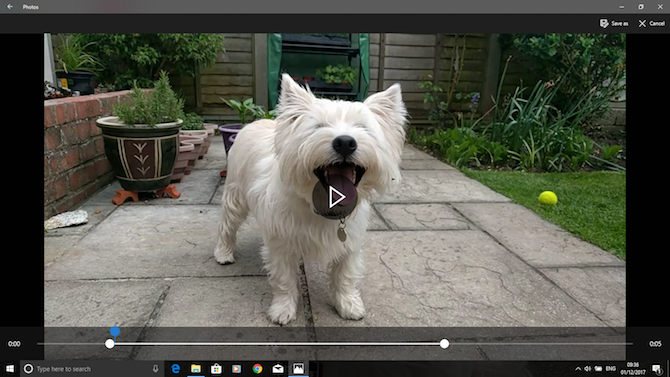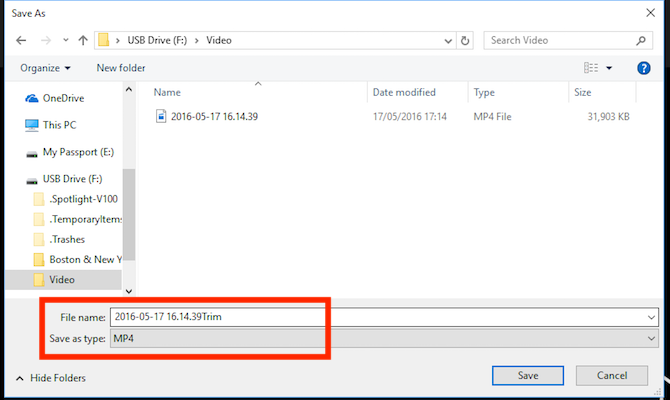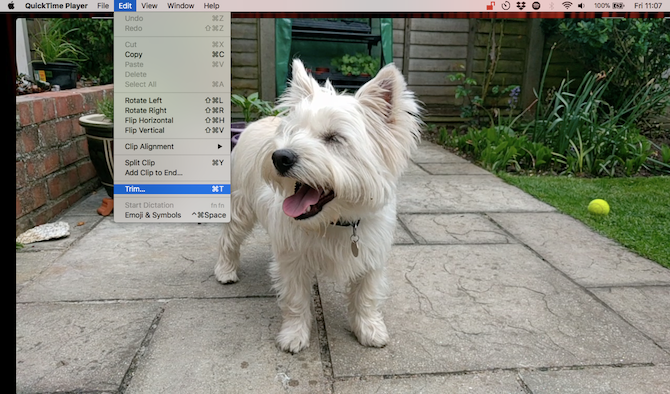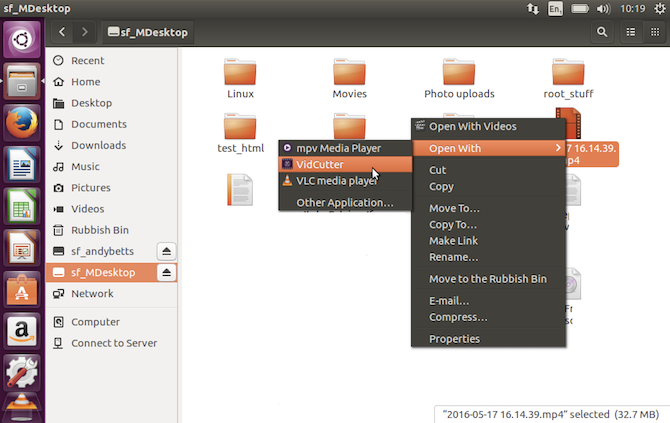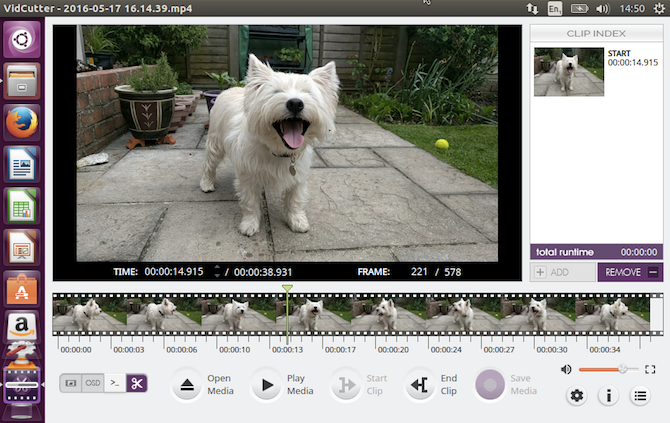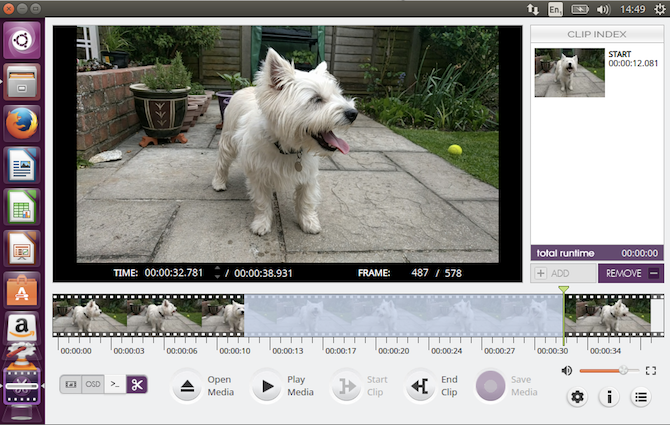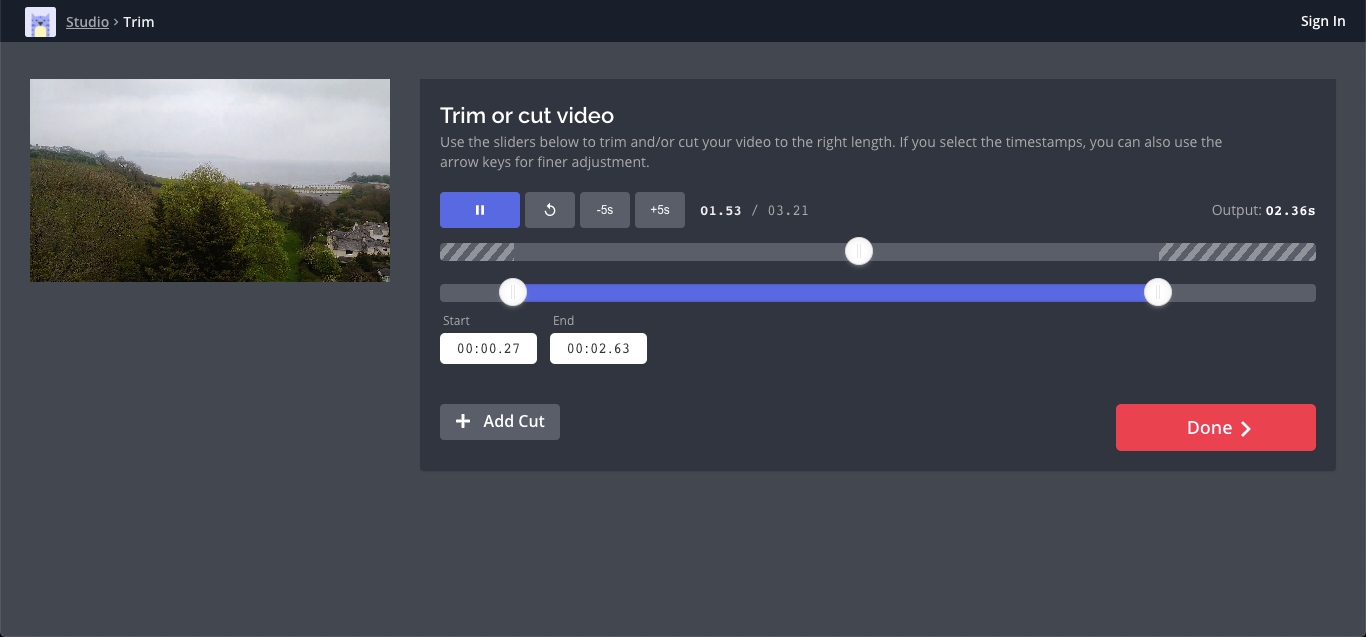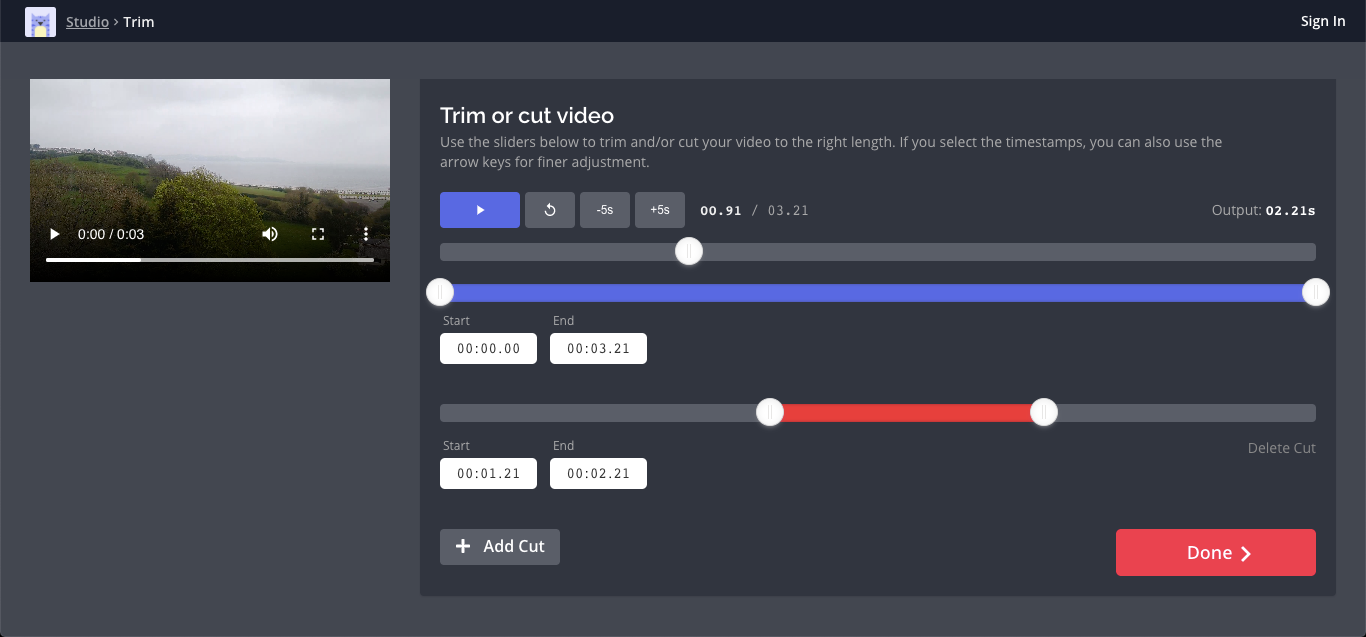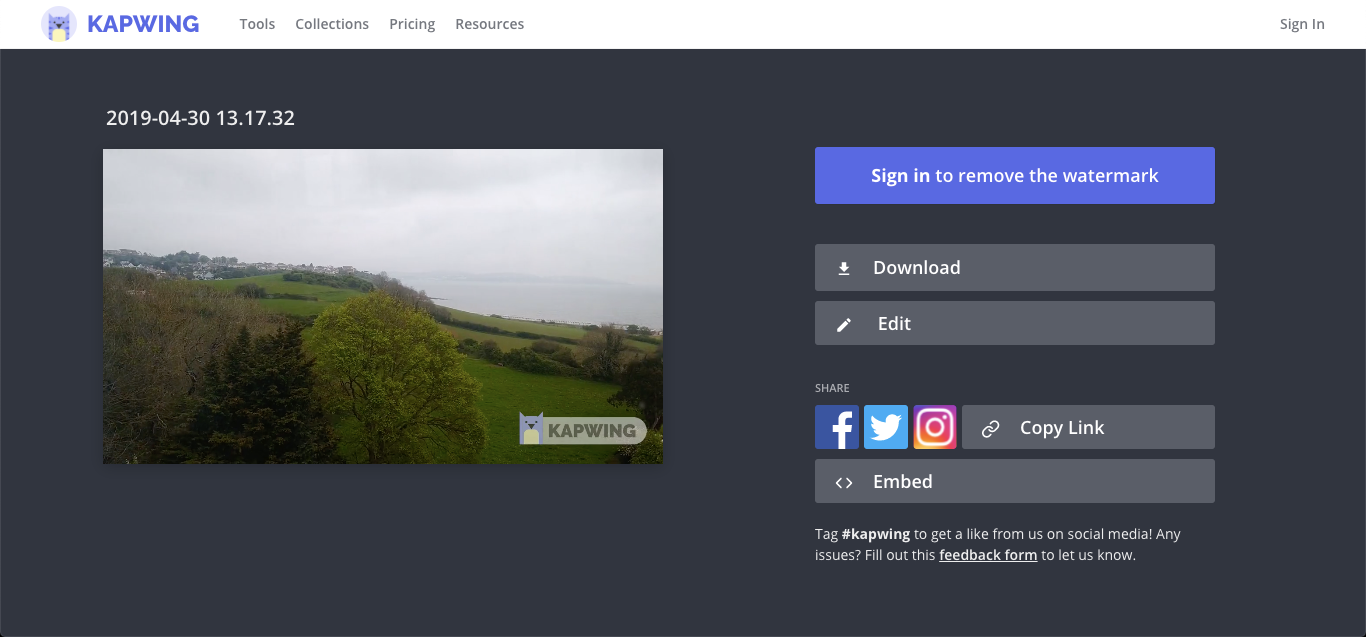We're all shooting more video than ever, but it rarely comes out of the camera in perfect shape. More often than not you'll need to cut a few seconds off the start or end of your video, or trim it to a more shareable length.
Fortunately, you don't need any editing skills to do this. You just need the right software. So let's take a look at how to trim videos in Windows, Mac, Linux, and directly in a web browser.
How to Trim a Video in Windows
The quickest way to trim and cut videos in Windows 10 is to use the built-in Photos app.
Open your video to get started. You can do this either by launching Photos from the Start menu and navigating your way to where the clip is stored on your hard drive, or by right-clicking the file and selecting Open with > Photos.
When the video has opened, click Edit & Create in the top-right corner of the window then select Trim.
The video now reopens in Edit mode. On the timeline at the bottom there's a blue handle that enables you to scroll through the video, plus two white dots that can be used to set the start and end points for your newly trimmed clip.
First, drag the left dot towards the right until you reach the point where you want your video to start (everything to the left of this will be cut). Then drag the right dot left to trim off the end of the video.
Hit the Play button to preview the changes, and tweak the positions of the white dots to fine-tune your edit. When you're happy, hit Save as to save the edited version as a new file. By default, it'll be saved with the same filename with the word "Trim" appended to it. This ensures you never overwrite the original file.
And that's it. You can split a longer video into two or more shorter clips using the same technique. Just repeat the process for each clip, setting different start and end points to isolate the sections you want to save.
If you need more advanced editing functions, take a look at the best free video editors for Windows.
How to Trim a Video on a Mac
On macOS you can trim videos using QuickTime Player, which comes pre-installed on all Macs.
Open the video. By default, supported video files open automatically in QuickTime Player. If yours doesn't, right-click and select Open With > QuickTime Player, or drag the file onto the app icon in the Dock.
Next, go to Edit > Trim. You'll now see the trimming bar at the bottom of the window. Everything inside the yellow section is included in your trimmed video, while everything outside will be removed.
Grab the left handle and drag it to the right until you reach the point where you want your video to start. Then grab the right handle and drag it to the left. Hit the Play button to preview your selection, and tweak the handles if necessary.
When done, click Trim. The video will now be trimmed, and will open as a new untitled file. Go to File > Save to save the new, trimmed video.
QuickTime is easy to use, and lets you trim a video to less than one second. For greater control over your editing, use iMovie. This is one of the free downloads for all Apple users.
How to Trim a Video in Linux
If you're using Linux, you'll need to find a third party app to trim and split your videos. We recommend VidCutter, which we'll be using in this guide on Ubuntu.
To begin, you'll need to install VidCutter. How you do this depends on which Linux distro you're using. Check out VidCutter on Github for full instructions for all of the main distros.
On Ubuntu, we install VidCutter through the Terminal app, starting with the following commands:
sudo add-apt-repository ppa:ozmartian/apps
sudo apt update
Finally, install the app:
sudo apt install vidcutter
To open your file either launch VidCutter and select Open Media, or navigate your way to where the video is stored on your computer. Right-click the file and select Open With > VidCutter.
When the video opens, locate the filmstrip at the bottom of the window. Drag the green handle to the point where you want your video to start. Click Start Clip to save that position.
Next, drag the green handle to the point where you want your video to end. Click End Clip to save this position. Now click Save Media to save a copy of your newly edited file.
What's good about VidCutter is that you can make multiple cuts to the same video all at once. If you want to remove something from the middle of a clip, set two start points and two end points either side of the unwanted portion. Clicking Save Media will then create a new video where the two sections you've selected are joined together.
If you want more control, check out our guide to the best Linux video editors.
How to Trim Videos Online
If you're using a Chromebook, or just prefer to work in the browser on any machine, there are lots of options to trim videos online. We're going to use the Video Trimmer option at Kapwing, which is free for videos up to 250MB in size and seven minutes in length.
You don't need to sign up to use it, although not doing so will put a watermark on your final video. Create an account to remove the watermark.
Load up the site and drag your video into your browser window. To start trimming, simply move the sliders below the timeline. Trim the start of a video by moving the left-hand slider to the right, or trim the end by moving the right slider to the left.
If you want to know how to trim the middle of a video, it's something you can do easily in Kapwing.
First, load up your video, then click Add Cut. A new timeline will open with a red section that represents the part of the video that you want to remove.
Drag the red bar into position, and use the handles attached to each end to finetune your selection.
When you're finished, click Done. In the next screen, click Export Video. It'll take a couple of minutes to process, depending on how large your video file is. When it's ready, click Download. You can also share the video from here.
The Easy Way to Trim Videos
It's easy to trim or edit videos on your desktop or laptop. You can use free software that will often already be installed on your computer.
If you're working on your phone or tablet instead, take a look at our guides to the best video editing apps for Android and the best video editing apps for iOS.
It only takes a couple of minutes to tidy up the beginning and end of your clips, or to chop a longer video down to size. It's amazing how a few simple edits can make a video look a whole lot better---and more people will watch it, too.