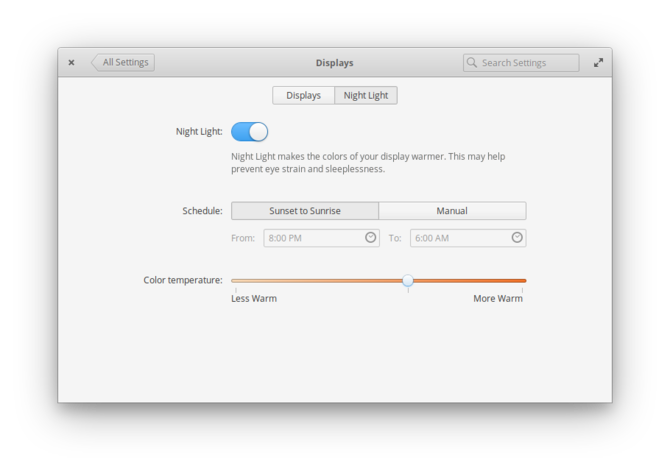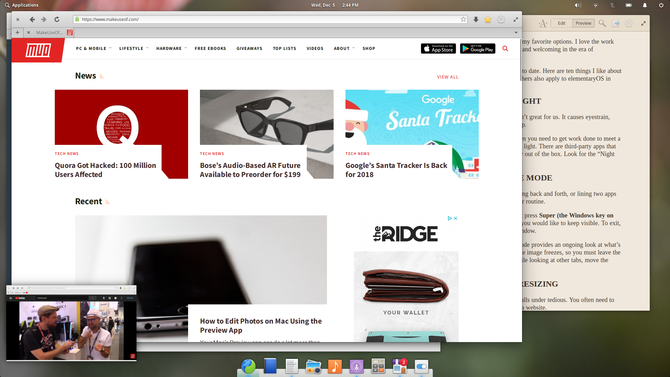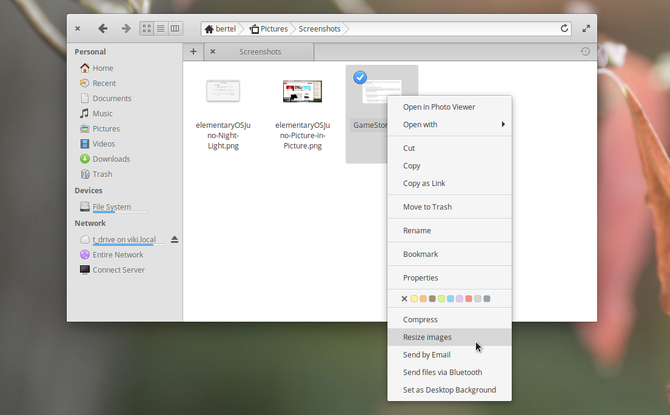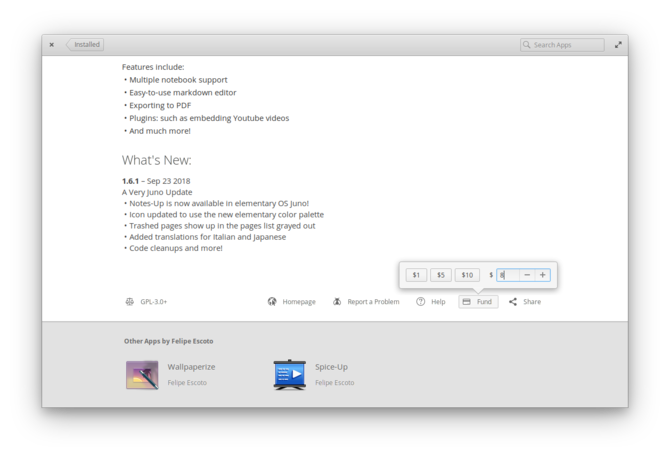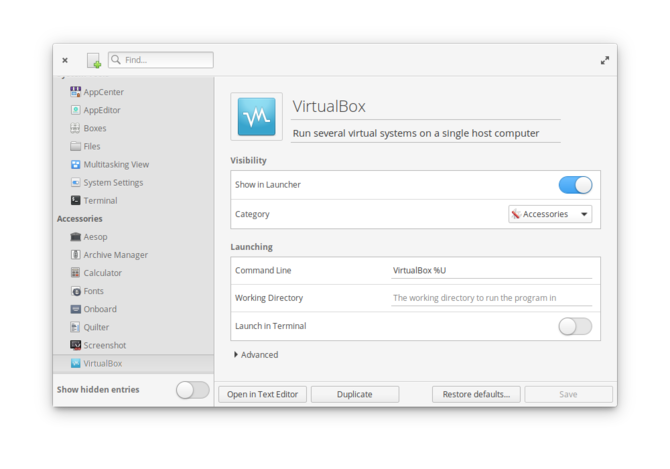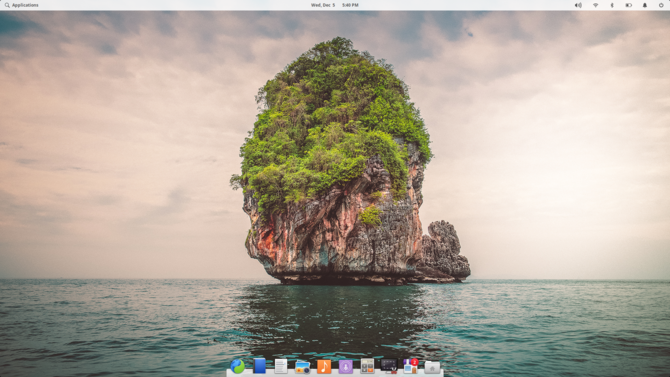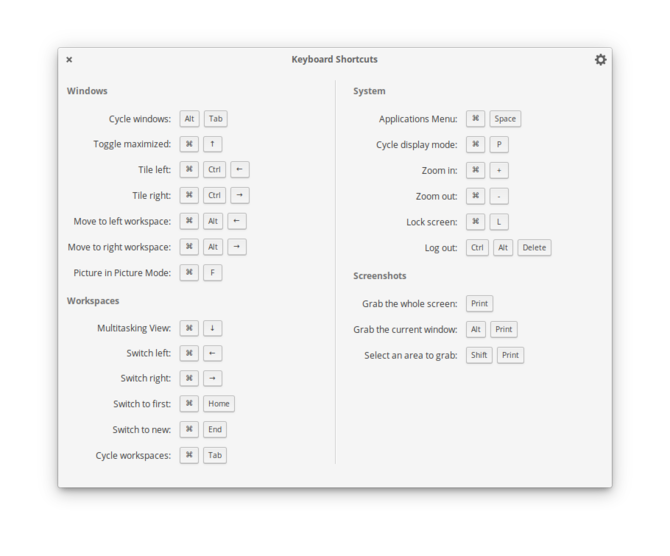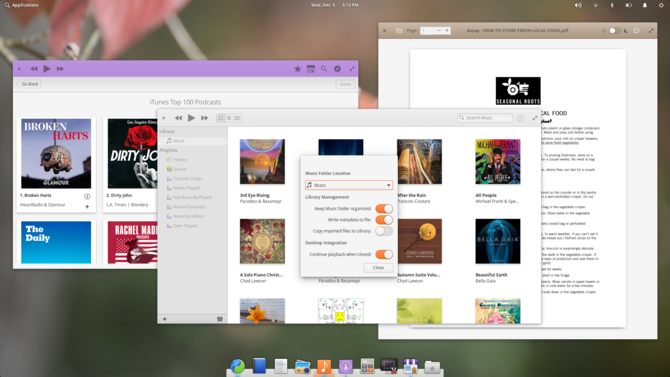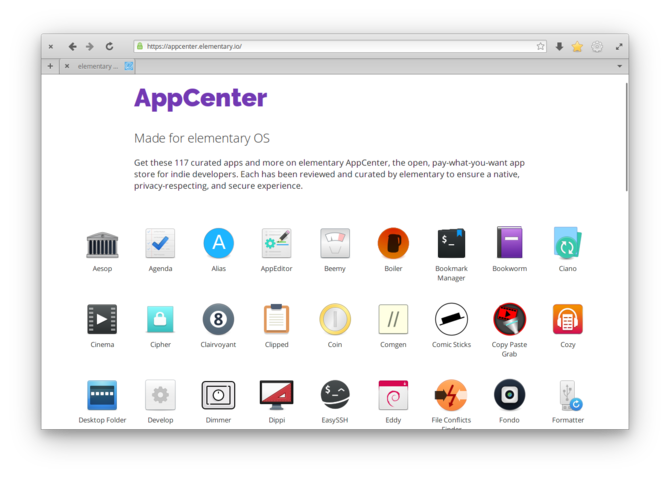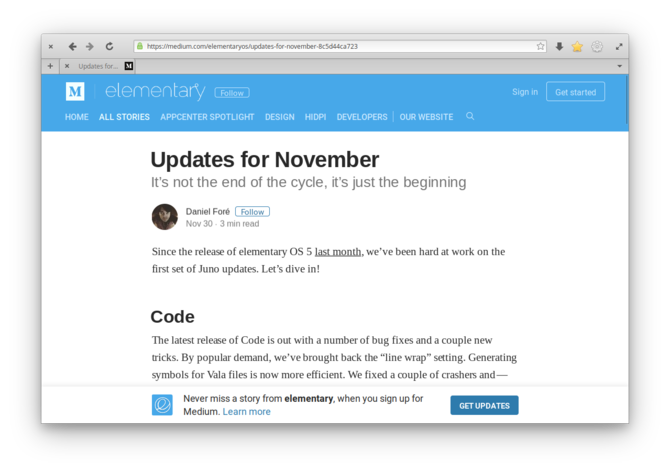I'm a long-time desktop Linux user, and elementaryOS is one of my favorite options. I love the work the team has done to make free and open source software feel vibrant and welcoming in the era of intuitive smartphone interfaces.
elementaryOS 5.0 "Juno" is the most refined version of the desktop to date. Here are some of the best parts of the experience that you may have missed. Some of these features are specific to Juno, while others also apply to elementaryOS in general.
1. Built-In Night Light
The light that radiates from electronic devices into our eyeballs isn't great for us. It causes eyestrain, makes it harder to fall asleep, and reduces the quality of that sleep.
While it's best to avoid screens at night time, there are times when you need to get work done to meet a deadline. In that case, it's better to replace the blue light with red light. There are third-party apps that do this, but elementaryOS Juno now comes with the functionality out of the box.
Look for the Night Light tab under System Settings > Displays.
2. Picture-in-Picture Mode
Do you regularly watch video while working? Whether it's clicking back and forth, or lining two apps side-by-side, managing windows is probably a regular part of your routine.
In elementaryOS Juno, you can say goodbye to this struggle with Picture-in-Picture mode. Just press Super + F and select the window you want to keep visible. (The "Super" key is either the Windows key on PCs or the Command key on Macs.) To exit, click the X that appears when you hover your mouse over the floating preview.
A few things to keep in mind about Picture-in-Picture mode:
- The floating preview provides an ongoing look at the window you selected.
- Click on the preview to drag it around.
- You can resize the preview by clicking the button that appears in its bottom-right corner.
- If you minimize the window you selected, the preview freezes, so you must leave the window open in the background.
- If you want to stream video while looking at other tabs, move the video out into a separate window.
3. Easy Image Resizing
Resizing an image isn't particularly fun or exciting (you might even call it tedious). You often need to resize an image before sending an email or uploading a photo to a website.
This usual process involves opening an image viewer or photo editor and clicking a "resize" button. Thanks to the Resizer app, you can do this task in elementaryOS from the right-click context menu. Right-click > Resize images opens up a window that lets you designate a size and name. Boom. Done.
4. Easier App Funding
When elementary introduced AppCenter, it also rolled out a new funding model for Linux apps that lets you pay what you want for software. Some apps recommend a default price, but there's always the option to change that number to $0.
Thing is, you often don't know if you want to toss a developer a few bucks until you've first tried out their app. In the past, you could only pay money when first installing an app. This meant you had to reinstall an app if you decided to make a contribution.
With Juno, "paid" apps that you downloaded for free will prompt you to pay whenever an update is available to download (you can still change the number to $0). You can also find a Fund button at the bottom of a paid app's AppCenter page, allowing you to make donations whenever you like.
5. Simple App Launcher Edits
The app launcher is a part of the computer interface that we may not stare at for long, but we see it often. Occasionally you will come across an app that doesn't fit in with the others. Either the name is off or the icon is big and fuzzy.
On elementaryOS, you can address the issue using AppEditor. It will let you edit icons, change names or descriptions, alter categories, and more. This is one of the most straightforward tools for the job you can find on any system.
If you're on the lookout for alternate icons for apps like LibreOffice and VirtualBox, I recommend downloading the elementary add or elementaryPlus icon packs.
In both cases, you can extract the icon folder without having to deal with any pesky installation instructions!
6. A Panel That Adapts to Your Wallpaper
The panel along the top of the screen provides a few essentials. You have your app launcher, the time, and system indicators. These elements change color depending on your desktop wallpaper.
How the elementaryOS panel adapts to wallpapers:
- On dark backgrounds, icons are white.
- On bright wallpapers, the icons turn black.
- On relatively clear images, the panel's background is transparent.
- If a wallpaper is busy toward the top of the screen, the panel becomes translucent.
When it comes to translucent panels, Juno is more adaptable than previous versions. There's now a light translucent option for bright and busy wallpapers (pictured above).
7. Keyboard Shortcut Cheatsheat
elementaryOS may be a relatively simple desktop interface, but it still comes with a fair amount of keyboard shortcuts. Discovering and memorizing them all can take time and effort.
Juno makes your job easier by including a Shortcut Overlay that appears when you tap the Super key. Many of these shortcuts use the Super key and are not the standardized ones you see on other desktops.
But don't fret! Common shortcuts like Ctrl + B (to bold text) or Alt + F4 (to close windows) still work on elementaryOS.
8. Bold Use of Color
The elementary project began as a desktop theme, so it makes sense that color would play a role in elementaryOS. While the overwhelming majority of apps are gray, some have HeaderBars (the name for the toolbar with core app buttons) in various colors.
Consider the Vocal podcast client, which is purple. The Aesop PDF reader is brown. The Eddy DEB installer is red (what is a DEB, you ask?).
While colorful HeaderBars were around in the previous version of elementaryOS, Juno continues the trend. The elementaryOS Music app may have a gray interface, but it has adopted orange highlights. More apps may make this sort of change in the future.
9. Easy Web Integration
I love how easy it is to view and share elementaryOS software online. The team has provided a way to browse AppCenter in your browser. If you're currently running elementaryOS, the apps compatible with your version will appear at the top, with others listed below.
Click on the app to get to a page you can share with others. If they're using elementaryOS, the browser will attempt to open the app in AppCenter directly. To share an app with someone from the desktop version of AppCenter, just click the Share button at the bottom of an app's page to get a link you can copy and paste.
10. Transparent and Readable Updates
Want to know what recent changes have come down the pipeline? The elementary team provides semi-monthly updates that summarize what's new.
To get this information, check out the elementary Medium page. There you will find write ups and screenshots about major app changes and background system improvements. Transparency is hardly new to the Linux world, but it's a treat to see this information presented in such a readable and digestible format.
Do You Use elementaryOS?
elementaryOS isn't quite like other Linux-based operating systems. While, technically, it isn't all that different under the hood, it feels like a polished and distinct alternative. The elementary team regularly states that most downloads come from people using Windows or macOS.
On the fence? Here are several reasons to start using elementaryOS.