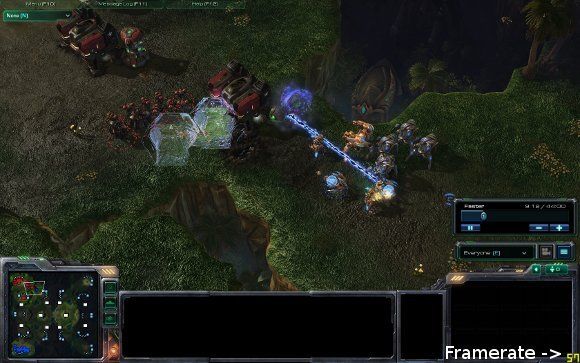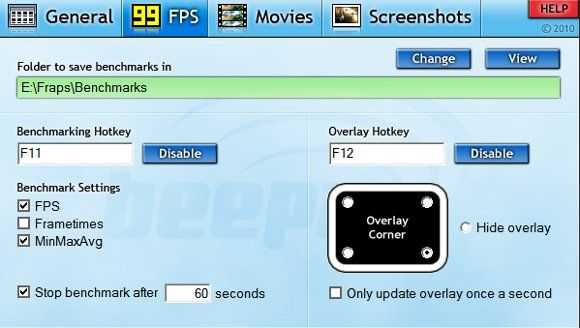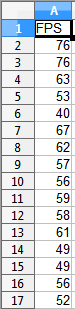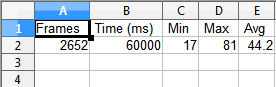Synthetic benchmarks are a great tool for finding out how well your computers can play games. They provide a baseline which allows you to compare how upgrades and changes to your computer have improved or degraded performance.
Synthetic benchmarks can also be used as a point of comparison to other systems with similar specifications, which lets you see if your computer is operating the way it should or if there is perhaps something holding it back.
However, synthetic benchmarks are, ultimately, synthetic. In other words, they don't represent real world performance.
Achieving a very high 3DMark score won't help you determine your framerate in one particular game. While some games, like first person shooters, often come with built-in benchmarks, many games do not.
Discovering Real Performance
To find out how your computer is performing during real gameplay and help increase video game performance, you can use an tool called Fraps. This tool is commonly used by professional hardware reviewers to find out how well hardware configurations are working in games which don't have benchmark utilities.
Fraps is something of a strange tool in that it fills a lot of different niches at once. The paid version, for example, can record video of gameplay. We're only interested in benchmarking our games, however, so the free version of Fraps will work just fine.
The Eyeball Benchmark
Once you've downloaded and installed Fraps, launch the program and then launch the game that you would like to benchmark. The framerate of the game will display in yellow text in a corner of the game. Where the text displays depends on your settings - in my case, I decided to have it display in the lower left hand corner of the screen.
While you're playing, keep an eye on the framerate number. If you see that it starts to dip lower than 30 frames per second, pay attention to what you are doing and see if you can find a correlation between that and the dip in framerate. Did you just fire a specific weapon? Did you just change your view? Did you just enter a cutscene? Did you just enter a very wide, open area?
Paying attention to these details can help you troubleshoot your framerate if your game seems to run slow from time to time. For example, if you do find that the framerate number drops signifcantly in an open area you may need to reduce the game's draw distance so that fewer far away objects are rendered on the screen in order to increase video game performance.
Recording Benchmark Data
You can use the eyeball benchmark to troubleshoot problems with game performance, but if you want to know how a game is running overall you'll need to record some benchmark data.
When you've reached the area of the game you'd like to benchmark, press F11 to begin. The game will continue to run normally - you can and should play just like you would normally play. By default the benchmark will last 60 seconds, but you can custom that to be longer or shorter as you desire.
When the benchmark has finished all data about the benchmark will be dumped into spreadsheet files located in the Fraps\Benchmarks folder. Taking a look at this data will tell you important information about how the game performed overall.
Making Sense Of Benchmark Data
The benchmark you recored will result in two spreadsheet files. The first is labeled by the game being played (yes, it usually knows what game you're playing) the data and the time. At the end you will also find the acronym "fps." This does not show the average of your frames per second recorded, but rather shows how many frames per second your game had every second.
The data here should be fairly consistent overall if the area of the game you benchmarked was also consistent. For example, you should generally receive similar framerates throughout the entire benchmark if you were just walking around a forest. However, if half-way through the benchmark you were ambushed and had to go into combat you'll probably see that your framerates dip at that point.
The other, more useful file is labeled the same way but instead has the label "minmaxavg" affixed to the end. This spreadsheet tells you your minimum framerate, maximum framerate, and average framerate. My example benchmark probably isn't the best - I ended up getting into combat towards the end, and framerates went down when that happened.
There are a couple important conclusion we can draw from this data. For example, the minimum framerate and maximum framerate shown above are not at all consistent. This tells me that there is something specific which is occasionally slowing down my game. The game I was playing has a lot of special effects which occur in combat, so if I turned down the settings for those effects my game wouldn't slow down as much and the minimum wouldn't be so low.
I can also see that my game is, on average, achieving a framerate of 44.2 frames per second. Thirty frames per second is usually considered the minimum desirable average framerate, so I'm doing well in that regard. Performance dips aside, my game is enjoyable.
Conclusion
Fraps is an amazing benchmark utility to troubleshoot and increase video game performance. It gives you the chance to see how your games really perform and it also lets you troubleshot specific performance issues so that you can figure out which graphical settings are giving your computer trouble. Fraps is a free download, so go check it out now.