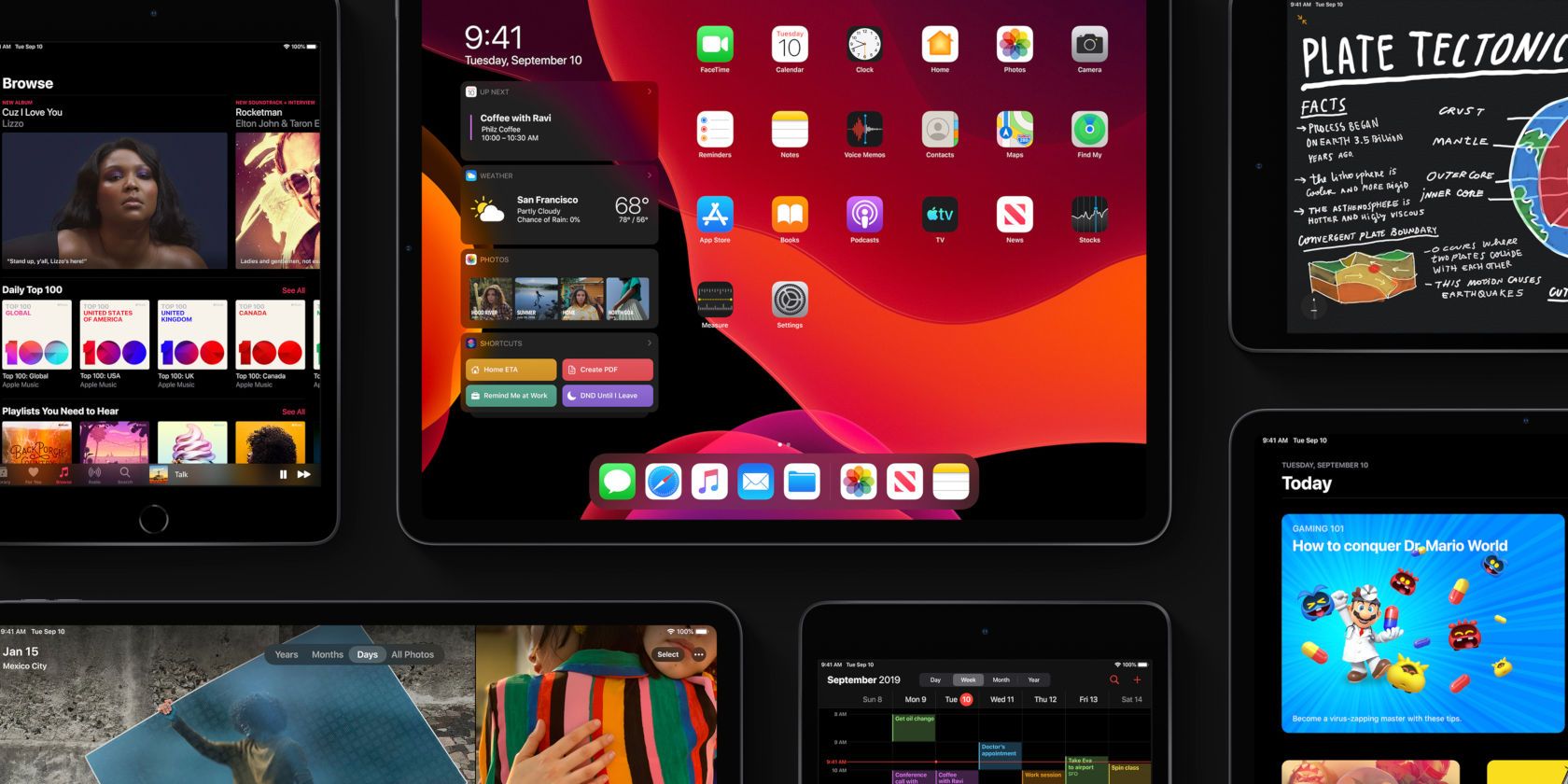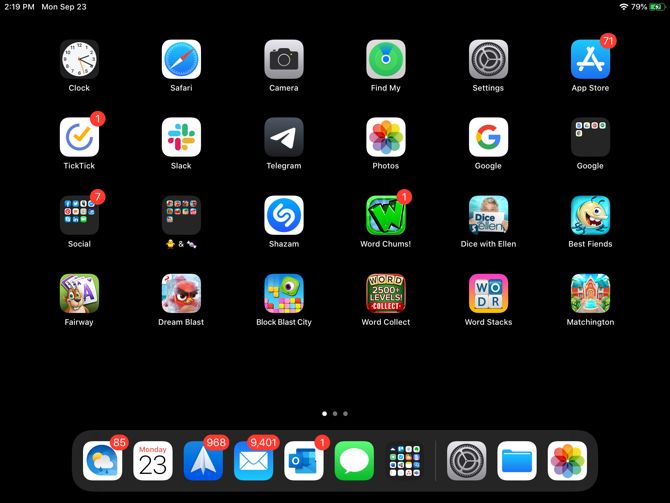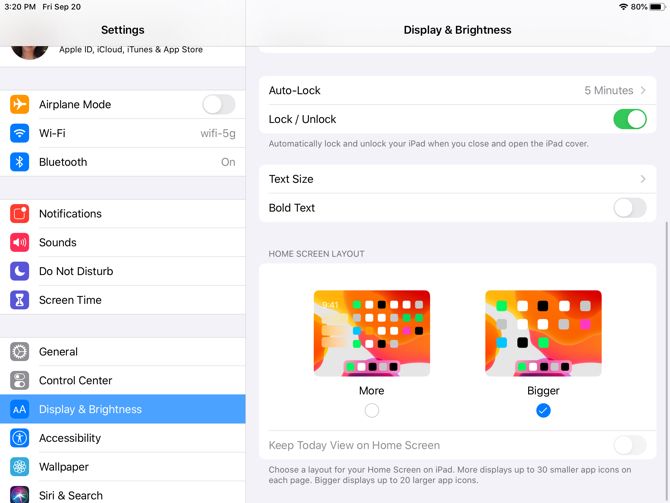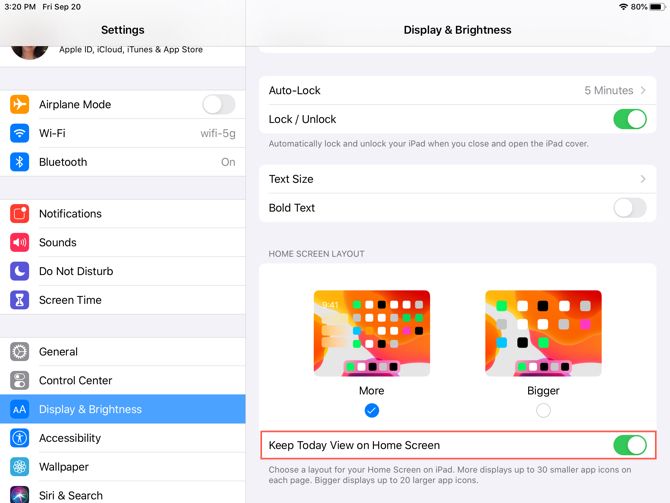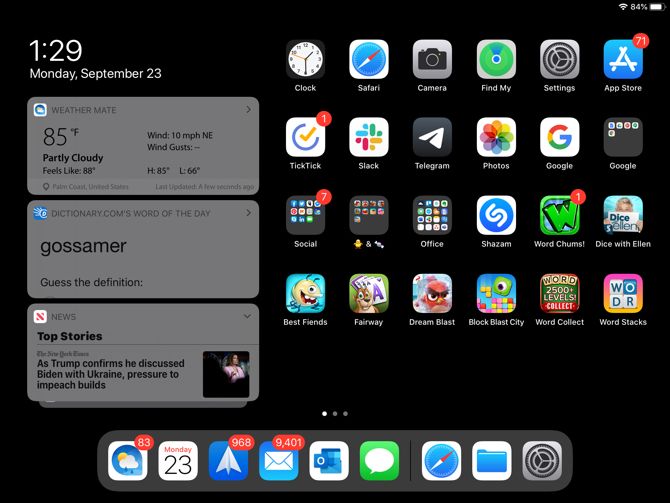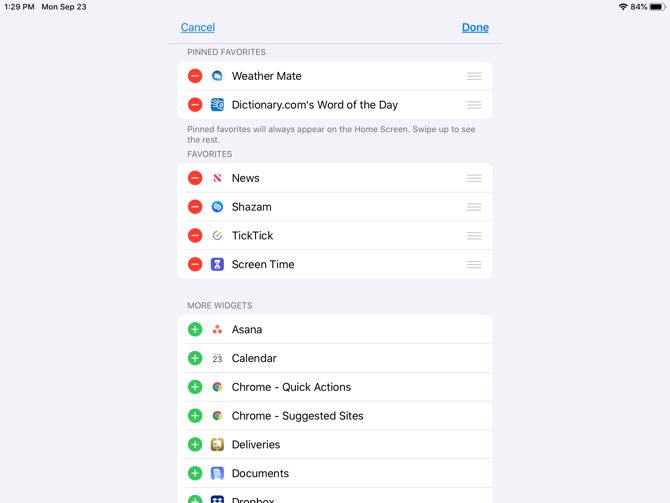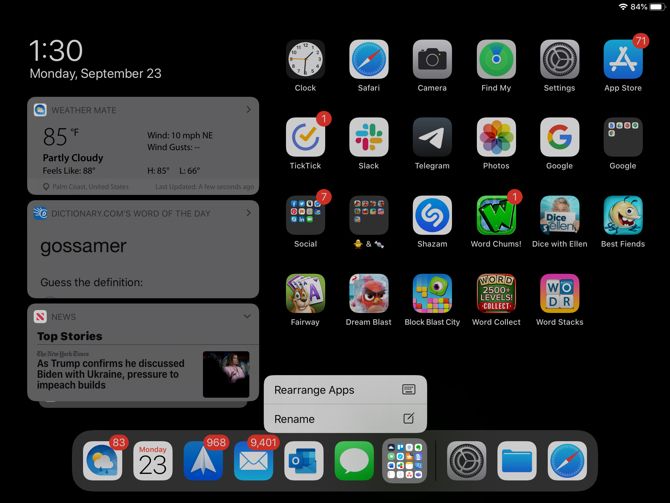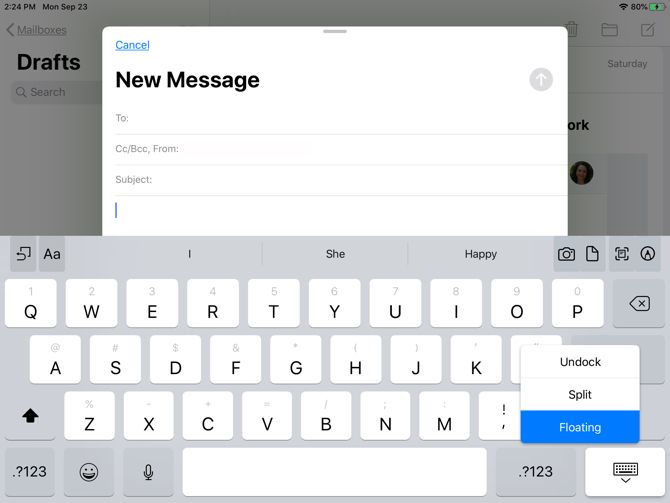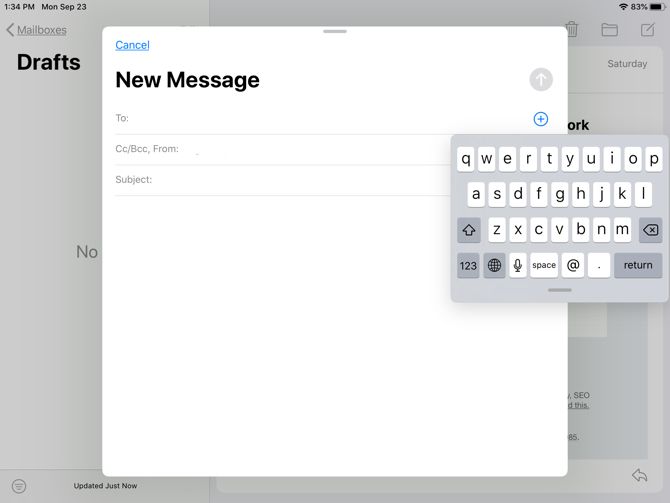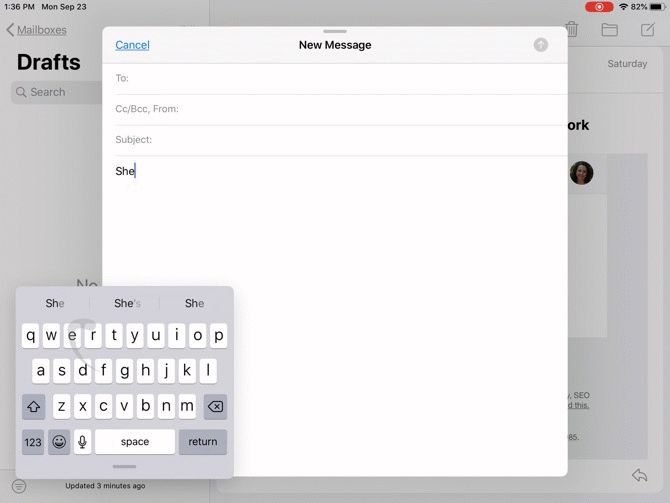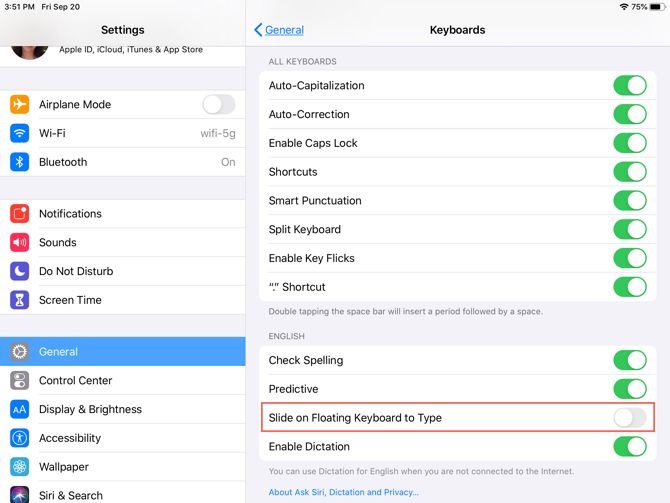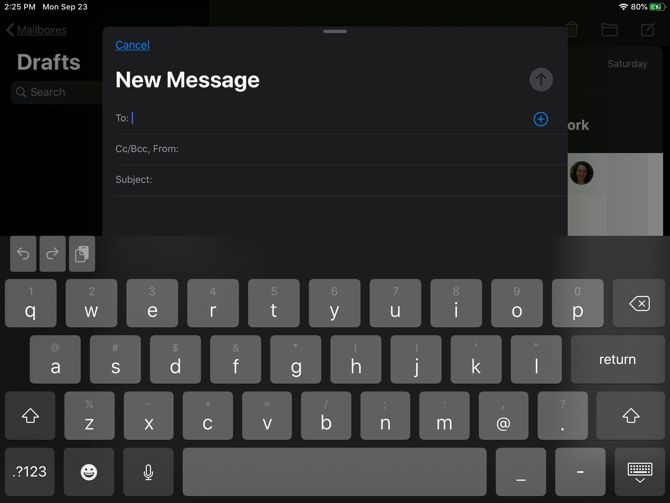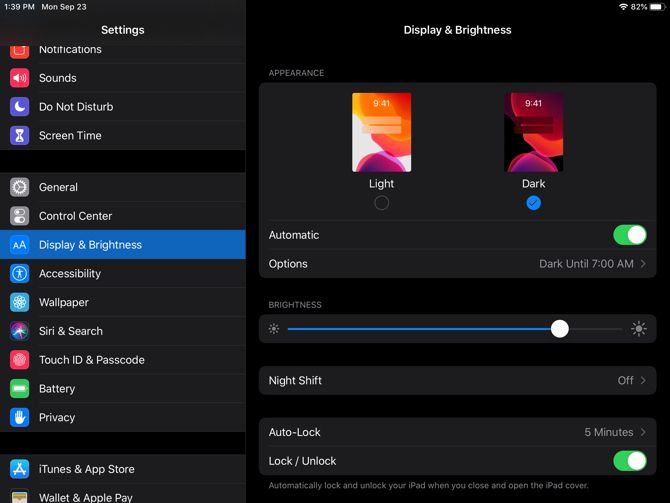At the 2019 Apple Worldwide Developers Conference (WWDC) the company announced a whole new way to enjoy iPad with iPadOS. The revamped iPadOS is now its own entity for Apple's tablets, providing the same features as iOS 13 for iPhone plus some awesome extras.
Whether you're completely new to the iPad or are a longtime iPad user looking at iPadOS for the first time, here's an introduction to the basics of what iPadOS has to offer.
The New iPad Home Screen
The Home screen on iPadOS gives you redesigned layout options and cool widgets that you can pin for easy access.
Changing the Layout
When you look at iPadOS, you'll notice right away that you can fit more apps on your screen. The grid for your apps is tighter, allowing you to see more of them at once. However, if you're not a fan of this condensed view, you can change it.
- Open the Settings app and select Display & Brightness.
- Under Home Screen Layout, mark the button for Bigger.
Bigger will put the grid of 20 app icons back on your screen, whereas with the More layout, you get 30.
Today View
Another enhancement to the iPad Home screen is the Today View. Access this handy section by swiping from left to right. You then have a quick view of the date and time, along with widgets.
You can choose to keep the Today View on the Home screen or access it only by swiping. To keep it on the Home screen, follow these steps:
- Open the Settings app and select Display & Brightness.
- Under Home Screen Layout, turn on the toggle for Keep Today View on Home Screen.
You might also see a message at the top of Today View for Add to Home Screen; just tap that to add it. Alternatively, you can swipe to the bottom of Today View, tap Edit, and turn on the toggle on the next screen.
Note that if you decide to keep Today View on your Home screen, it will only remain there while in landscape view.
Pinned and Favorite Widgets
The Today View described above is a useful spot for app widgets, similar to the Today Screen widgets on iPhone. So it's perfect for those apps that you use daily or several times per day. Plus, the best widgets give you quick glances at information like the weather, tasks, news, or other details pertaining to the app.
To add, remove, and rearrange widgets, swipe to the bottom of Today View and tap Edit. You have two ways to handle the widgets in Today view: Pinned Favorites and Favorites.
Favorites are widgets that will appear in Today View, while Pinned Favorites are Favorites that will always appear in Today View. If you have Today View open and swipe down, the only widgets you'll see are the Pinned Favorites. Then, just swipe up to see all Favorites.
Now that you know the difference in the widgets, you can set them up on that Edit screen. Tap the plus signs in green to add widgets to Favorites. To turn a Favorite into a Pinned Favorite, tap and drag it to that section at the top. And to rearrange widgets, just tap and drag them where you want them. Tap Done when you finish.
Other Home Screen Changes
You might notice a couple of additional Home changes with iPadOS.
To rearrange apps, hold one as you used to. But now you'll see a popup menu with shortcuts for the app and the option to Rearrange Apps. If you don't make a selection from the shortcut menu and continue to hold an app icon, all apps will jiggle like they did on iOS 12 and earlier, so you can move or delete them.
You can now add folders to the Dock on iPad. Hold a folder, choose Rearrange Apps, and move it to the Dock. Alternatively, hold until the shortcut menu disappears, the folder jiggles, and then move it.
The iPad's New Keyboard
You'll be happy to see improvements to the keyboard (like QuickPath, which lets you swipe to type) in both iOS 13 and iPadOS. In addition, iPadOS gives you a floating keyboard.
Floating Keyboard
The floating keyboard is one of the extras now available in iPadOS. With this new feature, you can shrink the keyboard and move it wherever you like on the screen. This gives you a larger view of what you're typing without it getting cut off by a large keyboard.
Plus, the floating keyboard also uses QuickPath, so you have two new features in one with the iPadOS keyboard.
You can make your keyboard float using one of two convenient methods:
- Tap and hold the keyboard button at the bottom-right and then slide your finger up to Floating.
- Pinch two fingers inward to the center of the keyboard.
Once you see the keyboard shrink, you can put it anywhere on the screen by dragging at the line on the bottom of it. To put the keyboard back to its normal size, swipe two fingers outward from the center of the floating keyboard.
QuickPath
If you're a fan of apps like SwiftKey or Gboard that let you swipe to create words instead of tapping each individual key, then QuickPath is for you.
Just slide your finger through each letter of a word without releasing until it's time for the next word. This is a helpful feature for those who never improved their thumb-typing nimbleness. As mentioned, you can also access this on your iPhone with iOS 13.
If you prefer not to use QuickPath when you use the floating keyboard, you can disable it:
- Open the Settings app and select General.
- Tap Keyboard.
- At the bottom in the language area, turn off the toggle for Slide on Floating Keyboard to Type.
A Fresh Dark Mode
While Dark Mode is a feature available on both iPadOS and iOS 13, it's definitely worth mentioning for iPad users. This slick theme that we first saw on macOS Mojave is now on Apple's mobile devices.
The setting helps to ease eyestrain and reduce the brightness of your screen for people around you. You can see the richness of Dark Mode in the built-in apps, system views, and some third-party apps. You'll find lots of third-party iOS apps that support dark mode, too.
Enable Dark Mode
You can manually enable Dark Mode on iPad with a few simple taps:
- Open the Settings app and select Display & Brightness.
- Under Appearance, mark the button for Dark.
You can also set a schedule for Dark Mode to turn on and off. This is a great way to enable the feature without having to open Settings each time and do it manually.
- Open the Settings app and select Display & Brightness.
- Under Appearance, turn on the toggle for Automatic.
- Tap Options and leave it as Sunset to Sunrise or pick Custom Schedule to set specific times for the light or dark mode to toggle.
Enjoy the New iPadOS
Apple making iPadOS its own system for iPad users was a bit of a surprise. But as you can see, it does offer additional options and features that you don't get on your iPhone. Hopefully, this means that Apple will continue to give iPadOS its own unique features to make it even more useful for tablet users.
For more on iPad in general, take a look at how to use the Apple Pencil with an iPad or iPad Pro along with some terrific note-taking apps for your iPad.