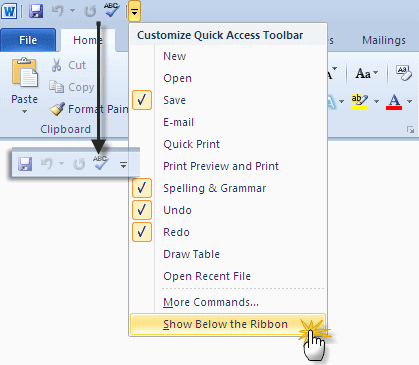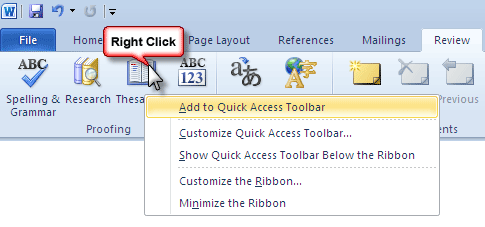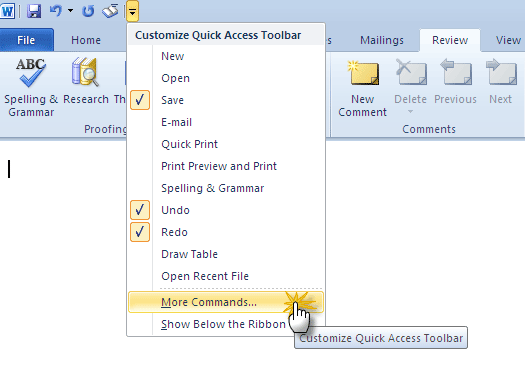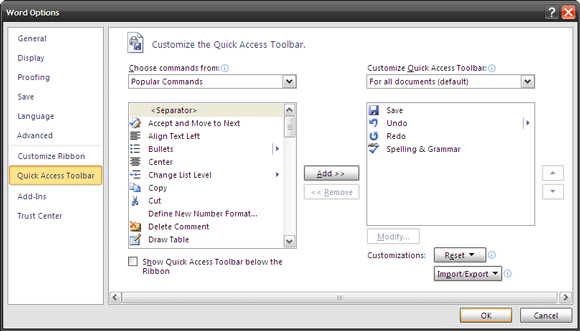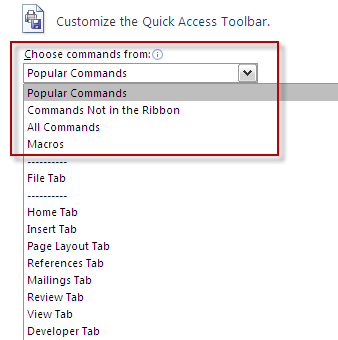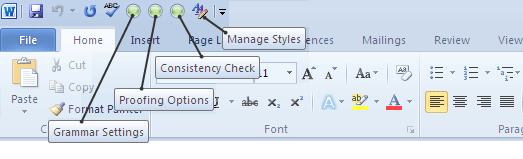The Quick Access Toolbar has been a part of MS Office since the 2003 version, but it has come to the forefront since the introduction of MS Office 2007 and more prominently with MS Office 2010. The Quick Access Toolbar is a customizable toolbar that houses the common commands - Save, Undo and Redo. Faithful to its name and function, the Quick Access Toolbar is there at the same spot irrespective of the Ribbon tab you are working on.
You can enhance your productivity with two quick and easy changes to the Quick Access Toolbar –
1. Change the location of the Quick Access Toolbar.
2. Customize the Quick Access Toolbar by adding new commands.
This Quick Access Toolbar is common to all applications under MS Office. The first step won’t change, but obviously adding new commands will depend on the application and the use. We use MS Word 2010 to show the steps.
Move the Quick Access Toolbar below the Ribbon
If the default location of the toolbar is a bit on the summit for you and above your eye-level, you can move it just below the Ribbon. Click the downward pointing arrow (Customize Quick Access Toolbar) and click on Show Below the Ribbon.
Note that this reduces your working area by a bit. Looks a bit too cramped? Click on the arrow again and move it to its original location.
Add your oft used commands to the Quick Access Toolbar
There are two ways to add new commands to the Quick Access Toolbar and both are quick.
You can add commands to the toolbar from any of the Ribbon Tabs. Select the tab from where you want to pick the command. Right-click the command and then click on Add to Quick Access Toolbar on the menu.
To add non-Ribbon commands to the toolbar, you need a few more steps. But they are just as simple:
Again, click the Customize Quick Access Toolbar button and then select the More Commands option that’s right at the foot of the list.
The Quick Access Toolbar options are displayed. This dialog has the master list of all the commands you can expect to find and use for that particular MS Office program. The box on the right displays the commands that are currently on the toolbar.
The box on the left (Choose commands from) displays the Popular Commands. You can go through the list and add the desired ones by selecting them and clicking on the Add button. But just click on the dropdown and see what more options it throws up.
You might like to take this route and select a few commands which you won’t find on the Ribbon conveniently. You have a long list of choices. Just to give you an example: as a writer, I like to keep MS Word’s writing tools close by instead of digging through the Ribbon. Choosing commands like Grammar, Grammar Settings, Formatting Consistency Check, Spelling Recheck etc. does a bit for boosting productivity.
You can also customize a set of commands for a particular document (or by default, for all documents). Customizations can be reset easily with a click on the Reset button. You can re-order the commands using the Move Up and Move Down buttons on the Quick Access toolbar.
There are only two things you cannot do – increase the size or change the icon of the buttons on the toolbar. Other than that, you can really set up MS Office and any of its programs for a productivity boost with the Quick Access Toolbar.
We have seen its use in some of our previous MS Office and MS Word tutorials:
3 Ways To Strip Formatting From Text in MS Word 2007
How To Do Simple Calculations In Microsoft Word 2003 & 2007
Also get our Microsoft Office 2010: Ultimate Tips & Tricks free eBook for more interesting lessons.
Tell us if you have ever bothered to play around with the toolbar or have left it alone with its three default commands.