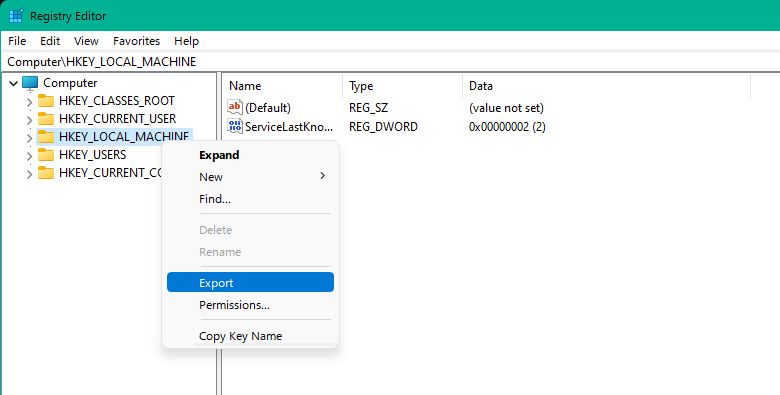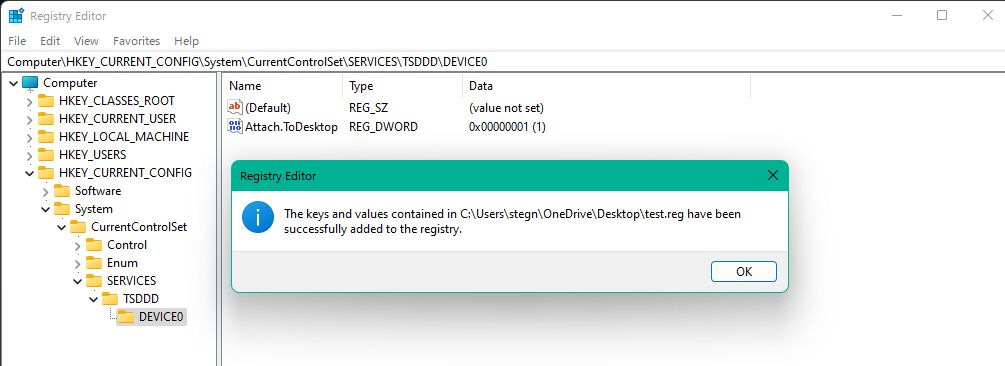While you can make a lot of changes to Windows in its various menus, the deepest tweaks involve going into the registry and making changes. And though this enables all kinds of cool changes, it's vital to be careful while editing the registry since mistakes can cause serious damage to your system.
Before you make any registry tweaks, it's thus wise to create a backup so you can restore it if something goes wrong. We'll show you how to back up and restore the registry in Windows.
How to Back Up the Windows Registry
Thankfully, it's not difficult to make a backup copy of the registry. To do so, hit the Windows key or click the Start button to open the search menu, then type regedit. If you prefer, you can also open the Run dialog with Win + R and type the same name.
Accept the UAC prompt to open the registry editor with administrator permissions. Inside, select the registry item that you want to back up. If you want to back up everything, choose Computer, which is the root value. You can't select multiple items at once, so you'll need to export multiple times if that's what you're after.
Right-click the value you want to back up and choose Export. This will open a prompt to save a .reg file to anywhere you choose. Pick somewhere safe, and give it a memorable name so you don't forget what it is. Registry Backup YYYY-MM-DD is a good format.
After clicking Save in the dialog, you'll have backed up the registry keys you selected. Repeat the process to back up other items if needed. A registry backup isn't massive—on our system, backing up the entire registry used about 460MB.
How to Restore a Windows Registry Backup
Once you've taken a registry backup, restoring it is easy. You can do this if you mess up the Windows registry while editing it or if your system otherwise runs into trouble.
To restore, search for regedit using the Start menu or Run menu again. After granting admin permissions, select File > Import and browse to where you saved the backup earlier. Select the file and click Open to confirm. You'll see a message that the keys and values located in the file were added to your registry successfully.
To restore your backup, open the Registry Editor again. This time, go to File > Import, where you'll see a prompt to choose your backup from before. Select it and choose Open to restore that Registry element to how it was earlier.
If you have a lot of registry info to import, you can also double-click a .reg file to load it into your registry. Before you do this, be sure you trust the file—don't run random registry files you find online.
Don't Forget About System Restore
While backing up the registry is a smart idea, especially before you make a particular change, there are other ways to restore your Windows system if something goes awry. The most useful is System Restore, which lets you take a snapshot of your configuration and return to it if needed.
See our guide to System Restore to learn how it works. Windows will create a restore point when you take common actions like installing updates or uninstalling software, but you can also create manual restore points. Having the option to return to a state that's known to work will give you peace of mind.
Back Up the Registry and More
If you only have one copy of data, it's easy to lose that information. This is why backing up is so important, and now you know how to copy your registry to a backup file to keep it protected.
Remember that backing up the registry is just one facet, though. There are other files on your Windows PC that you must protect, too.