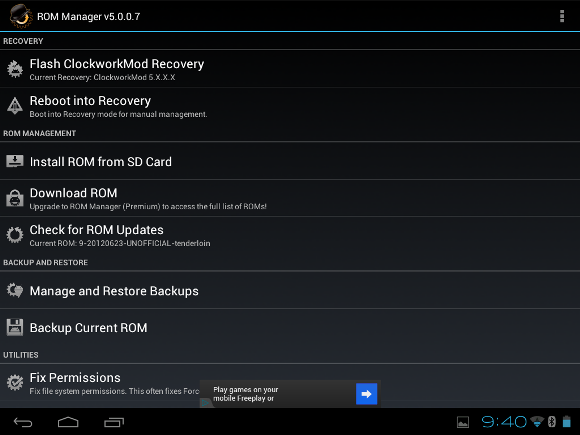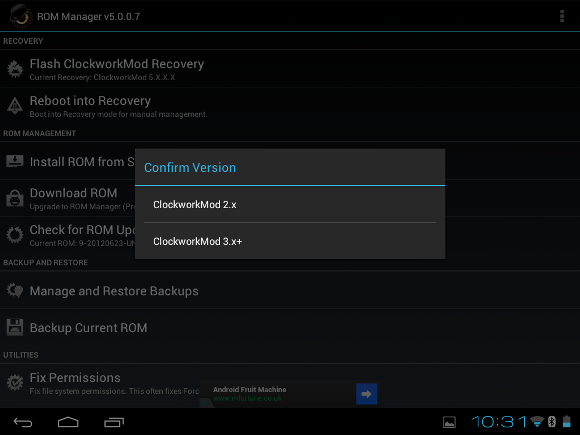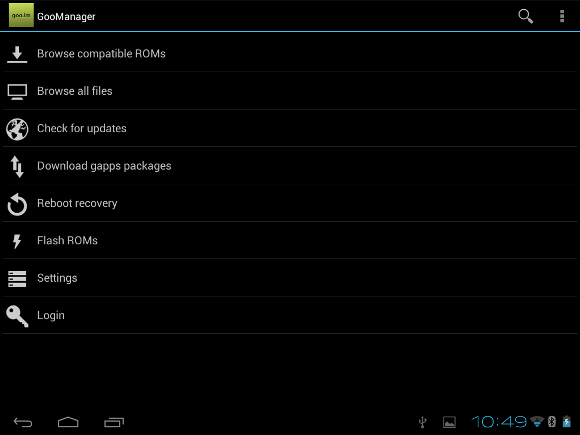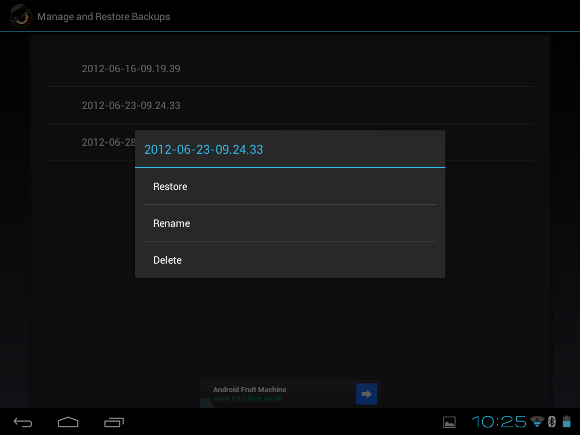If you’re sick of the limits to webOS on your HP TouchPad, you might have already installed Android Ice Cream Sandwich using the guide published previously.
In most cases, you should have found that this is a great way to breathe new life into your tablet. While webOS has a slick and pleasing user interface, the platform is sadly lacking in applications.
However the versions of Android Ice Cream Sandwich that are currently available for the HP TouchPad are also lacking. In particular, functionality of the camera and microphone has been missing, resulting in a tablet that looks great, has lots of apps but isn’t quite ready to use.
As time progresses, developments to the drivers for these devices will result in a fully functioning Ice Cream Sandwich for the HP TouchPad; but how can you easily upgrade your existing Android installation?
Introducing ROM Manager
Thanks to the ROM Manager utility, you can backup your current Android installation, download and install an update and even restore to the previous backup if necessary.
(The general flavour of what follows also applies to other Android devices, but we’re focussing here on the HP TouchPad.)
Using ROM Manager is pretty simple. The utility offers a range of options, dealing with recovery, ROM management, backup and restore and also offers some additional utilities.
ROM Manager should appear in the Apps list on your HP TouchPad after installing Ice Cream Sandwich. If it isn’t, simply visit Google Play, search for the app and install it.
To use ROM Manager successfully you will need to configure ClockworkMod Recovery. If you followed our previous guide for installing Android on your TouchPad, you will find that this is very simple. Select the Flash ClockworkMod Recovery option in ROM Manager, accepting cm_tenderloin as your “phone model”. Next, the tablet will ask “Have you installed a ClockworkMod based recovery manually?” Select Yes for this option, and then choose ClockworkMod 2.x to proceed.
Backup Your TouchPad with ROM Manager
Before installing a new ROM (the name given to an operating system image), you should backup the currently installed version of Android. In ROM Manager, scroll down to Backup and Restore and select the Backup Current ROM option.
Your device will request confirmation; click OK and the TouchPad will reboot. As it boots up again, the data is backed up; this may take a while, so leave your device alone until the process is completed.
Once done, Android will boot as normal, and you’ll be safe in the knowledge that there is a backup of the OS ready to install (or “flash”) in the event of problems.
Download and Install a New Android ROM
Finding a new ROM for your HP TouchPad is a case of going to the site and selecting one of the most recent – and if you can, stable – nightly releases. This should then be downloaded to your computer, and copied to your HP TouchPad. If you’re mobile, however, you can also download directly to your TouchPad. Save the file in the cminstall folder (created when you installed Android previously) and remove the previous ZIP file if it is still there (from which your current Android installation was installed).
All you need to do now is open ROM Manager, select Install ROM from SD Card, select the appropriate ROM, remembering to select Wipe Data and Cache and Wipe Dalvik Cache before clicking OK.
(Note that in recent builds of Ice Cream Sandwich for the HP TouchPad, the GooManager app will alert you to new updates and download them for you, as well as managing installation. This software also enables you to browse for compatible ROMs which can be installed via the Flash ROMs option.)
Manage and Restore Backups
If there is something about the new ROM that you don’t like, however, worry not – there is an opportunity to restore a previous backup using ROM Manager.
Under the Backup and Restore section, you will be find the Manage and Restore Backups item. By tapping this you will see a list of backups that have been previously created. All you need to do is tap the one that corresponds with the date and time that you instructed Android to make the backup and then select Restore from the menu (you can also Rename and Delete backups using this screen).
Once the selection is made, confirm your choice and the TouchPad will restart; as the tablet boots up again, the backup will be restored!
Conclusion
With the constant development that is taking place in delivering Android to the HP TouchPad, changes are made on an almost daily basis. Nightly ROM builds demonstrate this perfectly, so you should be aware of how simple it is to backup, upgrade and if necessary restore a previous Android 4.0 Ice Cream Sandwich ROM to your TouchPad.
Note that your user data should remain untouched by these changes. Any problems with apps can be resolved by removing them and then downloading again from the Play Store. Using the Downloads menu item will allow you to quickly find software previously downloaded, saving you time.
ROM Manager and ClockworkMod Recovery offer what is probably the slickest upgrade experience of any platform, but remember that problems can occur. In this situation, don’t panic – restart the device, boot into webOS and use the webOS Doctor to resolve the issue.