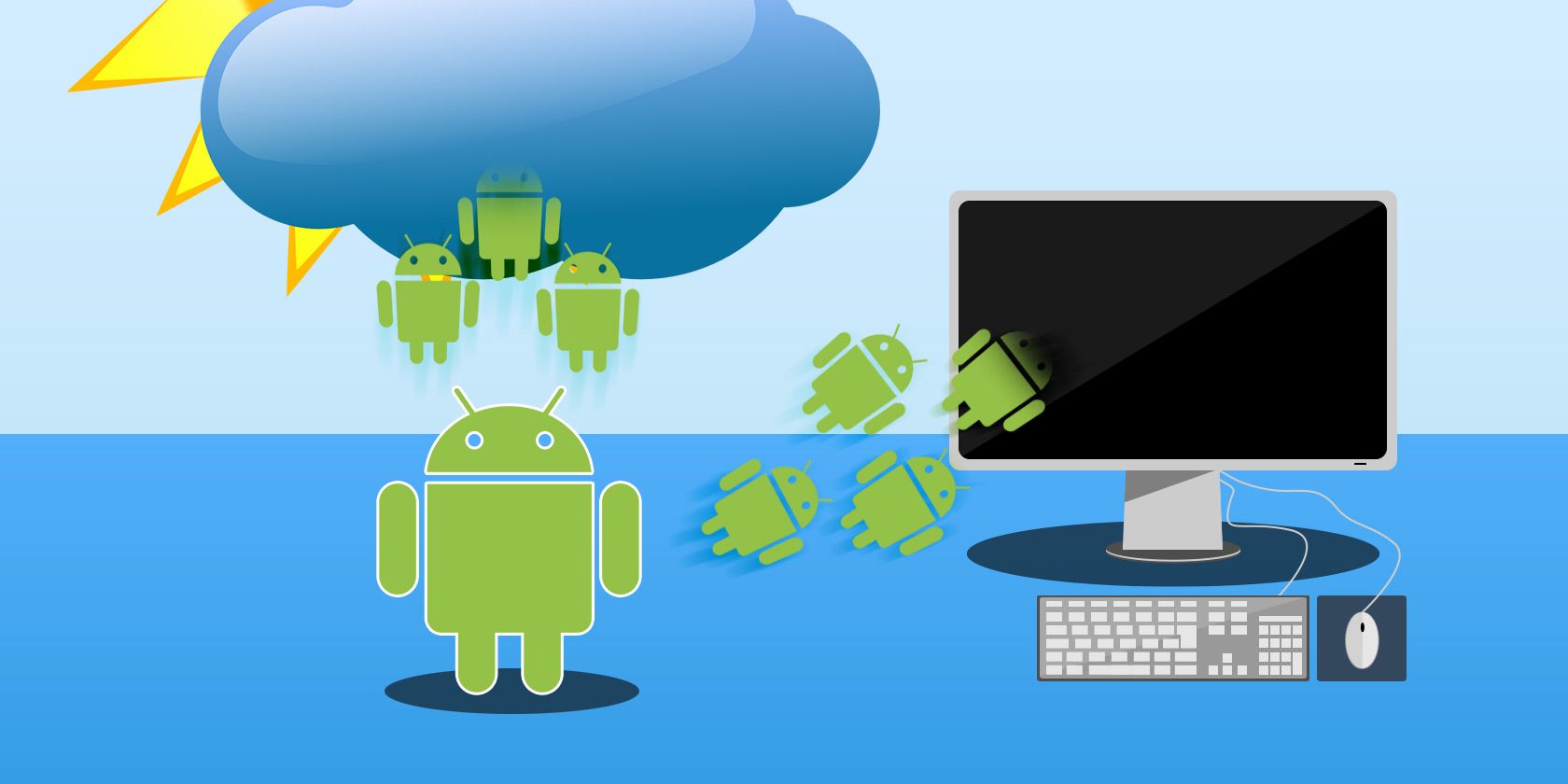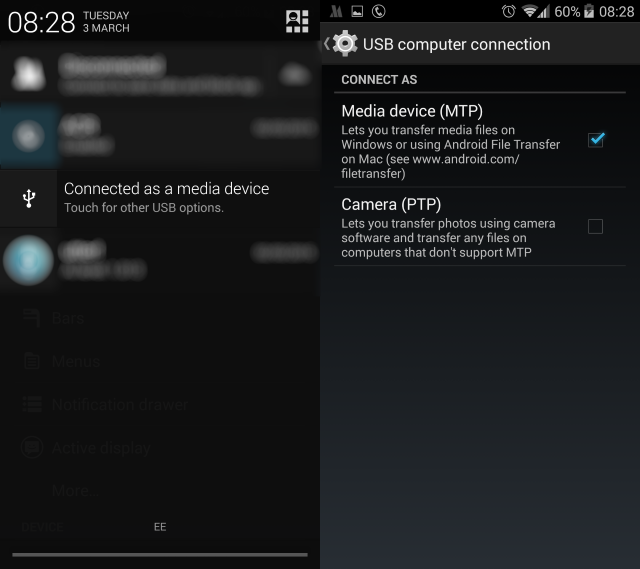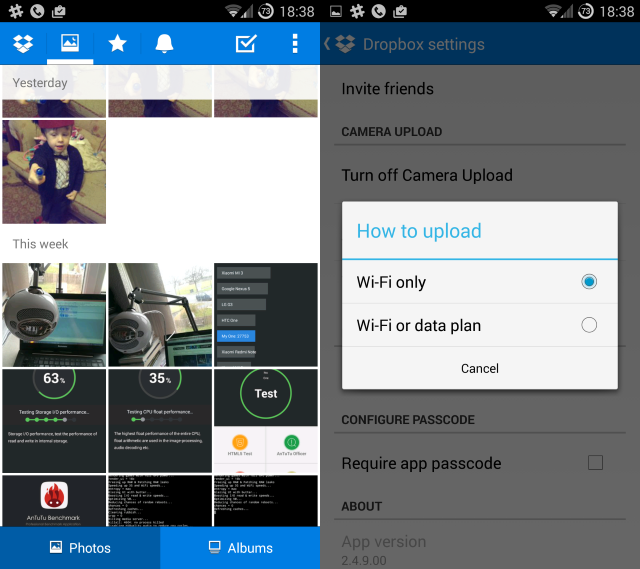Are you a snap-happy Android user, taking photos on nights out, day trips, and family gatherings? Losing your mobile snaps would be quite a disappointment should you lose your phone, so the smart option is to back them up.
Various options are available for this, from manual syncing to automatic uploads.
Why Backup Photos?
Without backing up your photos, you're at risk of losing them. This much is obvious.
Phones and tablets are stolen every day. We've previously given you advice on how to avoid this happening, from keeping your device hidden while you're out and about to using tracking software like Prey to hopefully recover your device.
Smartphones and tablets also break, however, and while there may be a chance of recovery, if the tried and tested methods of replacing a broken screen or saving a device dropped in water don't work then your photos are lost.
To keep hold of your photographic memories, you'll need to setup some method of regularly syncing to a central storage, perhaps a server or a PC.
WiFi vs Mobile Internet Uploads
When using a cloud account to sync your photos, you'll have the option of doing so via WiFi or mobile Internet. Unless you have an extremely generous mobile Internet package (and haven't abandoned it in favour of widespread public WiFi) then you should ensure that the method you're using only uploads over WiFi.
This will ensure that mobile Internet bandwidth remains unaffected by photo syncing, which can quickly mount up if you're snapping a lot of high resolution or even HD photos. Smaller resolution images will have a lesser impact, of course.
Of course, if you're manually syncing via USB to your PC, then this shouldn't be a problem, although the higher the resolution, the bigger the file size, so speed will be impacted.
Backup Photos to PC
To back up photos to your PC (Windows or Linux) the answer is to connect a USB cable (preferably the one that shipped with your phone or tablet) and copy manually using the file browser, where you should see your device listed once connected.
On Android, a notification should appear, confirming that the device is connected and asking you to select between MTP or PTP. The latter option is intended for digital cameras, and focused on transferring images, so you can select this. Photos on your Android device will typically be found in the DCIM folder, so browse to this and drag the contents to your computer to back them up.
Once this is done, you have the added benefit of being able to delete them from your camera, making extra space (although other methods for making storage space on an Android device can be used if this is a problem).
Mac OS X users will need to use the Android File Transfer app to copy data from an Android device to their computer. Depending on your phone manufacturer, software may be available for you to use that will automatically sync your photos to your PC. HTC, for example, provides such software, although it can be sluggish, so you may prefer to sync manually.
If your phone has a microSD card, and your user data is stored on this, then ejecting the card and placing it in your computer's card reader (with the help of an SD card adaptor) will enable you to backup photos from your mobile device in the absence of a USB cable.
Manually backing up is useful, but it makes showing off your photos a little difficult. The answer to this, and making backups automatically, is using the sync features of cloud storage apps such as Dropbox.
Send Your Photos to the Cloud
Various apps are available that will automatically sync your photos to the cloud, some of which we featured previously.
If you're not already using Dropbox, this is probably the best option. Once setup, it will sync photos (videos are optional) to your cloud storage, where you can retrieve them later on a desktop computer or any other device with the app installed.
For those that use Google Drive over Dropbox, the free Gallery Drive Sync app is the best option, enabling you to manually sync your snaps to Google Drive. Many prefer this solution to the Google+ method.
The Google+ auto-backup tool for photos can be activated by launching the Photos app and opening Menu > Settings. This native Google option will automatically upload your images and set them as private by default, with a choice of Wi-Fi only or a mix of Wi-Fi and mobile network for uploads.
OneDrive, Microsoft's cloud service which offers a starting capacity of 15GB for new accounts, has a very useful Android app with support for automatic photo and video syncing. The Camera Backup tool is free and runs in the background, with a choice of uploading via WiFi or mobile Internet connections.
How Do You Sync?
With one or more of these methods of backing up photos from your mobile device applied, you can be confident that you'll never lose a holiday snap or happy memory again.
Do you use any of these methods to back up your photos? Have you found a different app or system that works better? Tell us in the comments.
Image Credit: Stressed computer user via Shutterstock