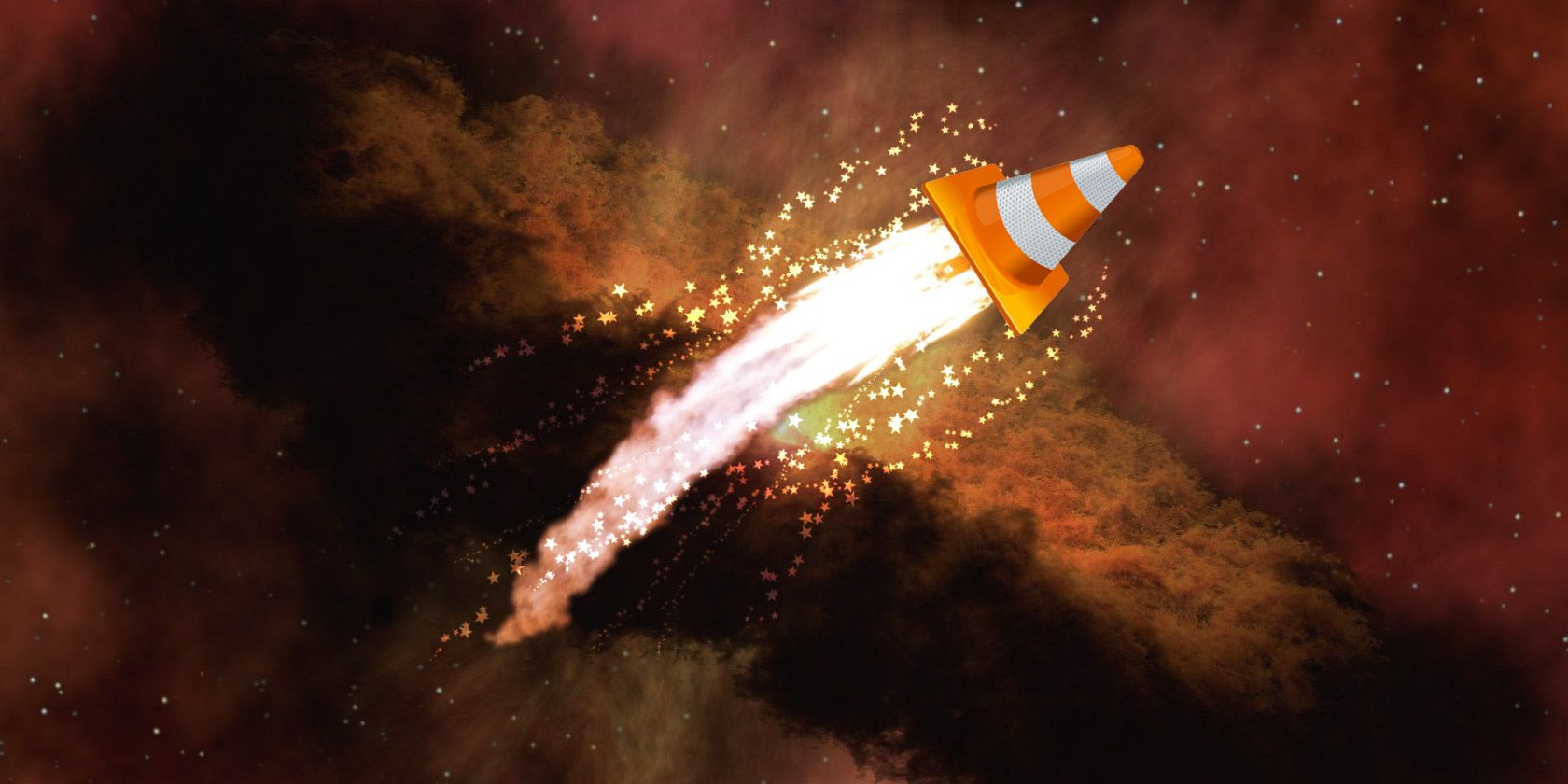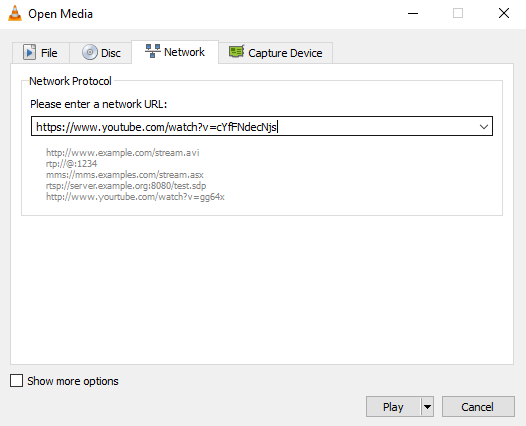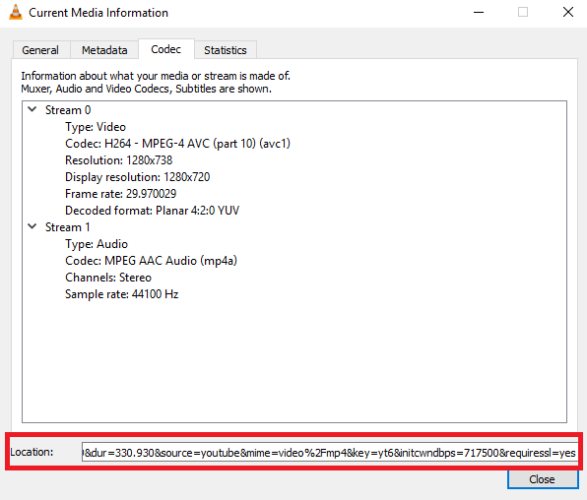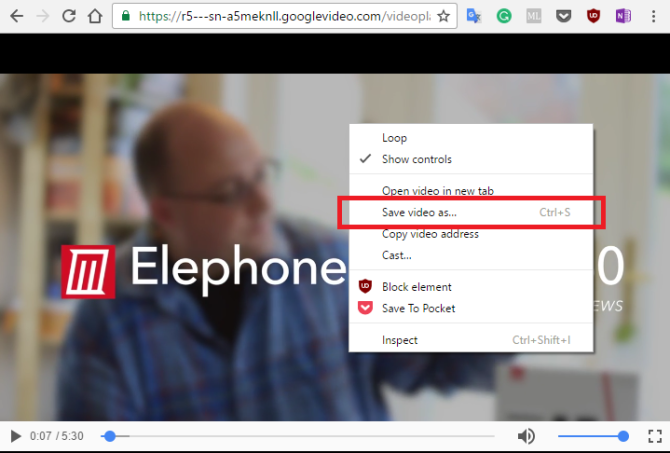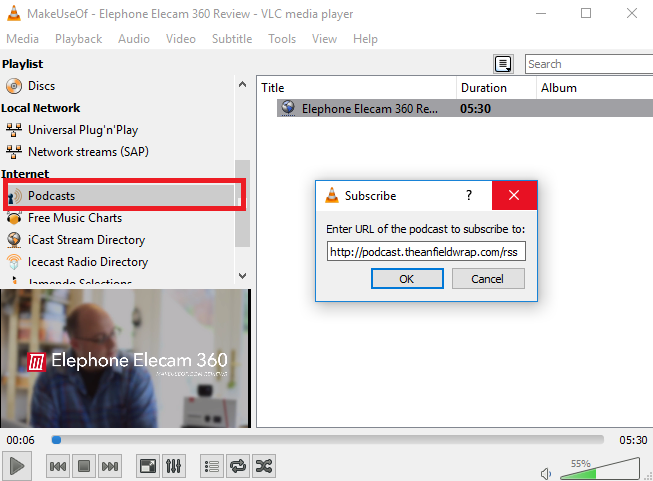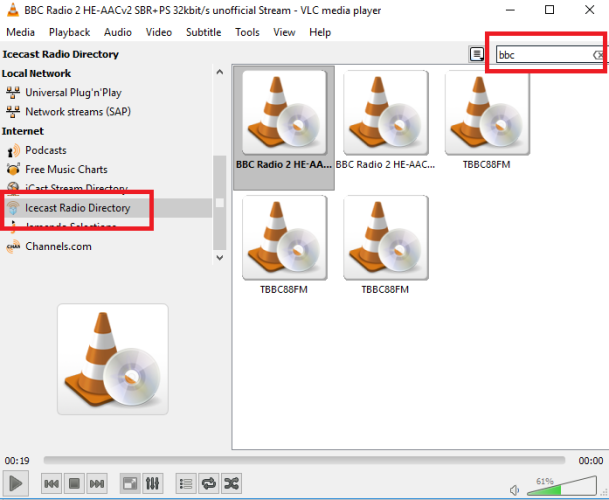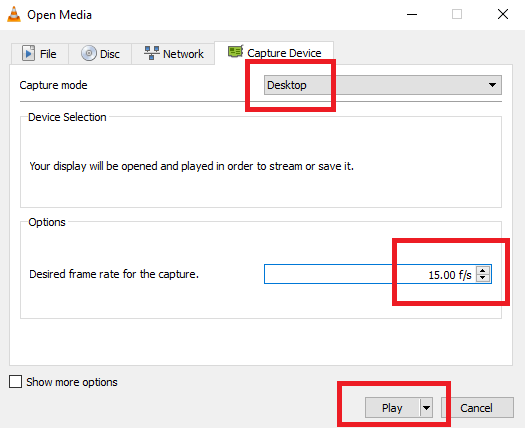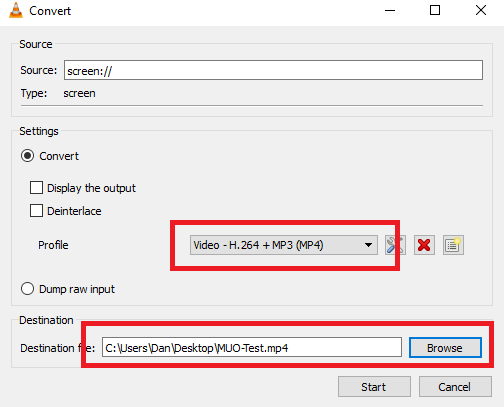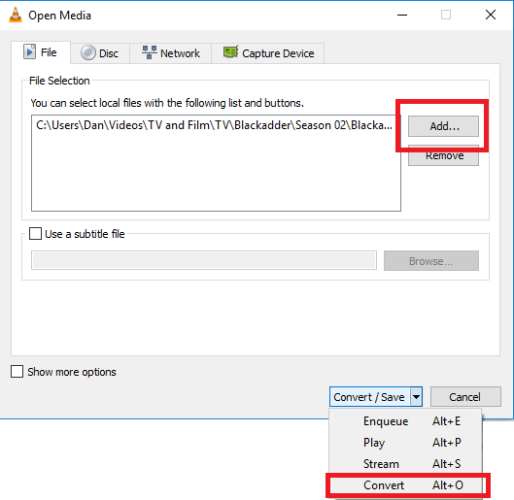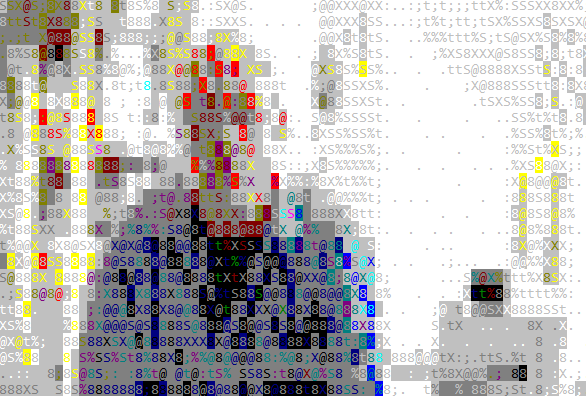Since first becoming available in February 2001, VLC has developed into the leading open source cross-platform multimedia player.
Not only is it free, lightweight, and fast -- but it can also play just about any type of file you throw at it, even if the file itself is damaged, incomplete, or unfinished. There's a reason it's called the Swiss Army Knife of media players.
But if you're only using it to watch DVDs or listen to CDs, you're missing out. Dig a little deeper and you'll find an incredible number of useful features.
In this article, we're going to show you six awesome VLC features you may not know about.
1. Play and (Safely) Download YouTube Videos
If you want to play a video outside of your browser, you can use VLC. Even better, you can go one step further and download the video to your computer.
To watch a YouTube video, navigate to File > Open Network Stream and paste the YouTube URL of the video in question. After a couple of seconds of loading, it will start playing.
If you want to download a video to your local drive, you need to take a few extra steps. Navigate to Tools > Codec Information and copy the text from the Location box at the bottom of the screen.
Paste the text into your browser and the video will start playing. Right-click and select Save Video As to save it locally.
In the example below, you can see our very own James Bruce reviewing the Elephone Elecam 360 on the MakeUseOf channel.
The method might be more cumbersome than using some of the web-based downloaders, but it's also a lot more reliable and a lot more secure.
2. Subscribe to Podcasts
VLC is a fully-featured and highly-powerful podcast manager.
To access the podcast menu, go to View > Playlist and scroll down until you come to Podcasts (it's listed under the Internet subsection).
To add a podcast, you'll need to know its RSS feed. If you're not sure of the podcast's URL, there are lots of websites that will extract it for you. Click on the + icon to add the podcast to your list of subscriptions.
The app will find all the previous episodes, along with any relevant artwork. Double-click on one of them to start listening.
3. Listen to Internet Radio Stations
In addition to podcasts, VLC will also let you listen to internet radio stations. Remember them? It's what we used to use before the likes of Pandora and Spotify came along.
You access the feature in the same way as podcasts -- navigate to View > Playlist and scroll down until you find the entry called Icecast Radio Directory.
Unlike podcasts, in addition to adding manual feeds if you know the URL, you can also search for stations from within the VLC app. Just enter your query in the search box in the top right-hand corner.
In the example above, you can see I searched for BBC Radio 2. Double-click on a result to start listening to the radio station of your choosing.
4. Record Your Desktop
There are countless reasons why you might want to record your screen. Some of the most common include creating a screencast for a presentation and live-streaming your desktop across your network.
To start recording, head to Media > Open Capture Device and select Desktop from the drop-down menu.
You can choose your preferred frame rate. If you're just recording your desktop, 15 fps should be adequate. Increase it to 30 fps for fast-paced movement.
Lastly, click the drop-down arrow next to Play and select Convert.
On the next screen, choose the file format you need (for most uses, the default Video -- H.264 + MP3 (MP4) is fine) and where you want to save your output. When you're ready, hit Start.
VLC will silently make the recording in the background. When you've finished, return to the app and click Stop.
5. Convert Video Files
You don't need any additional software to convert a video into a different format. VLC is as good as anything else that's available.
To start the process, go to Media > Convert/Save. Click the Add button to select your file, then choose Convert from the drop-down box in the bottom right-hand corner.
On the next screen, choose the type of file you want to convert and give the file a name and location under Destination. Finally, click Start.
6. Play Videos Back in ASCII Characters
To finish, I'm going to leave you with one for your inner tech geek. Granted, ASCII playback isn't particularly useful, but that doesn't mean it's not absolutely awesome!
When turned on, any video will be played back as ASCII characters. At the very least, it's a great way to trick your friends into thinking their video files are corrupted.
To use the feature, head to Tools > Preferences > Video. Choose Color ASCII Art Video Output from the drop-down menu next to Output.
Restart the VLC app for the changes to take effect.
Remember that video from the start of the article? Here's the ASCII version of the same footage:
Change the Output setting back to Automatic to revert to normal playback.
What Cool Features Do You Know About?
We hope these tips have given you an insight into the vast potential of the VLC software.
Of course, there is plenty more cool stuff for you to go and discover by yourself. For example, did you know you could use the app to create a video desktop background on Windows, remotely control video playback from a browser, or fix out-of-sync subtitles?
We would love to hear more about how you maximize VLC's potential. What is the coolest underused trick you use? Which settings do you tweak to get VLC working exactly the way you want it to work?
As always, you can leave your thoughts, suggestions, and tips in the comments below. We read all of them, and sometimes even take the time to reply.