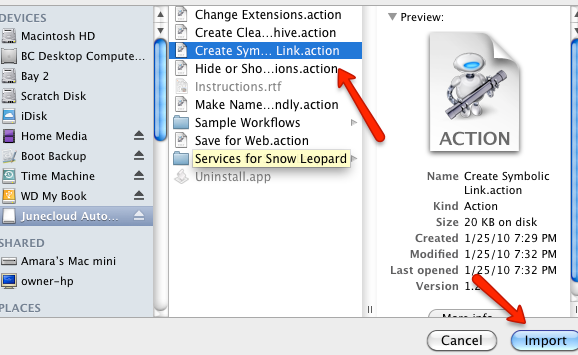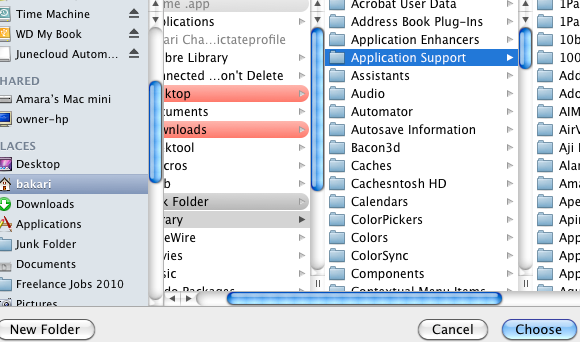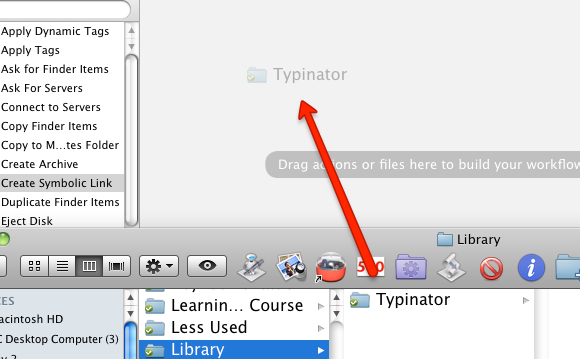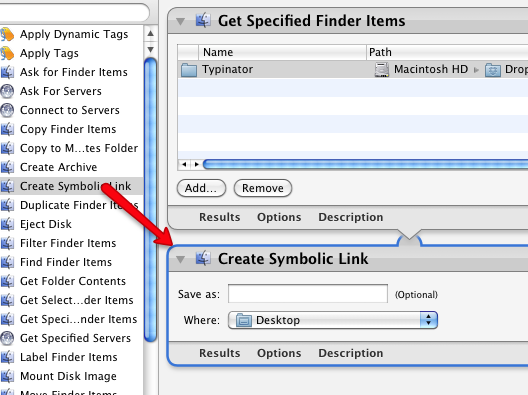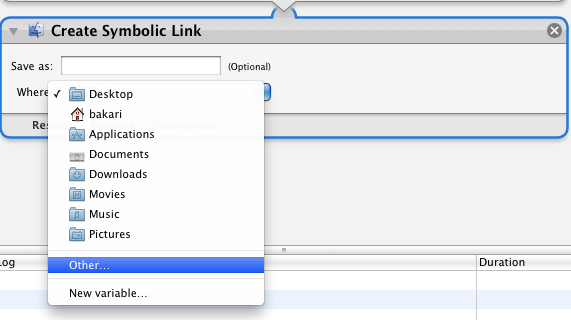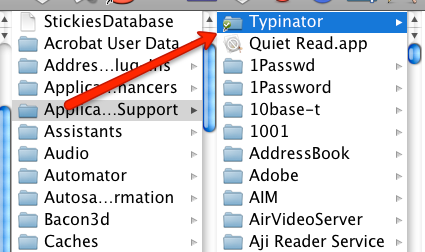If you're lucky enough to have two or more computers and mobile devices, you will know the biggest challenge is keeping files synced between your computers and devices. For some applications in which you regularly update their libraries with new data - such as text expansion programs like TextExpander, Typinator, or Password - it's a lot less time consuming to keep those application's data in sync between computers so you don't have to re-enter the information more than once. Using a file sharing service like Dropbox is a very powerful and free way to keep files in sync between computers.
We've already explained how to sync files and folders between computers using Dropbox. But there are some applications which see where the file points to rather than the alias itself. To make the data of those applications work in Dropbox, you need to create what's called a "symbolic link" to your Dropbox drive.
Don't let the fancy term turn you off, symbolic links simply rely on specific path information to locate a file. A Mac alias of a file sometimes will not be enough. There are Command line ways to create symbolic links, but if you'd rather not get your hands dirty with that, you can use a good old Automator hack to create dropbox symbolic links for you.
For this tutorial, I'm going to show you to create a symbolic link for Typinator, but this how-to can also apply to TextExpander, 1Password, and other similar applications. Taking the trouble to set this up will pay off in the end when you see how quickly your selected files update on your computers via Dropbox. This tutorial assumes that you already have the Dropbox client installed on your Mac. If you're new to Dropbox, download the free PDF MUO guide, The First Unofficial Guide to Dropbox.
Download & Install Action
In order to create your symbolic link using the Automator, we need to download the action from Junecloud. When you click to the site, scroll down and click on the green download button. After the .dmg file downloads to your computer, open it if it doesn't automatically open.
Next, open Automator and go to File > Import, and then locate the Create Symbolic Link action in the Junecloud .dmg folder.
Create The Symbolic Link Action
-
- Next, locate the file which you want to make a symbolic link for. In this case, we find the Typinator or TextExpander file in your Home Library > Application Support > Typinator.
- Create a new folder in your Dropbox directory and name it "Library". Next, move - don't copy - the Typinator folder from your Application Support folder to the new Library folder in Dropbox.
-
Now, go back to Automator and create a new workflow. Drag the Typinator folder in Dropbox and place it in the main workflow window of Automator.
-
Click on Files and Folders in the library pane of Automator and then locate the Create Symbolic Link action. Drag that action into the workflow area under the Typinator/Get Specified Finder Items action.
-
In the Symbolic Link action, click on the button next to the word, "Where." Change the location from desktop to Application Support in your Home Library folder. The same folder from which you moved the Typinator folder.
-
Now run the action by clicking the Run button in the menu bar of Automator. It should create your symbolic link. To make sure, open your Home Library folder and you should see the linked Typinator folder.
Syncing To Another Mac(s)
So far you may feel like you've changed the tire on your car. But remember, doing all this mechanical work is going to save you lots of time in the long run.
Now go onto your other Mac, your laptop for instance, in which you want to sync with the Typinator or TextExpander file in your Dropbox account. Download the Create Symbolic action to that Mac and install it in Automator in the same way you did above.
If you already have Typinator or TextExpander installed on your second Mac, go into the Home Library > Application Support folder and trash the Typinator or TextExpander folder that is located there. The reason is that you want to replace that folder with the one in your Dropbox.
Now do the exact same setup in Automator that you did above. Drag the Typinator folder in Dropbox to the workflow area in Automator, and then add the Create the Symbolic Link action, and change the location to the Home Library > Application Support of your remote Mac. Finally, run the workflow. Make sure the symbolic link appears in your Application Support folder of your remote Mac.
The Joys Of Syncing
Now you should see the same exact Typinator or TextExpander snippets on both of your Macs. If not, try quitting and restarting the applications.
When you add new snippets to either of the applications, they will almost instantly get updated via Dropbox, saving you - my automation time saving friend - all the trouble of manually inputting the same snippets on both computers. This is how computerization should work.
If you're interested in other ways to share folders through other computers, read Jeffry's excellent article - How to Share and Synchronize Research Data to Other Computers.