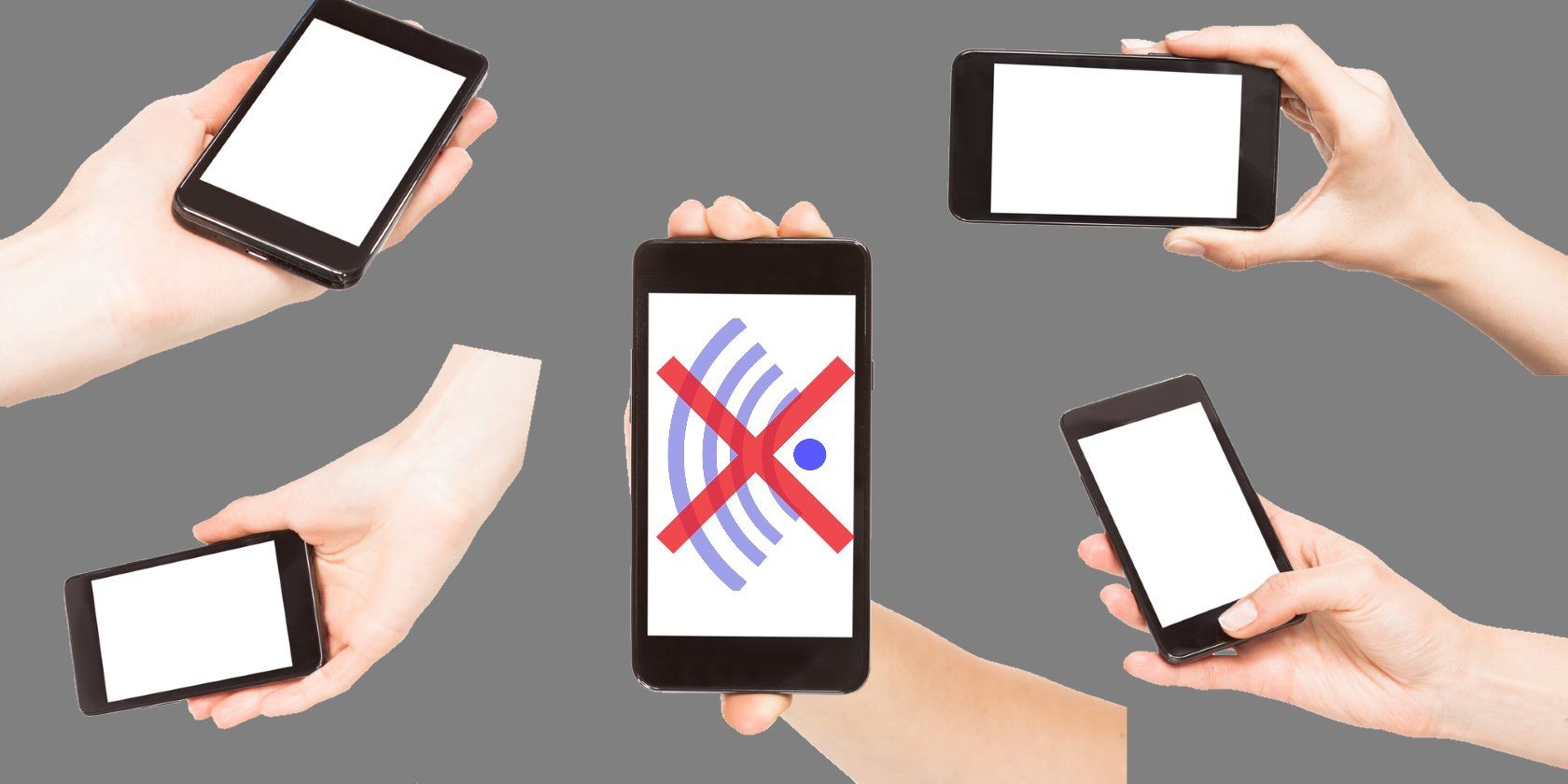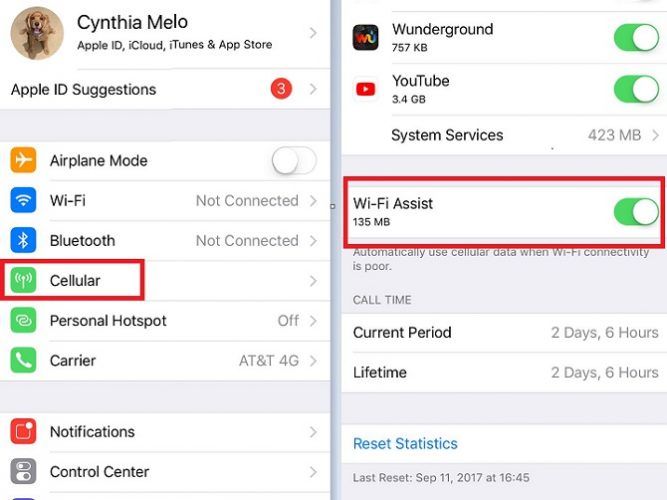Poor Wi-Fi networks are a curse. Often, if the network is slow or the signal is weak, you're better served by disconnecting from it entirely and using your mobile data allowance instead.
But continually connecting and disconnecting from Wi-Fi networks is annoying. Wouldn't it be great if there was a tool that would automatically dump a network if it wasn't performing, but reconnect if the speed later improved?
Well, there is! It's called Wi-Fi Assist, and it's only available on iOS devices. But how do you set it up? Thankfully, it's easy. We're going to show you everything you need to know.
How to Automatically Drop Poor Wi-Fi Networks
The Wi-Fi Assist feature is hidden away in the iPhone's Settings app. To start using the feature, just follow the simple step-by-step instructions below.
- Open the Settings app.
- Tap on Cellular.
- Scroll all the way down to the bottom of the menu.
- Slide the toggle next to Wi-Fi Assist into the On position.
The feature is smart enough to react in real-time. For example, if you start to open a webpage using a Wi-Fi network and it either loads very slowly or cuts out in the middle of loading, Wi-Fi Assist will automatically engage and throw you onto your data network without any input from you.
And the feature doesn't just work on websites. It will engage any time an app struggles to load data. That means apps like Maps, Apple Music, and Mail are all covered.
If you don't see the Wi-Fi Assist option, make sure you are running iOS 9 or later.
Note: Using Wi-Fi Assist has the potential to quickly eat into your data plan if you regularly connect to poor Wi-Fi networks.
Image Credit: Neirfys/Depositphotos