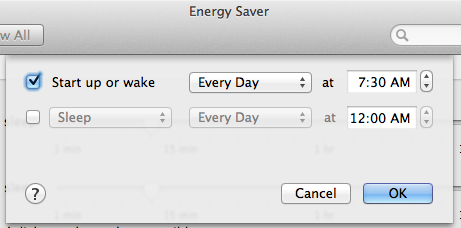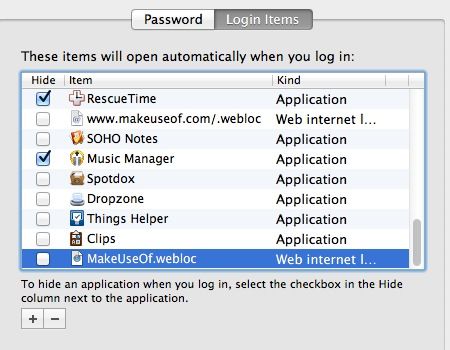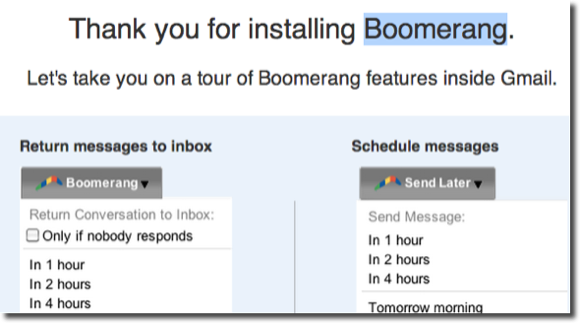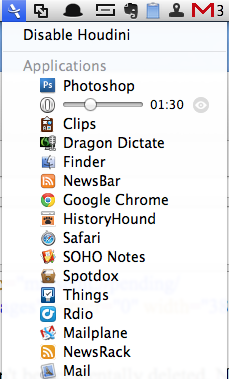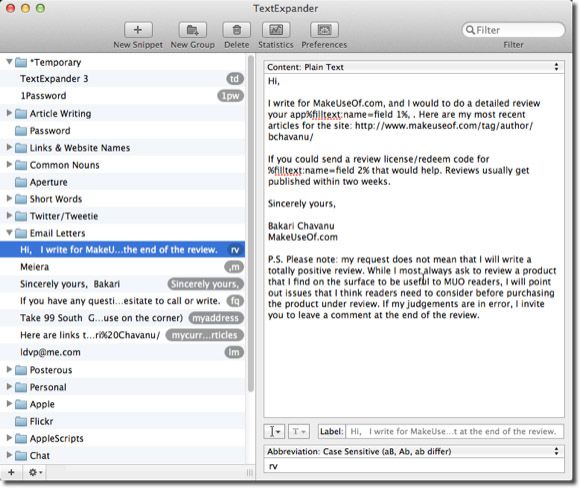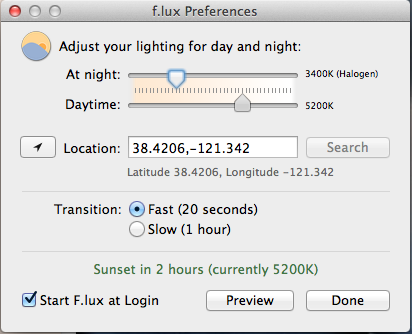If you're spending most of your day working at your Mac, you should try to automate as many tasks as possible. I've written articles about using several of Apple's automation features, including Automator workflows, smart mailboxes, smart playlists and most recently about the power of third party programs like Keyboard Maestro and Hazel.
Without knowing a single word of code, we Mac non-developers can practically automate any redundant task on our computers. From launching most-used websites and typing regularly used words and phrases to cleaning up files and folders. Most of these Mac tips can be accomplished using Keyboard Maestro or Automator, but if you'd rather not bother with creating macros and workflows, the following tips and applications only take a few minutes to set up and execute.
Automate Launch Items
Startup: If you boot your computer every morning, hopefully you have it set up to boot automatically. If not, simply launch System Preferences > Energy Saver, and then click the Schedule… button. You can schedule the time you want your Mac to start or wake while you're getting your first cup of coffee, for example.
Login Applications: You also want to make sure you have assigned some of your most-used and best Mac apps to automatically launch when logging into your Mac (or when your computer logs in for you.) Launch System Preferences > Users & Groups, and then click on the Login Items button. Here you can add the applications you want to open at login.
Open Webpages: Also notice it says, login "items", not just applications. So you can actually have designated webpages, files, or folders launch after login. To set this up, first open the web pages in your default web browser. Create a new folder on your desktop, and give it a title, such as "Automatic Webpages." Next, click on and drag the icon and URL for each webpage to the folder.
Put the folder of webpages in your Documents or Applications folder so they won't be accidentally deleted. Now, add each webpage to your Login Items list as you do with applications.
If you don't reboot every morning, but you want to have specified applications automatically launch at different times of the day, check out Tasks Till Dawn.
Automate Mail
One of the biggest time wasters on any computer is email. To keep Mail from launching throughout the day, I've turned off Mail notifications, and use Mail rules and smart mailboxes to handle my most important emails. You can use VIP folders and smart folders to focus on online email from designated senders, and then ignore the rest until later in the day.
Schedule Emails
Another mail-related automation involves setting up a schedule to send emails later. If you regularly send out letters to clients for job related work, you can use a Gmail service like Boomerang to schedule and send designated messages later, or an Apple Mail plug-in called MailHub to remind you to send saved emails. The iPhone app, Mailbox also includes a mail reminder.
Automatically Hide Applications
If you open several different applications throughout the day, it's easy for your desktop to become cluttered. Houdini (Free) can help un-clutter your desktop by automatically hiding designated applications after a certain period of inactivity.
You can specify the amount of inactive time for your most used applications, from Never to 5 Minutes. It will take you a few days to figure how much time to assign to each application, but from there you won't have to hassle with hiding programs when you need them.
Automate Typing
If you're a Mac power user, you probably know that you can use an application like TextExpander ($34.95) to help speed up your typing. I reviewed TextExpander back in January. Basically, it allows you to create short abbreviations that trigger words, phrases, and even entire boilerplate letters.
So, for example, when I want to type my name, I simply type “bk”, and the text expansion program immediately replaces that abbreviation with my first name, “Bakari.” If you're not using a text expansion program, you're wasting tons of time typing on your Mac.
Automatic Screen Dimmer
Though it may be hard to tear yourself away from your computer, it pays to actually go to bed at a decent hour. A screen dimmer called F.lux (Free) may help you do just that.
Jackson Chung reviewed F.lux back in 2009, but since then it has been improved to give users better control over adjusting the brightness and light temperature for daytime and nighttime light adjustments. You can even adjust how slowly the dimming occurs, from 20 seconds to as slow as one hour. Believe me, when you have your screen automatically dim at specified time, and your computer set up to shut down at a designated time, that might be all it takes for you to call it a day.
Setting up these applications and Mac tips does take time, but you gain it all back (and then some) the more tasks you automate. Let us know if these suggestions are helpful to automating your day.
What's your productivity set-up like? With so many distractions, how do you get things done? Leave your thoughts, below.