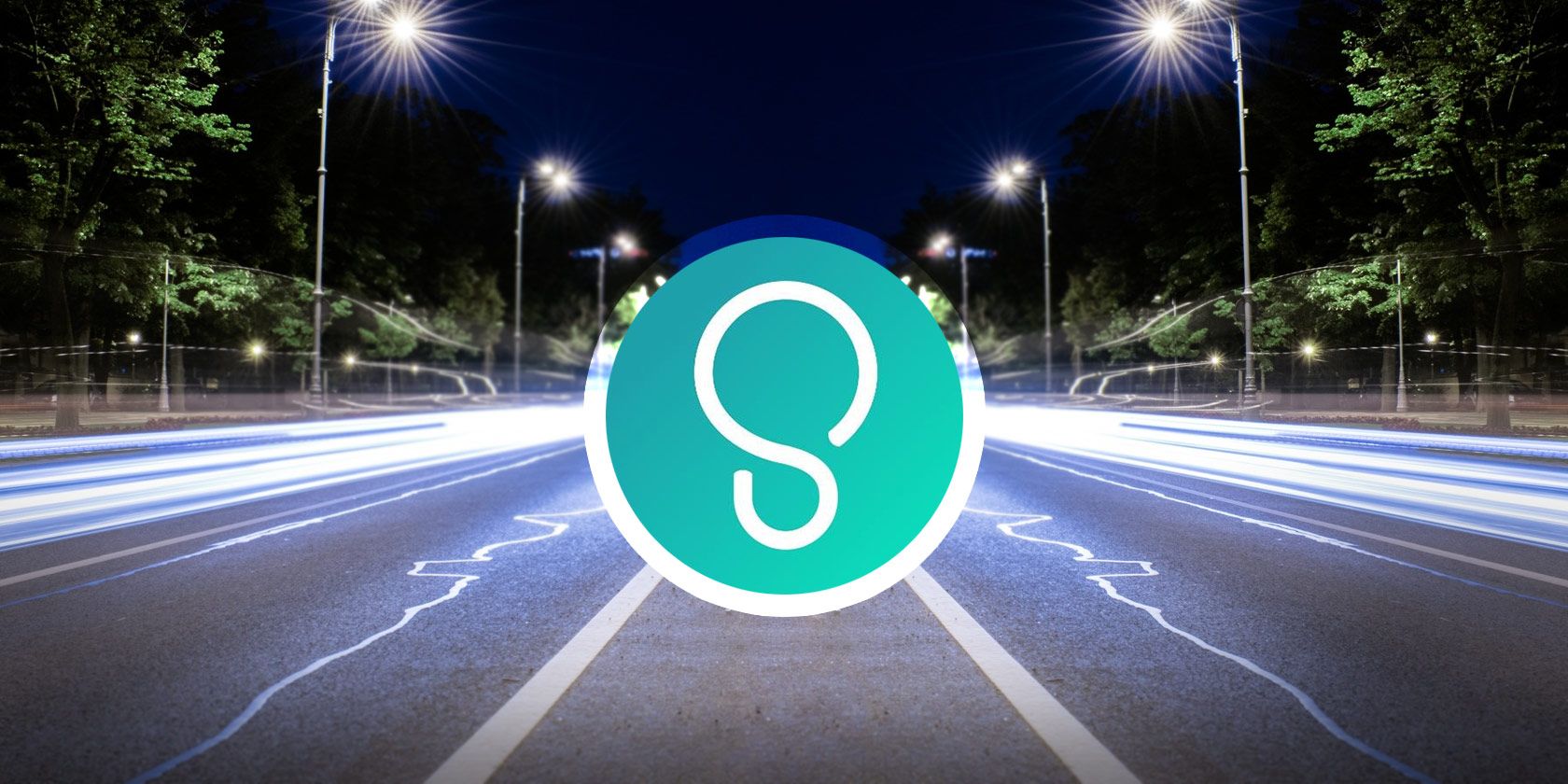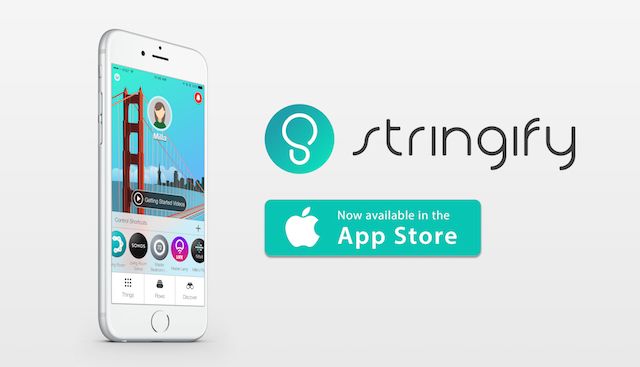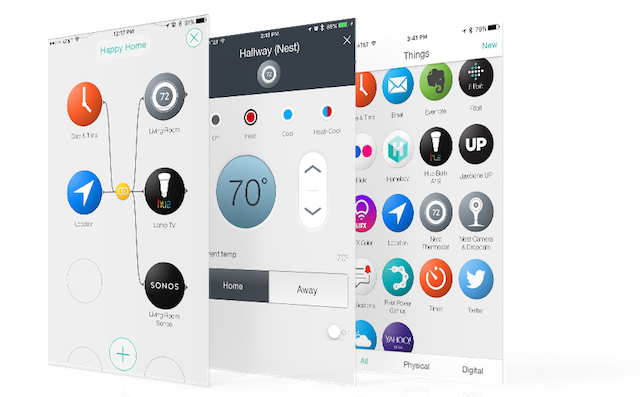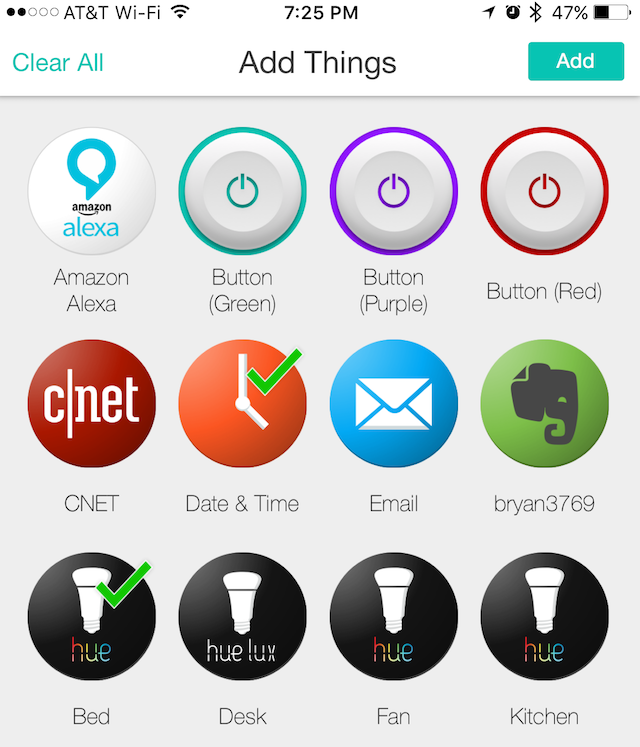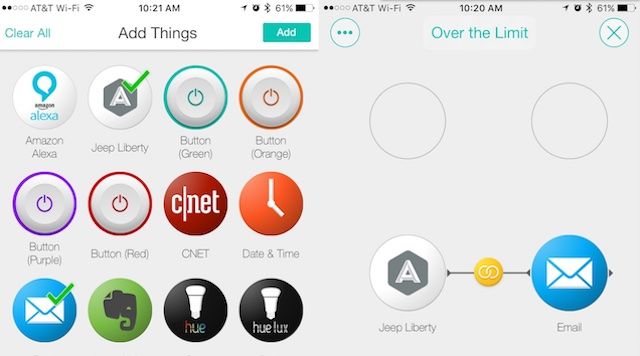Wouldn’t it be nice to know the temperature outside simply by looking at the color of the light on your nightstand? Or know when your teenager is driving above the speed limit? With Stringify, you can do all of these things and much more right from your smart device.
What Is Stringify?
First introduced in December 2015, Stringify’s goal is to simplify and automate our connected lives. Much like IFTTT, Stringify allows everyday users to create chains of statements, called Flows, which are automatically triggered based on changes to other web services.
By connecting your favorite smart devices like Automatic, Nest, Philips Hue, and Fitbit with digital services like Dropbox, Twitter, and Facebook, you can build powerful automation experiences.
Unlike IFTTT, with Stringify you can create multiple actions from one trigger, so it’s not just a one-to-one variation. And thanks to a recent app update, Stringify users can now share Flows with family and friends as well as share them via social media.
Better still, Stringify includes a collection of Flow directly on the app that you can tap to activate or customize so that you aren’t starting from scratch.
Currently, Stringify is only available on iOS, although an Android app is set to arrive shortly. Once you download Stringify [No Longer Available] from the App Store, you’ll be asked to create a free account and verify your email address.
The Stringify app features four main sections: Things, Flows, Control Shortcuts, and Discover.
Things are physical and digital items you can use to create your Flows. Many of the most popular smart devices for the home are compatible with Stringify, including Nest, Philips Hue, Sonos, and more. Other physical products that work with Stringify include Fitbit, Misfit, and Netatmo.
Digital Things can include Evernote, Twitter, Instagram, and more. You can also create Flows that use your phone’s notification system, location, and email.
Adding Your Things
Stringify needs to know what Things are available in your home. The best way to do this is to select “New” from the top right of the main Things screen. From here, you’ll see the current list of physical and digital items. You’ll also notice a few colored buttons on this list, including Blue, Green, Orange, and Purple.
To connect a new item, select it from the list. From the next screen, tap “Connect.” From here, you’ll be asked to verify your account for the Thing you’d like to add. As they are activated, physical and digital items are automatically added to the Things page.
A word about those buttons. Stringify Buttons give you immediate control over any Flow. Just like any other Thing, connect it as a Trigger in your Flow and the Stringify Button will automatically show in My Things.
About Those Flows
Once you add a few Things, go to the Flows page. From here, you’ll see a running list of Flows plus a link to Starter Flows. The latter are processes recommended by Stringify for new users.
Flows can take many forms. The most basic Flow is when there is one Trigger and one Action. You can also add Only If conditions to further enhance your Flow. Or you can extend the Flow further by adding more Actions. To set up Flows, start by selecting your Things by putting them in the order they should take place.
Examples:
- Basic - When it’s sunrise, get the weather report.
- Only If — When it’s sunrise, get the weather report, only if I’m at home.
- More Actions — When it’s sunrise, get the weather report, and email me the report.
Control Shortcuts and Discover
After a while, you’re probably going to have a lot of Things and Flows added to Stringify. For some of these, you might want to activate them manually. Here is where Control Shortcuts come in. You can add important Things and Flows right to the Stringify home screen for easy access.
Discover is just that, a place to find new Flows to add. This list often changes as Stringify becomes compatible with more Things. Check it often for updates.
Make Your Life Easier With These Examples
Now that we’ve given you an overview of Stringify, it’s time to get to work and add some Flows related to home automation that you might find beneficial. With each of these examples, it's assumed that you have already added the physical items necessary and have set them up as Things in Stringify.
Lights on at a Certain Time
For this exercise, we’re going to make sure that our Philips Hue lights are turned on promptly at sunset.
- Go into Flows and select “Create” at the top right.
- Next, select “Name your flow” and give this task a name. We’ll call it “Sunset Hue.”
- Hit the “+” at the bottom of the screen.
- From the Select Things screen, check the icons for Date & Time and the Philips Hue light that you’d like to use. In this example, we’ll select the light called Bed.
- Click “Add.”
- On the blank canvas page, drag the Date & Time icon to a circle. Do the same with the Philips Hue icon.
- Select Date & Time. Under Triggers, select “Sunset,” followed by Save.
- Select the Bed. Under Actions select “Turn on the Light.” Hit Save.
- On the Sunset Hue page, drag your finger from the Date & Time icon to the Bed icon. Hit Enable.
Under Flows, you’ll now see “Sunset Hue.” Now, every day when the sun sets, the Bed light will turn on.
Get an Alert When Speed Limit Is Passed
In this example, you'll receive an email every time your car is being driven 70 miles per hour (MPH) or more using the Automatic smart device.
- Go into Flows and select “Create” at the top right.
- Next, select “Name your flow” and give this task a name. We’ll call it “Over the Limit."
- Hit the “+” at the bottom of the screen.
- From the Select Things screen, check the icons for Automatic and Email.
- Click “Add.”
- On the blank canvas page, drag the Automatic icon to a circle on the left. On the right side, drag the Email icon.
- Select Automatic. Under Trigger select "Speeding Detected" under the "When (this happens)" section and hit Save.
- On the Over the Limit page,drag your finger from the Automatic icon to the Email icon.
- Select the Email icon. Under Actions select “Send me an email." Click the "+" next to Subject and select "Speeding Detected At," then hit Done. Next, click the "+" next to Message and select "Speed MPH," then Done.
- Click "Save."
- Enable the Flow called "Over the Limit."
Under Flows, you’ll now see “Over the Limit.” When the driver of your car exceeds 70 MPH you'll receive an email giving the location and speed.
At a Certain Temperature, Turn up the Heat
For this exercise, we’re going to adjust the temperature on our Nest in the basement by 2 degrees Fahrenheit when the temperature in the room falls to 68 degrees Fahrenheit.
- Go into Flows and select “Create” at the top right.
- Next, select “Name your flow” and give this task a name. We’ll call it “Temperature Change."
- Hit the “+” at the bottom of the screen.
- From the Select Things screen, check the icons for Weather and Nest Basement.
- Click “Add.”
- On the blank canvas page, drag the Weather icon to a circle on the left. On the right side, drag the Nest Basement icon.
- Select Weather. Under Trigger select "Temperature drops below" under the "When (this happens)" section. Under temperature, add 68 degrees, and hit Save.
- Select the Nest Basement icon. Under Actions select “Warm Up" and increase the temperature by 2 degrees. Hit Save.
- On the Sunset Hue page, drag your finger from the Weather icon to the Nest Basement icon. Hit Enable.
Under Flows, you’ll now see “Temperature Change.” When the temperature in the basement drops to 68 degrees Fahrenheit, the Nest will increase the temperature by 2 degrees Fahrenheit.
The Future
Stringify is a promising new service. In a short period of time, it has added compatibility with some of the most popular smart devices on the market. It will be interesting to see what new integrations are added in the coming months.
Home automation software is becoming a very big deal and products like Stringify are leading the way. To make your life a lot easier, take apps such as IFTTT and Stringify out for a spin. You'll never know what you might find next.