Managing your phone's battery life can become a chore if you let it. Of course, you don't want it to die before the end of the day. But you also don't want to worry about restrictions and constantly switching off components you're not actively using.
You'll be pleased to know that your phone can take care of these energy-preserving measures for you. Here are several ways you can automate your Android phone for better battery life.
1. Easy Device Automation With IFTTT
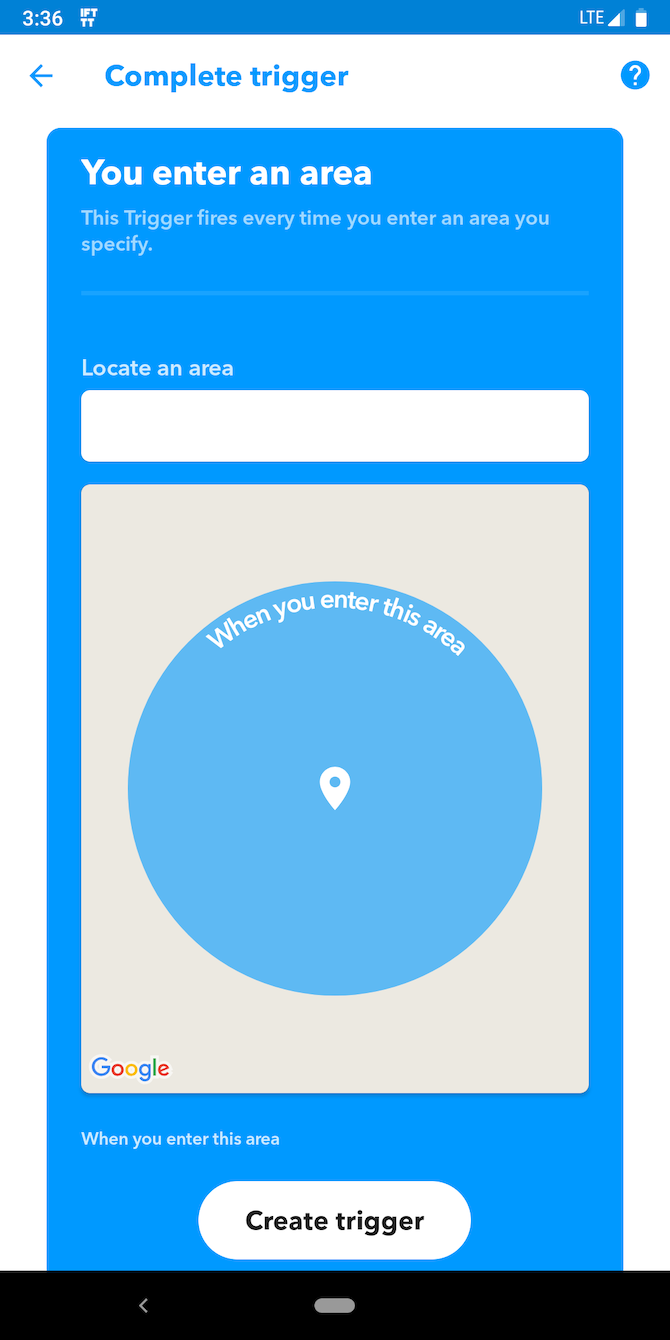
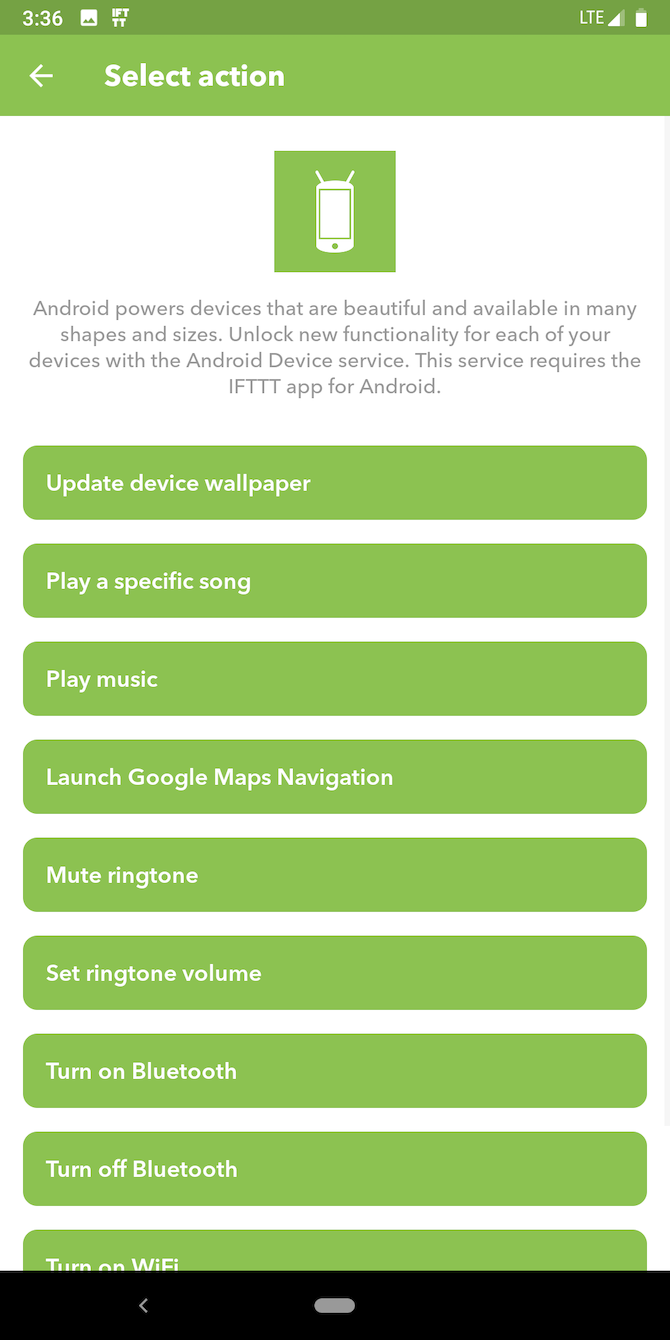
IFTTT is a free service that lets you automate a range of actions based on events. You can set up a trigger and when its conditions are met, a task will automatically perform. IFTTT houses hundreds of applets you can instantly configure.
For our purposes, IFTTT works well thanks to recipes designed to help you preserve your phone's battery life. Here are a few to get you started.
Download: IFTTT (Free)
Disable Bluetooth and Wi-Fi When Your Phone's Battery Is Low
Setting up an IFTTT applet is a straightforward job. As an example, let's take an applet that turns off Bluetooth and Wi-Fi when your phone's battery is low:
- First, you'll need to install the IFTTT app on your phone. Sign in, or sign up for a new account if this is your first time with it.
- Launch the app and search for an applet titled "Extreme Battery Saver". This shuts off Bluetooth and Wi-Fi when your battery drops below 15 percent.
- Tap the result and turn it on. That's it---IFTTT will now automatically disable Bluetooth and Wi-Fi when it detects you're low on power.
Turn Off Wi-Fi When You Leave a Location
This nifty recipe turns off Wi-Fi as soon as you leave a particular area. So if you usually rely on only mobile data outside your home, you can use this to disable Wi-Fi and save a small bit of battery.
- Begin by searching for "Turn off Wi-Fi outside Home".
- Turn it on. Set your home's coordinates, grant the GPS permission, and hit Save.
You can also pair this with an applet that switches on Wi-Fi when you reach home. This means you don't have to worry about changing the Wi-Fi setting manually.
Deactivate Bluetooth When You Disconnect a Device
Another handy applet you should set up is this one, which deactivates the Bluetooth setting once you disconnect a particular device.
- To do that, search for "Turn Bluetooth off when you disconnect" on IFTTT.
- Switch it on. Now, when a device disconnects from your phone, Bluetooth will automatically shut off.
Create Your Own IFTTT Applets
You don't have to rely on existing applets if these don't suit your needs. You can create new ones from scratch and establish your own triggers. To do so:
- Enter the My Applets tab and hit the plus button.
- Tap the plus again to begin with the If portion of the recipe.
-
Here, you'll select the initiating trigger service.
- For example, to make a location-based applet, you need to choose Location. A number of third-party services are available as well.
- If you've picked Location, you will then have to specify when the action should be executed.
-
Now that you've defined the "If", you have to set the task, which is the "that" part of the equation.
- For instance, to turn on Bluetooth at home, you can proceed with the "Turn on Bluetooth" action from the Android Device service.
- Lastly, press Finish and grant the permissions.
2. Tasker for More Powerful Automation
Tasker is a much more advanced platform for automating actions. It functions in a similar way to IFTTT, but has loads of settings you can tweak to craft a precise routine. You can combine multiple actions into one and choose from a vast set of contexts as events.
While Tasker has a bit of a learning curve, it can prove far more effective once you figure it out. Tasker is not free, but you can try all its features for seven days.
Setting up tasks and triggers on Tasker is a bit more complicated than IFTTT. Here are a few routines to get you started.
Download: Tasker ($3) | Tasker Free Trial
Turn Down Brightness in the Evening
You probably don't need quite as much brightness in the evening when it's darker. To reduce brightness automatically and save some battery, follow these steps:
- To add a new task, open up the app and tap the floating plus button.
- Enter the title and select the type of context. You can have an action execute at a specific time period, location, depending on your phone's state, and much more.
- For this one, you will need to input a time frame. To do so, proceed with Time and configure the period when the sun isn't up (such as 6pm to 6am).
- Return to the home and tap the New Task button. Again, give it a title and hit the Add New Task button. Pick Display > Display Brightness and set it according to your preferences.
Now your phone will automatically turn down the brightness at sundown and restore the prior level once the sun comes back up.
Switch to Manual Sync on Low Battery
The auto-sync module allows apps to sync data in the background. But this also consumes a significant amount of energy, so disabling it can help your phone to stay alive longer. An applet that automatically disables auto-sync it when your phone is low on battery can thus prove quite useful.
The steps for this are largely the same as above for creating new triggers and tasks.
- First, you will need to define the battery threshold when auto-sync should deactivate.
- Build a new context, selecting State > Power > Battery Level. Set the level, for instance, from 0 to 20 percent.
- For a task that configures auto-sync, go into Net > Auto-Sync. Leave it at Off.
It's worth noting that you can pair numerous tasks together. If you'd like to switch off other settings along with auto-sync, you can do so without building a new profile.
Disable Wi-Fi When the Screen Is Off
You can also disable Wi-Fi when the screen is off if you're not interested in constantly receiving notifications.
- While building a new context, select State > Display > Display State. It will be Off by default.
- Next, for the task, proceed with Net > WiFi. Keep it set to Off and you're done. Your phone will shut off Wi-Fi when you lock your phone and reconnect again when you unlock it.
To help find your way around the app, check out a few tricks to better automate your Android phone with Tasker.
3. Greenify Hibernates Background Apps
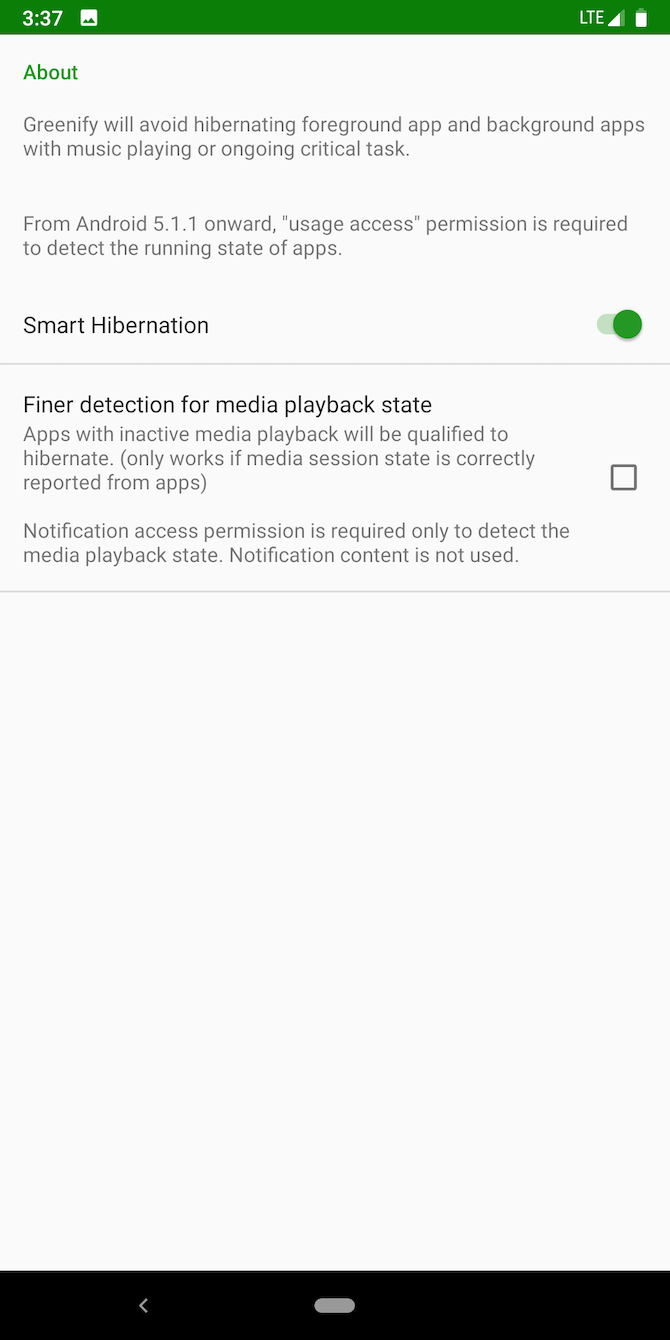
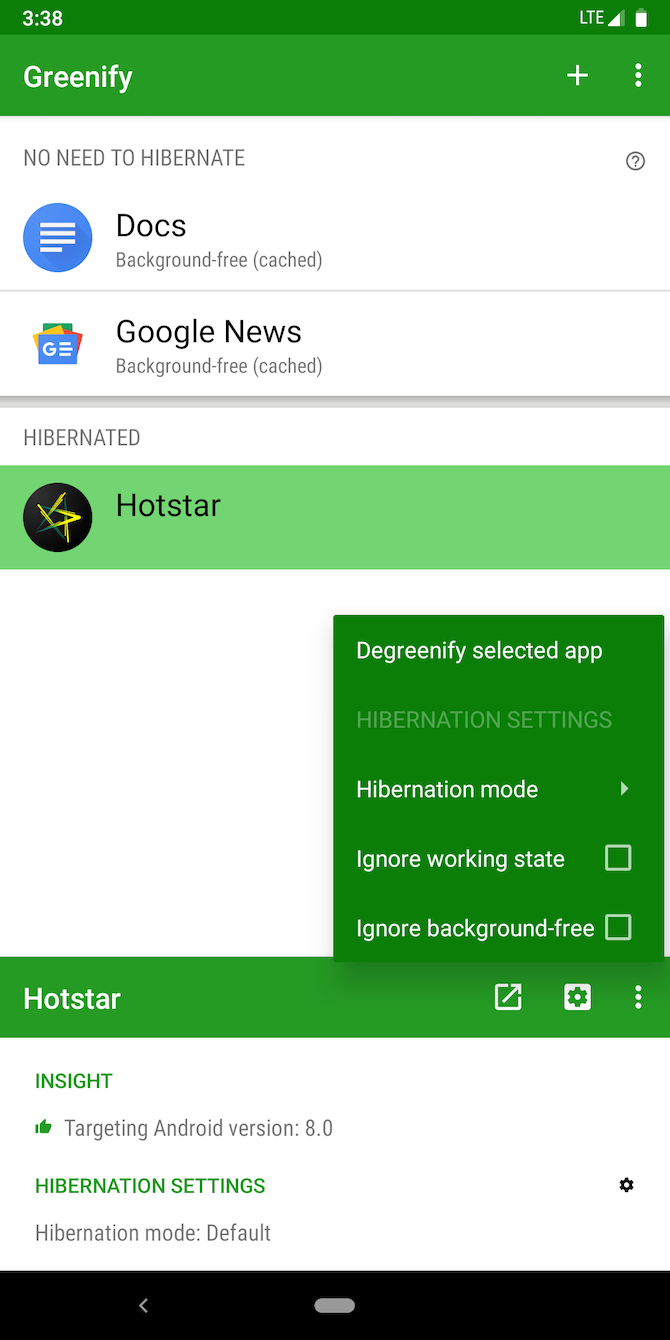
Greenify is a free utility that keeps background apps in check for you. It learns your usage to understand which apps should be allowed to consume resources in the background. Yet it's clever enough to not affect your alarms, music playback, and other related functions that need to continue running no matter what.
It functions by essentially putting apps into hibernation. When you relaunch a hibernated app, Greenify to better figure out how you use it. If an app is set up correctly, it should still show you notifications, even in hibernation.
You can also manually prevent apps from working in the background if Greenify misses any. Unlike worthless task-killer apps, Greenify is a proven tool and can improve Android's performance as well as battery life.
Download: Greenify (Free)
4. Take Advantage of Android's Smart Battery Feature
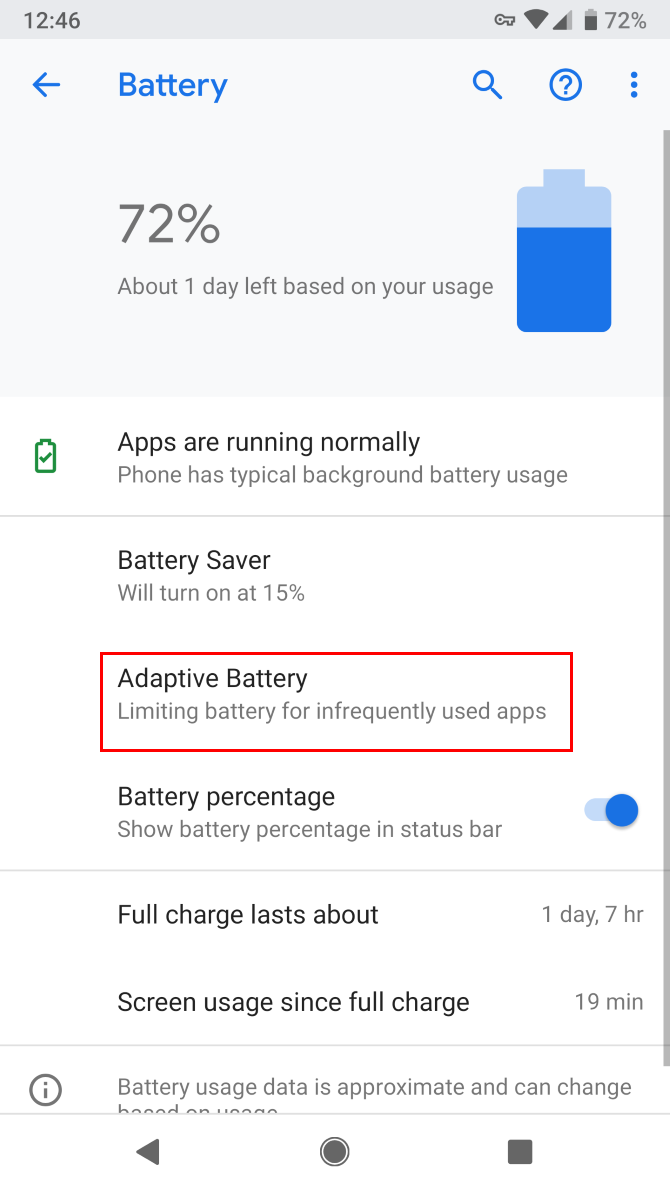
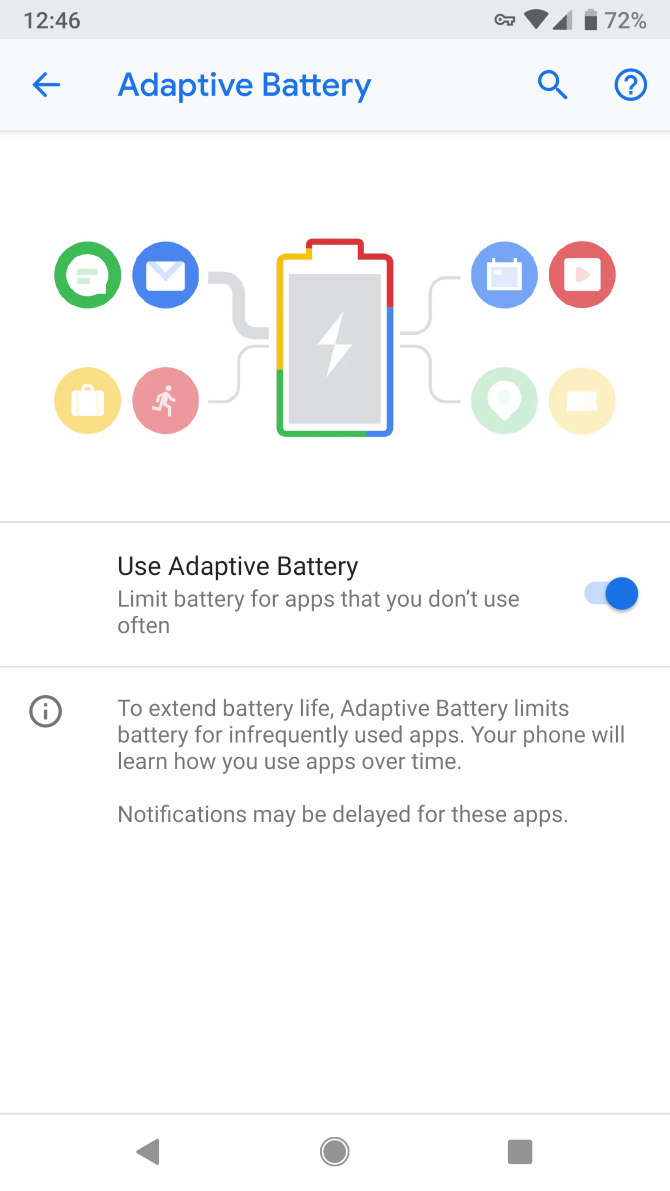
If you don't want a third-party app adjusting your phone's background resources, try the smart battery feature already available in Android. Most manufacturers include an AI-powered energy-saving feature that helps stop misbehaving apps from draining your phone's battery. It cuts off access for apps not involved in your daily workflow.
You'll find this feature under different names, depending on your phone's maker. On stock Android phones running Pie or above, it's present in Settings under Battery > Adaptive Battery. Samsung phones instead have an option called Adaptive Power Saving Mode.
More Tips to Save Android Battery Life
With these apps, you won't have to worry as much about leaving battery-heavy settings on. Services like IFTTT and Tasker can let you automate actions for maximum power endurance.
If you'd like to go even further, there are a host of other tips and tricks you can follow for better battery Android life.

