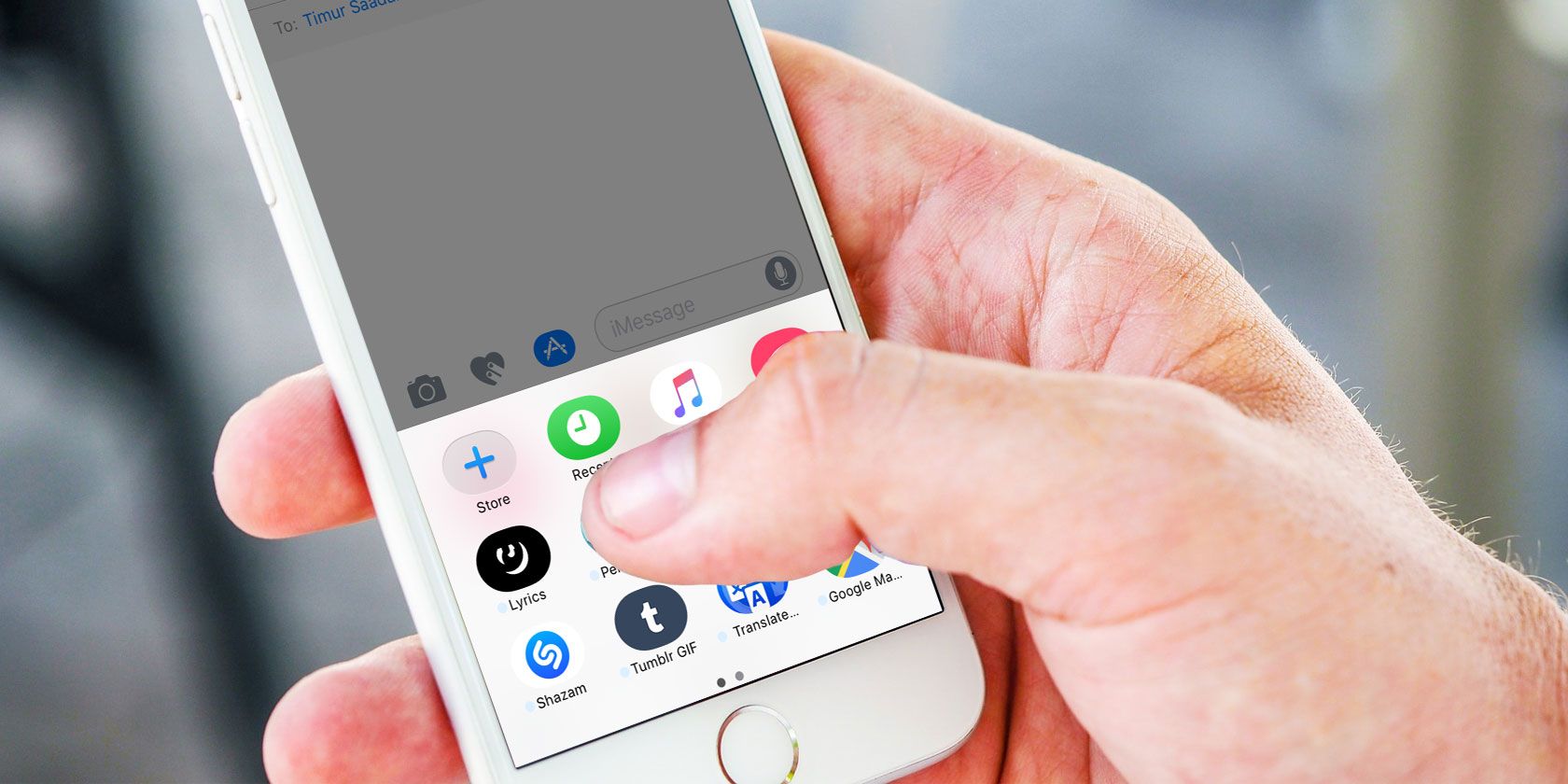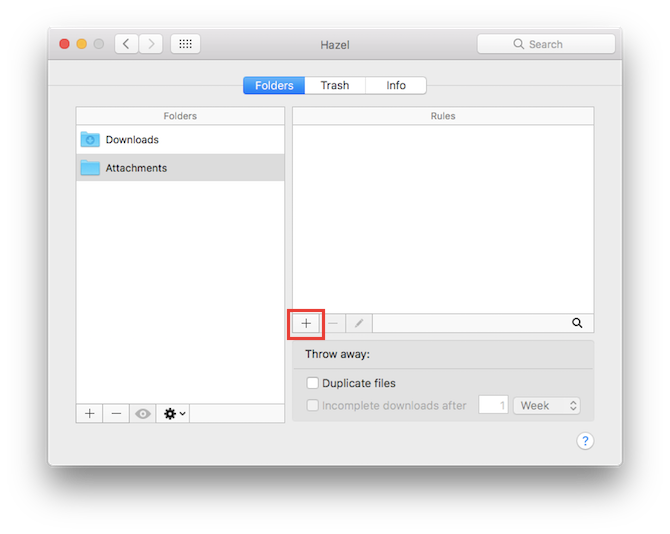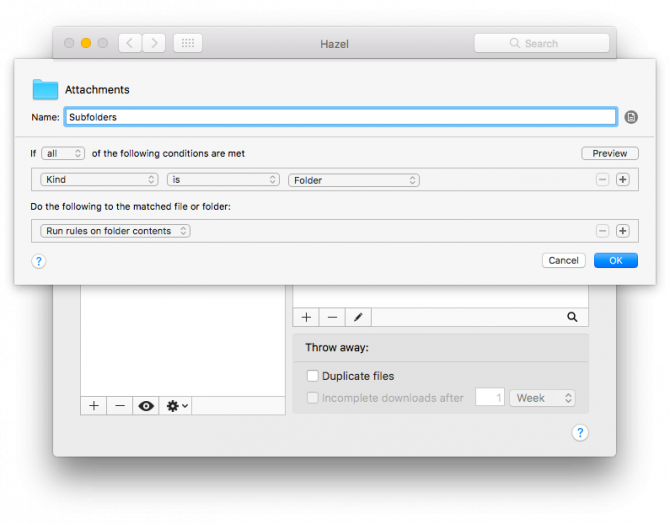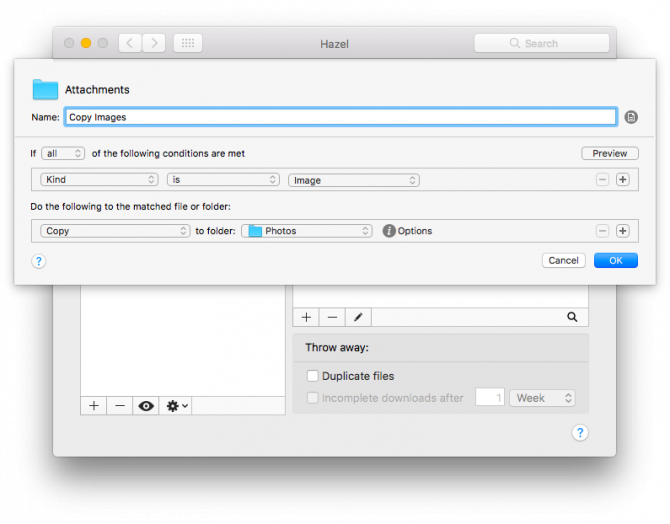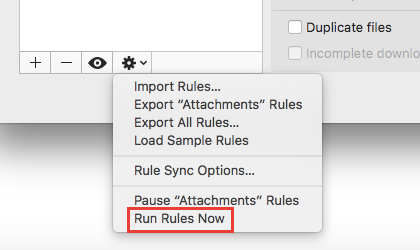If you've received lots of images from contacts through iMessage and want to hold on to them, there are a few ways to save photos to your phone or computer.
Apple doesn't make it easy to automatically save your iMessage photos, but there is one way that you can do just that. It requires the app Hazel, an automation tool for Mac users that costs $32 for a single license. If you want to try it out first, Hazel offers a free two-week trial.
Once you have Hazel installed on your machine, do the following:
- Open the Mac Finder, and in the menu click Go > Go to Folder. (You can also use the keyboard shortcut Shift + Cmd + G.)
- Type ~/Library/Messages in the dialog box that opens up. This will open up the folder where your iMessage photos and attachments are saved. Don't change anything in this folder as it could affect iMessage's ability to work.
- Open Hazel and drag and drop the Attachments folder on to the folders tab in the app.
-
You're going to have to create two rules: one to check the subfolders, and the second to copy the files. With the Attachments folder selected in Hazel, click the + sign under the Rules tab to create a new rule.
-
For the first rule, you can name it Subfolders and select the following conditions: If all of the following conditions are met: Kind is folder. Do the following to the matched file or folder: Run rules on folder contents, and click OK.
-
For the second rule, you can name it Copy images and select the following conditions: If all of the following conditions are met: Kind is image. (You can also create separate rules for all the different types of files you receive in iMessage.) Do the following to the matched file or folder: Copy to folder and select a folder where you want to save your files, and click OK.
- To run the rule click the settings button and click Run rules now.
If you prefer not to have to download a paid app to save your iMessage photos, there are a couple of ways you can do it on your phone or computer, but they will be more time consuming, and can't be automated.
Automatically Save iMessage Images to Camera Roll
You can save images to your camera roll on your phone, either one by one or in bulk:
- Open the iMessage app on your phone and go to the conversation that contains the photos you want to save.
- Tap the i button to view all photos and attachments sent and received from the contact.
- Tap and hold one image you want to save until the menu pops up. Tap more and that image will be selected.
- You can now select all the photos you want to save and tap Save x images, where x is the number of photos you've selected.
If you want to save one photo, just open it up from iMessage and tap the iOS sharing button and select Save Image.
Automatically Save iMessage Images to Mac
If you use iMessage on your computer, you can bulk save photos much faster:
- Open the iMessage app on your computer and go to the conversation that contains the photos you want to save.
- Click Details to view all photos and attachments sent and received from the contact.
- Hold down shift and click all the images you want to save.
- Right click the images and click Add to Photos Library. If you want to choose where to save the images, click Copy and navigate to the folder where you want to save them. Right click anywhere in the folder and click Paste.
Do you have any tips or tricks for saving your iMessage photos and files to your computer or phone? Let us know in the comments.