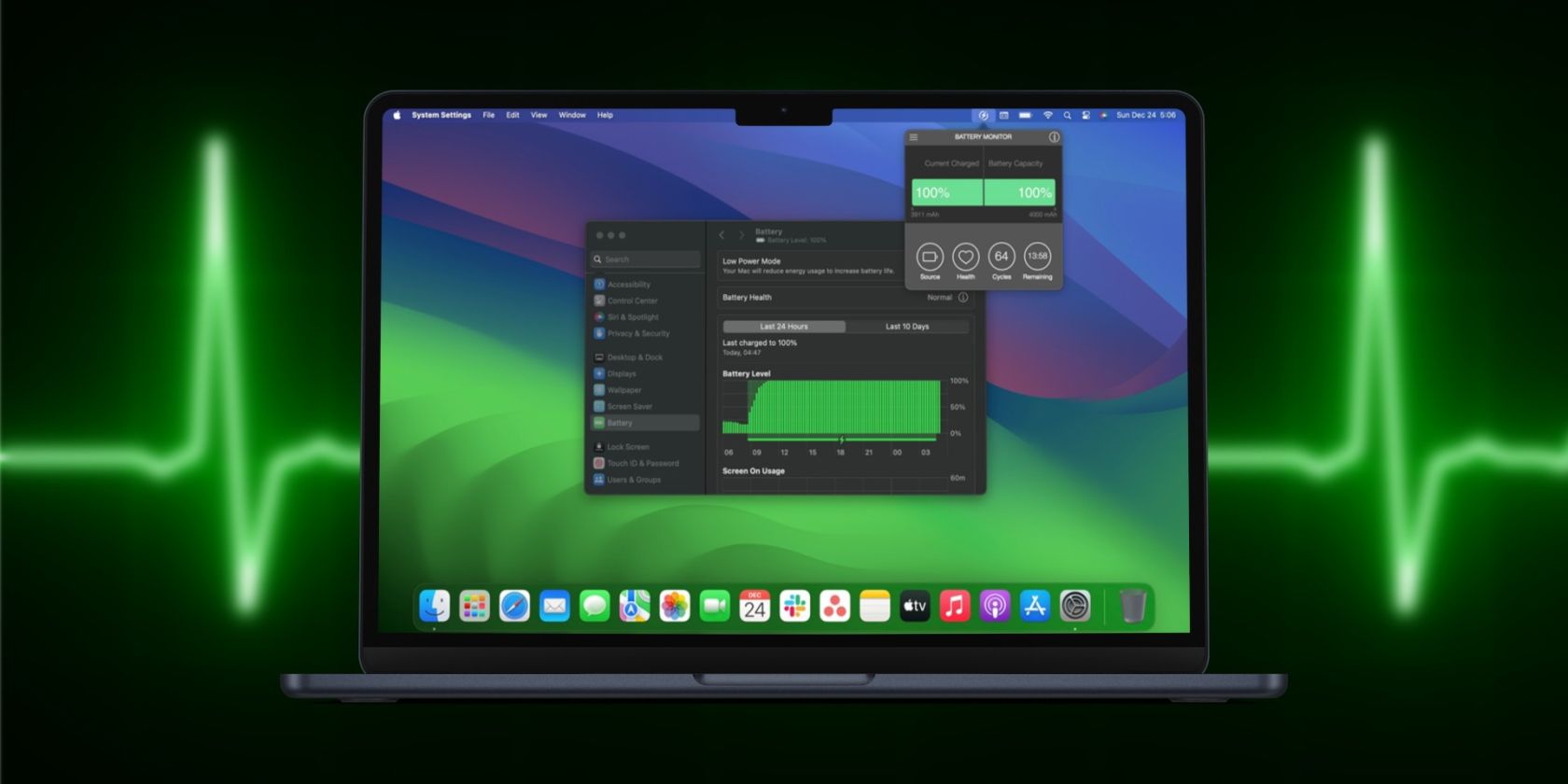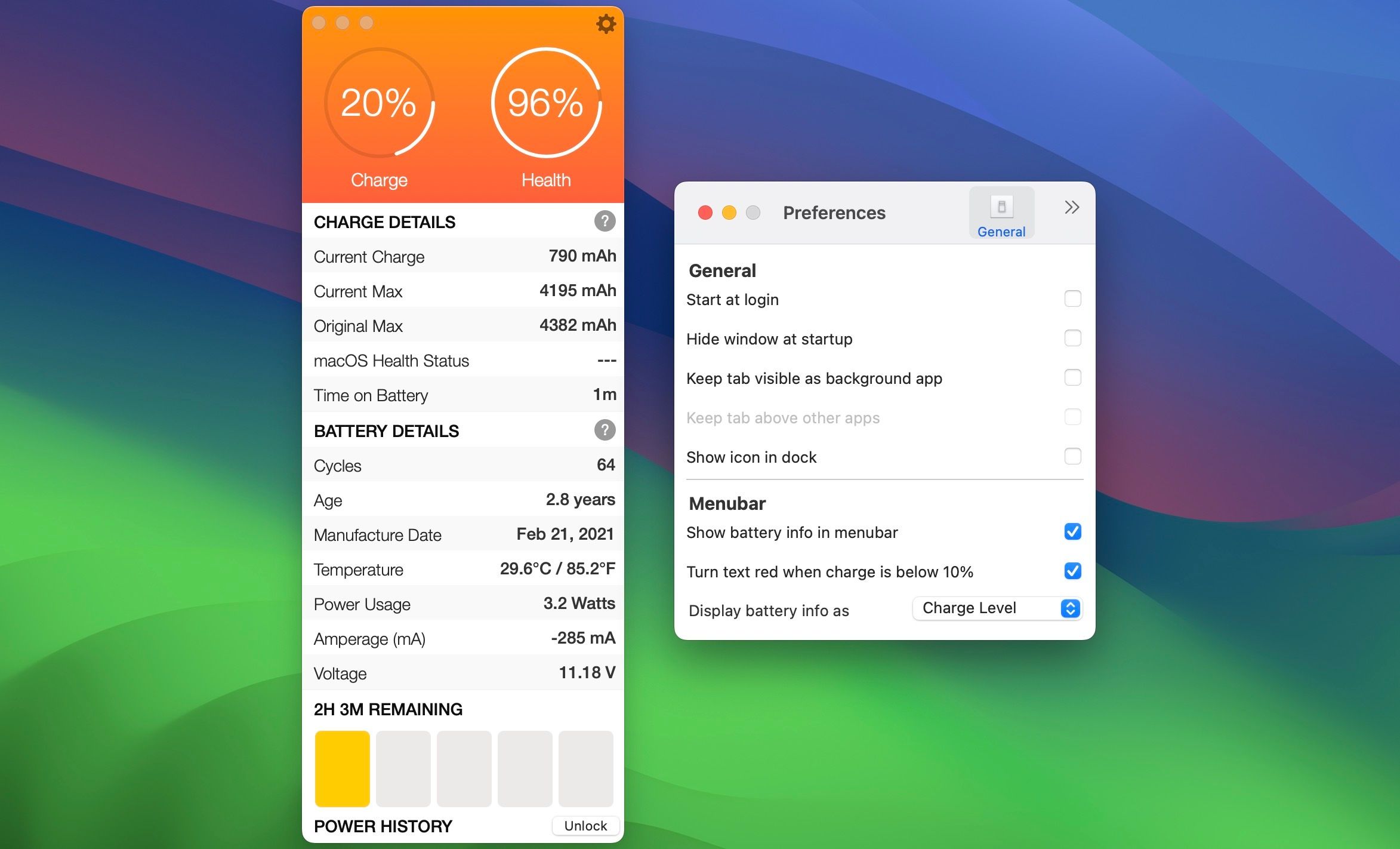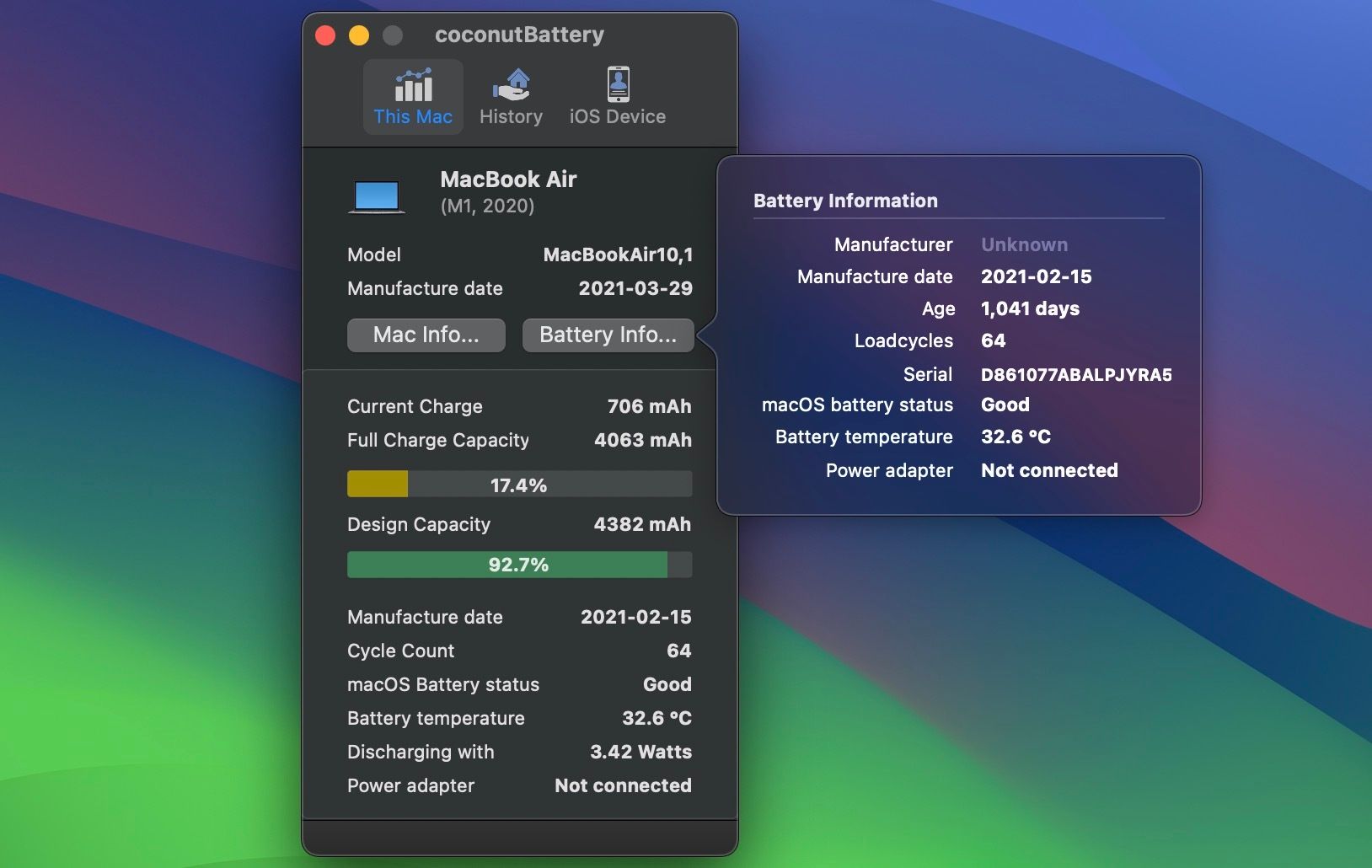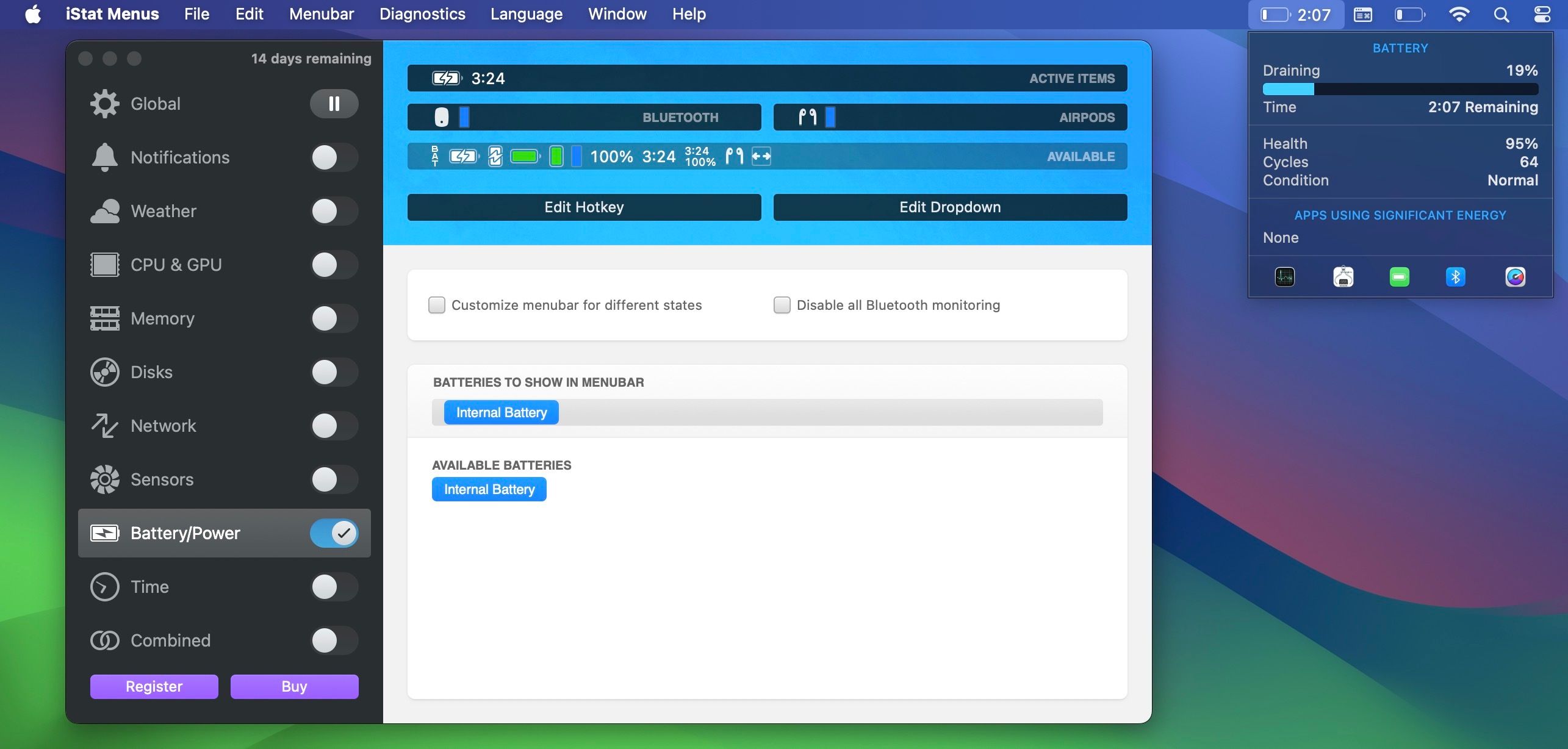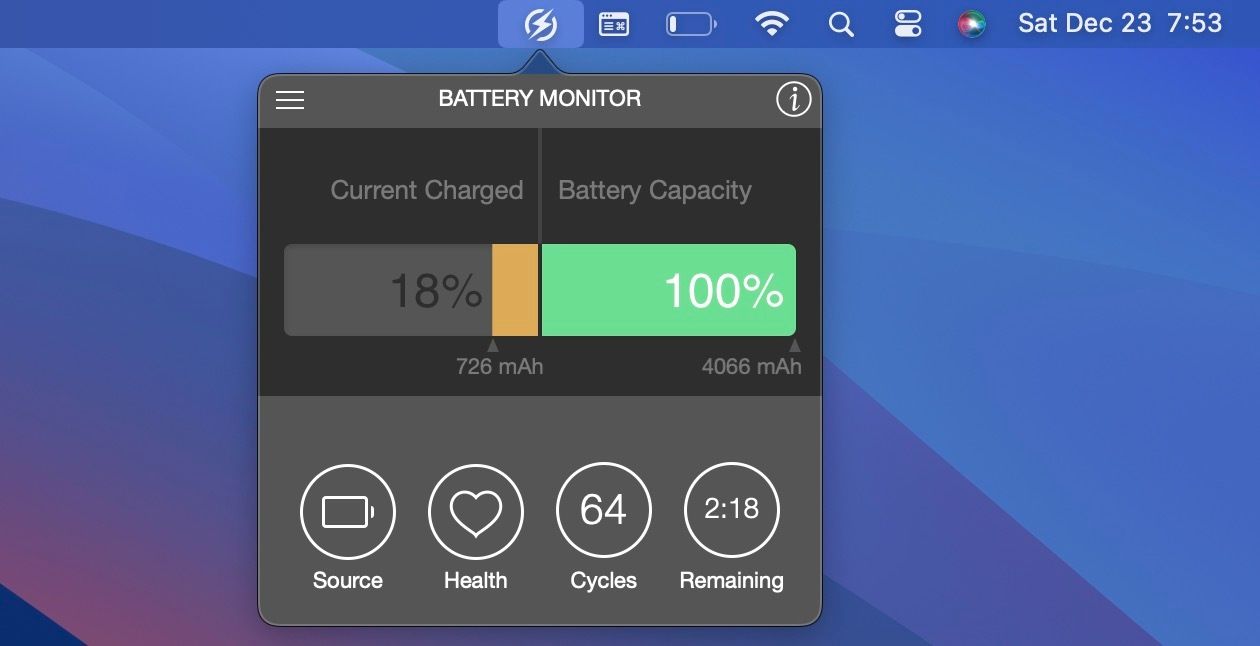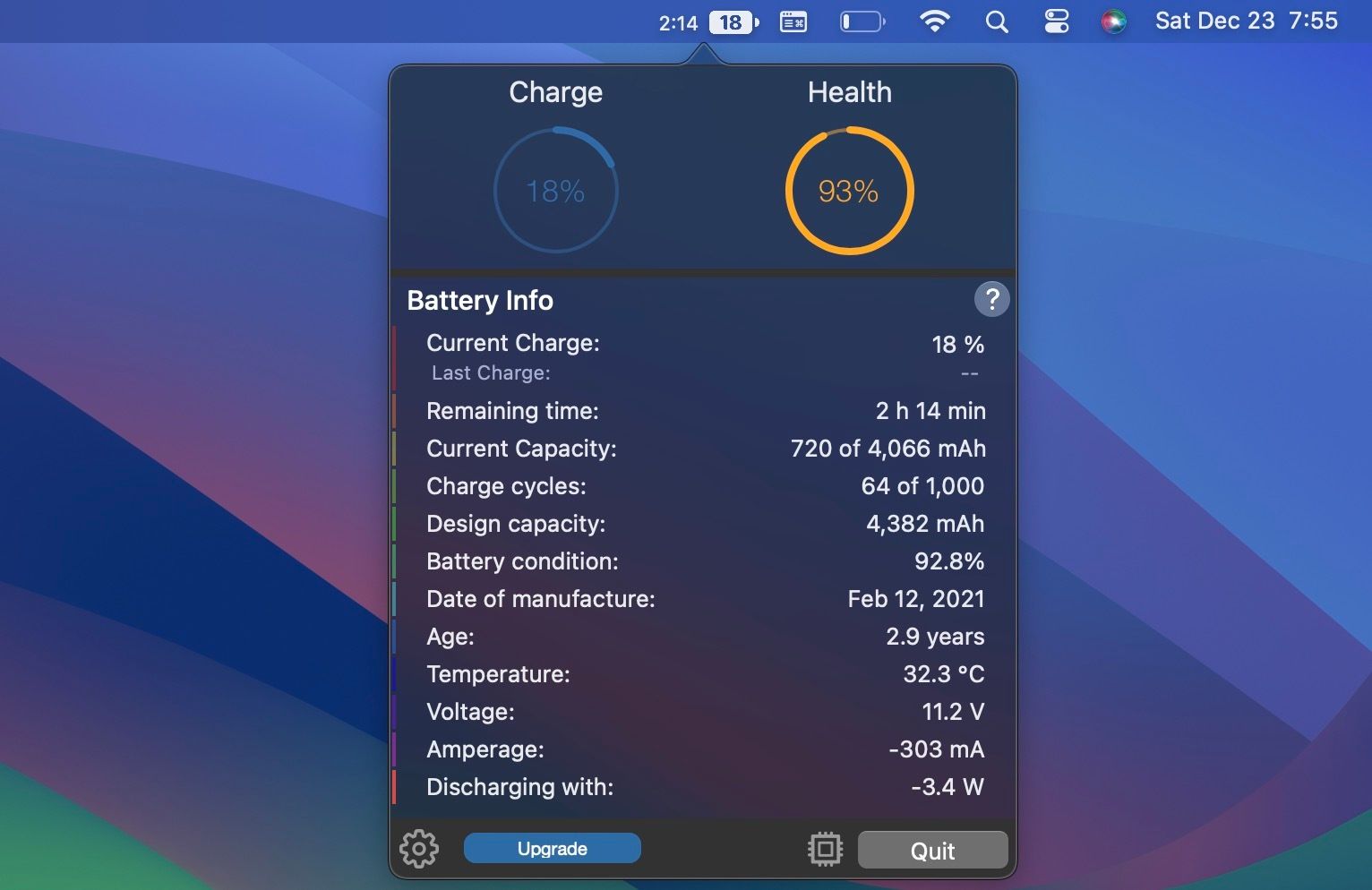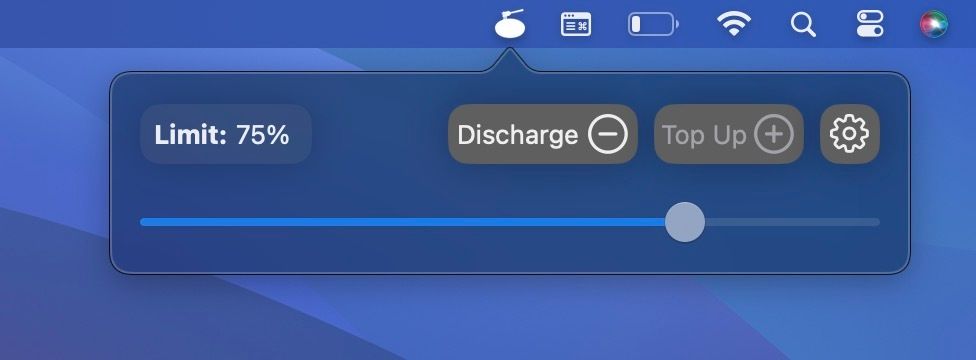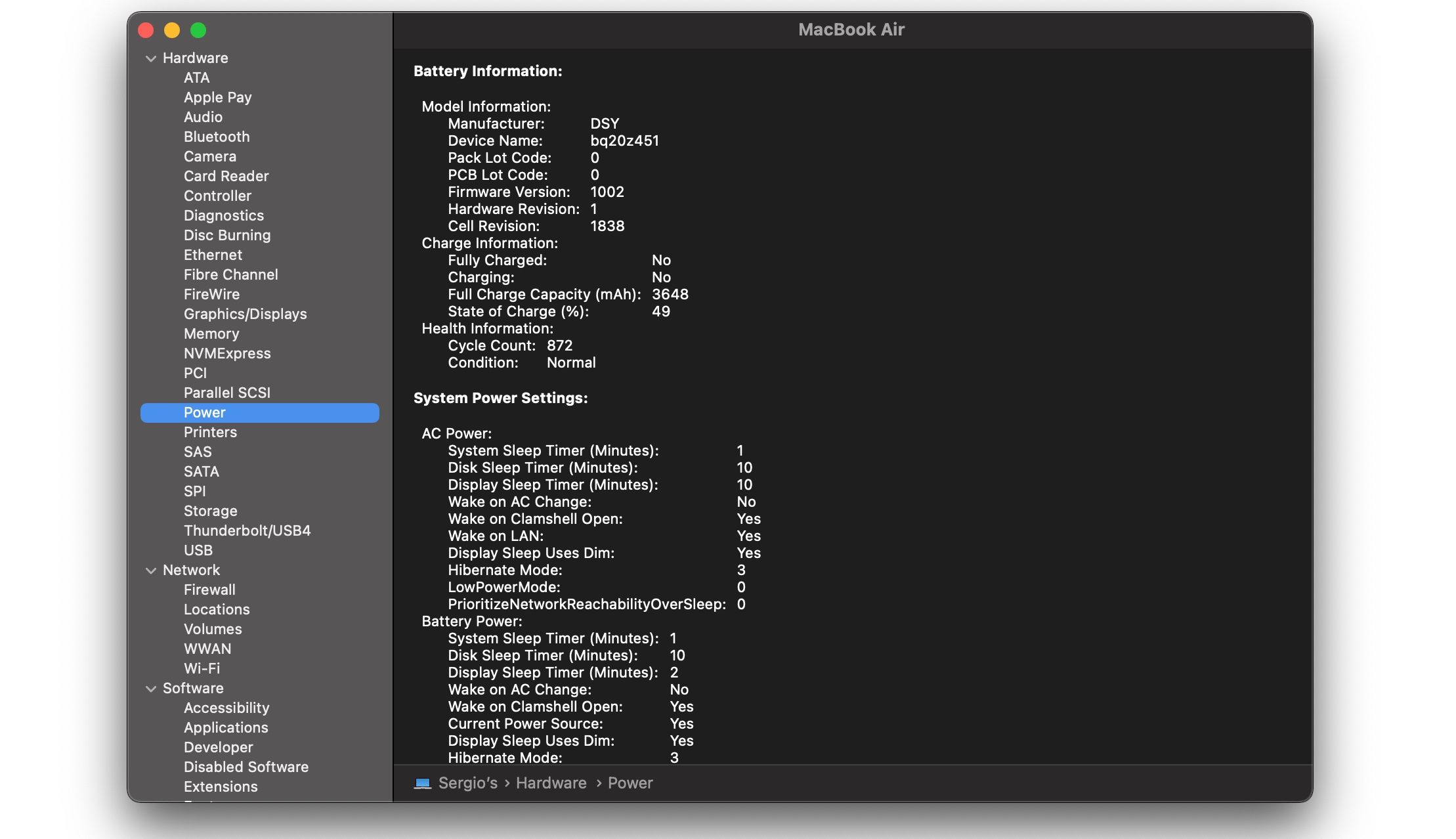Quick Links
Lithium-ion batteries deteriorate with age, and this is why your MacBook doesn't last as long on a single charge as it did when it was new. Fortunately, you can enhance its longevity through regular monitoring and housekeeping using the Mac battery apps below.
1. Battery Health 2
Battery Health is arguably the most popular battery monitoring tool for Mac, and Battery Health 2 is the successor we didn't know we needed. This tool offers a neat interface that lists all the battery vitals for your MacBook.
The app displays the Current Charge, Current Max, macOS Health Status, Cycles, Age, Power Usage, and Amperage. Basically, everything you need to know to monitor your MacBook's battery for yourself. Power History is a premium feature that helps you gain useful insights. It displays dynamic power consumption graphs and beam notifications when the battery consumption exceeds a certain threshold.
Download: Battery Health 2 (Free, in-app purchases available)
2. coconutBattery
coconutBattery is another stalwart of macOS battery monitoring tools that focuses on the basics. Despite its Spartan approach, the app is accurate and useful.
coconutBattery displays a percentage bar showing your current full charge capacity, followed by a percentage bar for the battery's designed capacity. The app also lets you record battery status at different intervals of time and save the log accordingly. Lastly, the tool also lets you check the battery status of your iOS device if it's connected to your Mac via USB or Wi-Fi.
Download: coconutBattery (Free, premium version available)
3. iStat Menus
iStat Menus comes in handy if you want to add advanced stats like Fan Speed, Memory Consumption, and Network Indicators. Apart from this, iStat Menus also offers an insightful battery monitoring tool that helps you keep abreast with the battery vitals. The tool displays Battery Health, Cycles, and Condition.
iStat Menus displays the Time Remaining on your current charge, along with a list of apps that are hogging resources. Hovering your mouse on each of these options will lead you to advanced stats to help better deduce the battery's condition. Make sure you've put our tips for better MacBook battery life to use, too.
By default, toggles for various other parameters like CPU & GPU, Memory, Disks, Network, and more will be enabled. You can toggle them off to make sure you don't clutter the macOS menu bar with unwanted information.
Download: iStat Menus ($9.99, free trial available)
4. Battery Monitor
Battery Monitor is the perfect battery app for MacBook if you want a free app with all the basic information you need to maintain your MacBook battery.
Battery Monitor will sit on the Apple menu at the top of your screen, where you'll be able to see your current charge, your battery cycles, and even see your battery capacity, temperature, and power usage. Overall, it's a pretty easy-to-use app filled with useful features to monitor your Mac's battery with the click of a button.
Download: Battery Monitor (Free)
5. Better Battery 2
Another easy-to-use app that you can download and start using in seconds is Better Battery 2. After installation, you'll see a list of all your battery information, from Current Charge to your battery's Current Capacity, and even the date your battery was manufactured and its current age.
If you want all the features Better Battery 2 offers, you'll need to upgrade and buy the premium version. But the good news is that the free version will have more than enough information for you to manage your battery on your MacBook.
Download: Better Battery 2 (Free, premium version available)
6. AlDente
Last on the list, we have AIDente, a third-party charge limiter app you can use to restrict your MacBook's charging to a certain percentage. It's similar to how the Optimized Battery Charging feature on your Mac delays charging beyond 80% to slow down the chemical aging process of its battery.
However, Optimized Battery Charging can be pretty inconsistent, especially if you don't charge your MacBook on a fixed schedule. In such cases, a manual charge-limiting app like AIDente can do a much better job.
During installation, you'll be prompted to install its helper app and disable Optimized Battery Charging on your Mac for AIDente to function properly. But once you're done, you can click AIDente's menu bar item and use the slider to adjust your desired charge limit.
If the battery percentage exceeds your charge limit, you can click Discharge to bring it down to the value you set. These two features are free to use, but if you want anything more, you'll need to pay for AIDente Pro, which costs $12 per year or $25 for a lifetime license.
For that money, you get access to features like Automatic Discharge, Heat Protection, Sailing Mode, Calibration Mode, Live Status icons, and more.
Download: AIDente (Free, premium version available)
Bonus: Built-In Power Info
Apple has been thoughtful enough to include a battery cycle tool in macOS. The tool is not as comprehensive as those above; however, it does offer basic functionalities. In order to access the built-in battery information tool, follow these steps:
- Click the Apple logo in the menu bar.
- Hold the Option key first and select System Information from the dropdown.
- Under the Hardware section, select the Power option.
The Battery Information heading displays Cycle Count, Condition, Charge Remaining, and Battery Voltage. Ideally, a MacBook Air battery should last for a thousand charge cycles. Earlier models had a lower maximum cycle count, though.
Monitoring and managing your Mac's battery life with all the apps listed above is an excellent start. It'll allow you to find out which apps blast through your battery faster than others, so you can limit their usage whenever you need to use your Mac for a long time without plugging it in.
However, eventually, your battery will degrade to the point that any app will drain the power astonishingly quickly. When it gets to this point, the first step you should take is to look at replacing the battery. But if that isn't possible—or if it's prohibitively expensive—then it may be a sign that you need to replace your Mac.
All the tools on the list are easy to use and give you a better insight into your MacBook's battery. Whether you're looking to keep your battery as healthy as possible, or your MacBook has started to act weird and is shutting down randomly, these battery management tools are your best options.