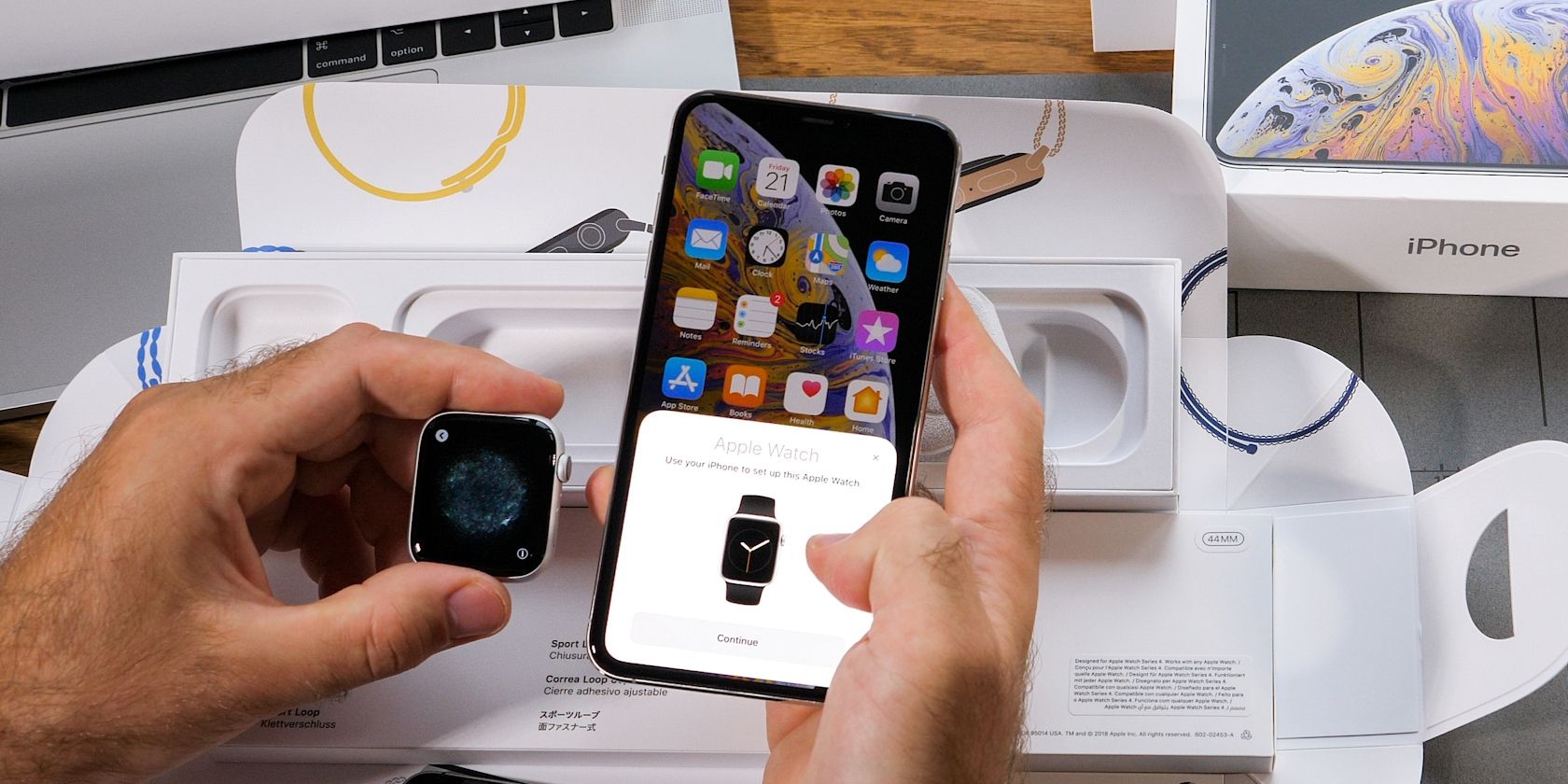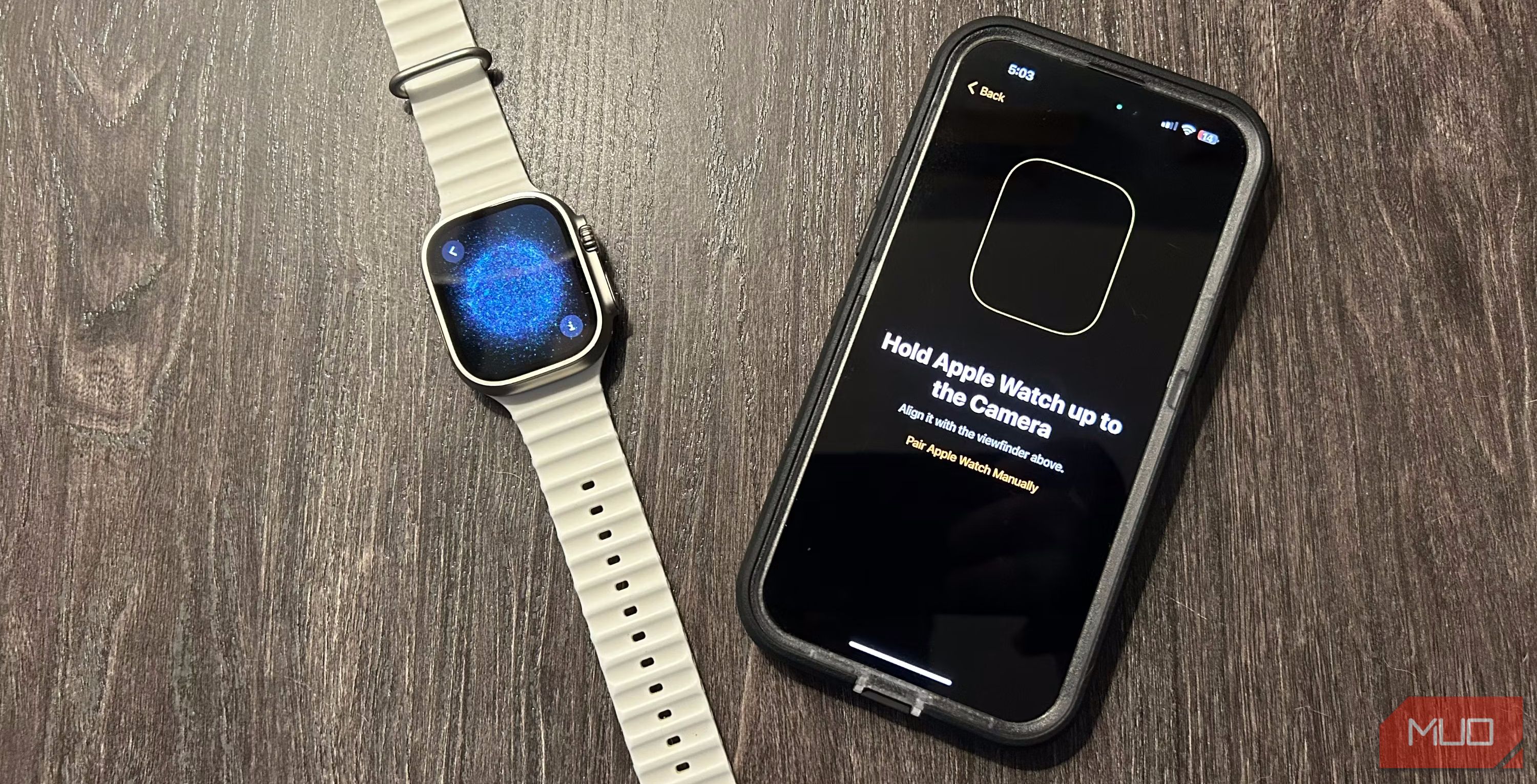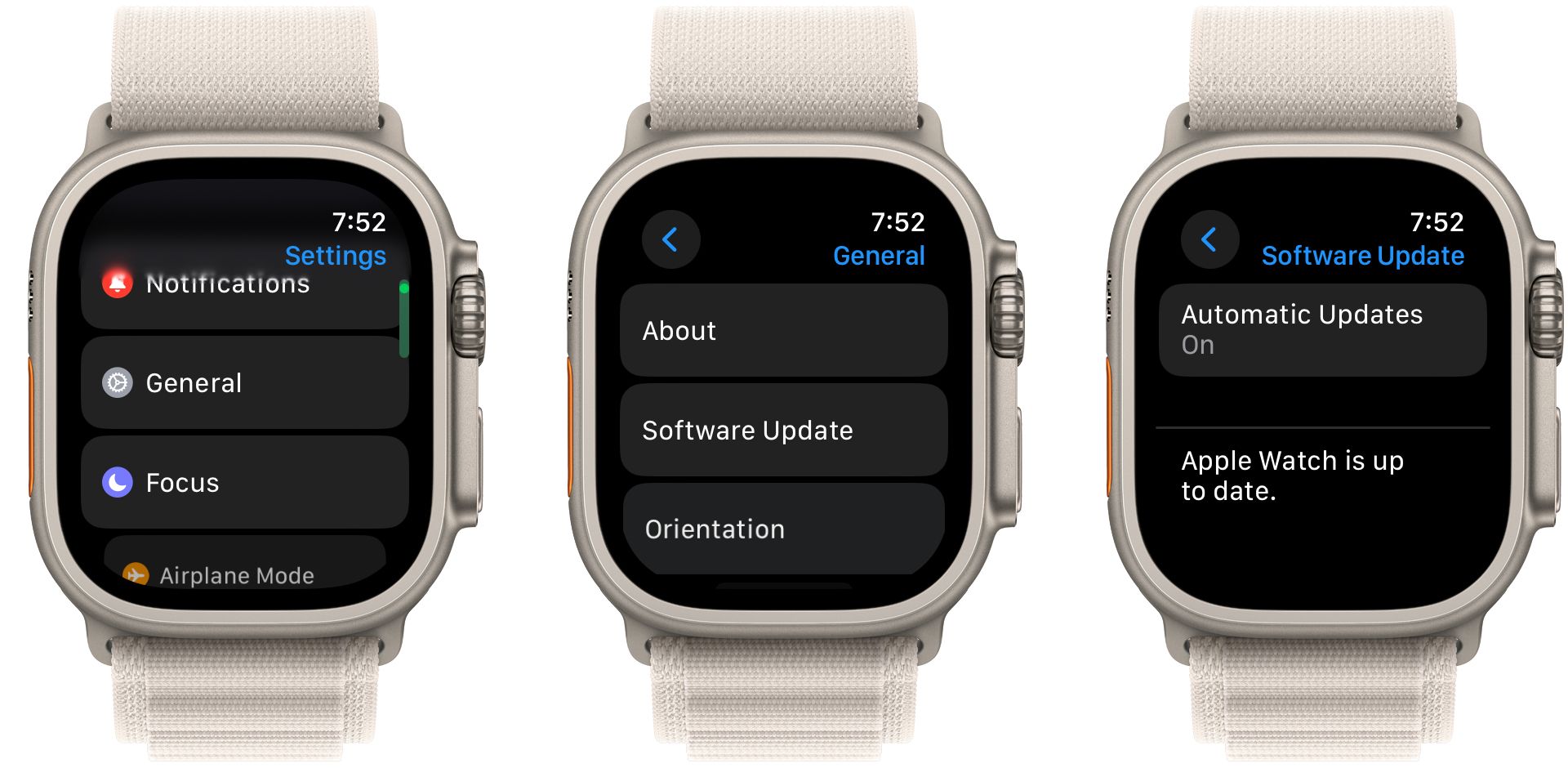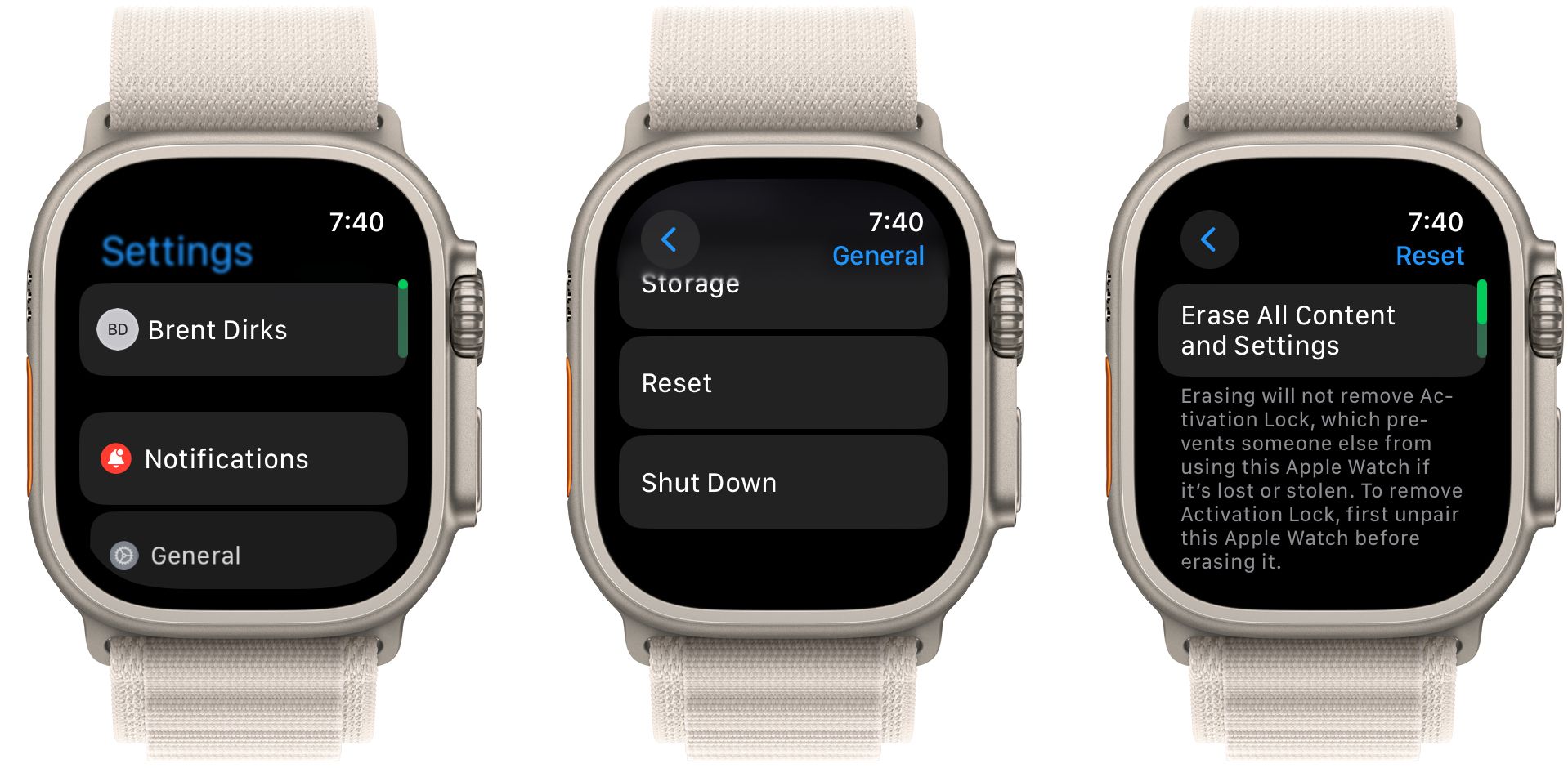Quick Links
Key Takeaways
- Properly pair an Apple Watch and iPhone by having both devices nearby and charged to at least 50 percent.
- Fix pairing issues by ensuring both Wi-Fi and Bluetooth are enabled and unpairing if needed.
Communication between your Apple Watch and iPhone might not always be as seamless as Apple intended. Software bugs and connectivity issues can prevent them from working together. Try these fixes if you can't pair or connect your Apple Watch to an iPhone.
How to Pair Your Apple Watch With an iPhone Properly
To pair your Apple Watch and iPhone properly, ensure both devices are nearby and charged to at least 50 percent. Wait until you see a pop-up on your iPhone that says, "Use your iPhone to set up this Apple Watch." Then press Continue to begin the process.
You'll see a pairing screen on your iPhone and a unique pairing animation on your Apple Watch. Point your iPhone's camera at this pairing animation and align it with the on-screen viewfinder. You can also pair the devices manually by tapping the "i" icon on the bottom-right corner of the Apple Watch screen and following the on-screen instructions.
Once you pair your Apple Watch with your iPhone, you can go through the rest of the initial setup, like customizing watchOS settings, signing in with an Apple ID, creating a passcode, selecting apps, and more.
How to Fix Apple Watch Pairing Issues
If you're unable to pair your Apple Watch with your iPhone, there are a couple of things you can do.
On your iPhone, swipe down to bring up the Control Center and make sure both Wi-Fi and Bluetooth are active. You need both for your iPhone to communicate with your Apple Watch.
During the pairing process, the Apple Watch's screen should show the setup dialog box. If you see the regular watch face instead, you need to unpair your Apple Watch first because it's already paired with another iPhone.
To prepare your Apple Watch for pairing, head to Settings > General > Reset > Erase All Content and Settings in watchOS.
5 Fixes if Your Apple Watch Is Not Connecting to an iPhone
Even after you've completed the first-time pairing process, your Apple Watch might have issues connecting to your iPhone. Here's what to do to get the devices talking again.
1. Confirm Your Apple Watch Isn't Connected to an iPhone
To confirm that your Apple Watch isn't connecting to an iPhone, press the Side button to bring up the Control Center.
If you see a red X icon at the top of your Apple Watch's screen, it means it isn't connected to your iPhone. While on the same screen, make sure that Wi-Fi is turned on.
Next, head to your iPhone and confirm both Bluetooth and Wi-Fi are on as well.
2. Restart Your Apple Watch and iPhone
The next step you can take is to restart both the Apple Watch and the iPhone.
On the Apple Watch, press the Digital Crown and Side button simultaneously for 10 seconds until you see the Apple logo. Wait until you see the watch face.
Then, it's time to move on to your iPhone. On any modern iPhone model with a notch or Dynamic Island, press the Side button and one of the volume buttons simultaneously and drag the power off slider to the right. Then, press the Side button again until you see the Apple logo.
3. Check for Software Updates
If your Apple Watch is still not connecting to an iPhone, make sure that both your Apple Watch and iPhone are running the most recent software.
To check for a software update on the Apple Watch, head to Settings > General > Software Update in watchOS. Likewise, you can update your iPhone software by going to Settings > General > Software Update.
4. Reset Your iPhone's Network Settings
Another step you can take when your Apple Watch doesn't pair or connect is to reset the Network settings on your iPhone. Doing this won't wipe the data on your iPhone, but it will restore all network-related settings, like Wi-Fi passwords and saved Bluetooth connections, to factory default values.
On your iPhone, head to Settings > General and choose Transfer or Reset iPhone at the bottom of the list. Tap Reset to reveal additional options and choose Reset Network Settings. Enter your iPhone passcode when prompted.
5. Reset Your Apple Watch
As a final and more drastic step, it's time to unpair and re-pair your Apple Watch with an iPhone. To start the process, go to Settings > General in watchOS. Scroll down to the bottom and select Reset. Then, select Erase All Content and Settings.
To complete the process, you'll need to remove your Apple Watch's Activation Lock.
Once you've wiped your Apple Watch, you can hopefully re-pair it with your iPhone. If that's successful, you can set it up as a completely new device or restore it using a previous backup during the initial setup process.
As you can see, even when your Apple Watch is having communication problems, it just takes a few steps to get your wearable back up and running.