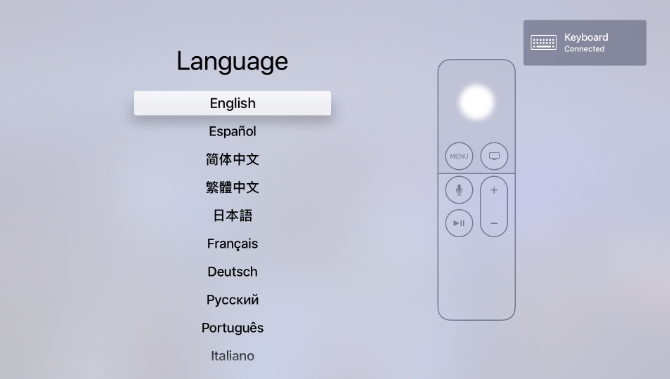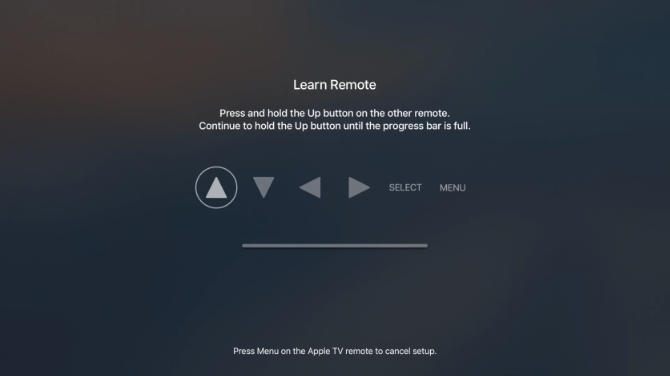The Siri Remote is one of the best things about the Apple TV. It allows users to quickly and easily navigate the streaming device and even use the personal assistant Siri to accomplish a number of different tasks like finding a specific movie or TV show to watch.
While the remote easily fits in a hand, its small size makes the expensive device prone to getting lost under the couch, or somewhere else equally annoying.
However, the good news is that you don't need a remote control to use your Apple TV. In this article, we'll be showing you a number of alternate ways to control your Apple TV.
How to Set Up Apple TV Without a Remote
If you have lost the Siri Remote, or are just looking for a different way to interact with your Apple TV during setup, there is another option to select from.
You can easily set up your Apple TV with just a Bluetooth keyboard. Here are some of our best picks for wireless mice and keyboards for all budgets.
While setting up a new Apple TV for the first time, or after doing a factory reset, wait until the first screen appears on the screen to begin.
When that screen appears, place a Bluetooth keyboard near the Apple TV and place it in pairing mode. In some cases, a code will then appear on the Apple TV screen that you can enter on the keyboard. That completes the pairing process.
A keyboard symbol will flash on the screen to confirm that the keyboard is ready for use. Use the arrow keys to move around the screen and the Enter button to select. After selecting a language and country, there is another screen which allows you to select whether to use Siri and dictation on the Siri Remote.
Next, you can select whether to manually enter Wi-Fi and Apple ID information by using the keyboard or automatically with an iOS device. If you have an iPhone or iPad to hand, use the iOS device option. That will save time and energy trying to enter a long Wi-Fi password and Apple ID information.
Once that is complete, there are a few more screens regarding when to require a password, location services, screensavers, analytics, and more. After going through those, setup is complete, and you'll see the home screen.
How to Use Apple TV Without a Remote
Once setup is complete, you can still enjoy the entire Apple TV experience (including any downloaded apps) without a remote. All you'll need is an iPhone or iPad.
After being set up, and if your iPhone or iPad is running iOS 12 or later, there is a Control Center widget that can control the streaming device. We have previously detailed how to use the Control Center on iPhone and iPad.
Once the Apple TV is added to Control Center, tap the icon to begin. Make sure you're on the same Wi-Fi network. You may need to enter a four-digit code on an iPhone or iPad that appears on the Apple TV screen.
On the top of the widget, you'll select what Apple TV to control if there are multiple Apple streaming devices in a home. You can also control the Apple TV with the dedicated Remote app for iOS.
If you want to find out more about controlling your Apple TV without a remote, we have previously published an article detailing how to control your Apple TV with an iPhone or iPad.
How to Turn On an Apple TV Without a Remote
If your Apple TV is left idle after a certain amount of time, it will automatically go to sleep. This causes a big issue if you've lost the Siri Remote as you usually need to press a button or click the touch surface to wake the Apple TV up.
The first step to try (if you don't have a remote) is to use the Remote app or the Apple TV Control Center widget. Just press the virtual control area and see if that will wake up the Apple TV.
If that doesn't work, there may be some other type of issue with the device. In which case the best course of action is to remove the power cord from the rear of your Apple TV and then place it back into the power supply. That will completely reboot your Apple TV, and you should then be able to easily control it with an iPhone or iPad.
Speaking of which, check out the best TV remote apps for your other devices too.
Using Another Remote on an Apple TV
Another control option is to use a third-party remote.You can set one up with the Apple TV in just a few steps.
Here's the step-by-step process:
- Wake the Apple TV and head to Settings.
- Select Remotes and Devices and then Learn Remote.
- Hit the Start button to start the process.
- Grab the new remote and make sure its pointed to the Apple TV.
- There will be a number of different prompts on the screen that will require you to press the corresponding button on the new remote. Some of those will include the directional buttons, Select, and Menu. For the Apple TV to help learn the new remote, you'll need to hold down the button until the progress bar on the screen is full.
- After that is complete, you can also add a custom name to help better identify the remote.
- Then you can also select Set Up Playback Buttons to help your Apple TV learn the play, pause, fast forward, and rewind buttons on the other remote.
It's also easy to delete the remote information from an Apple TV. Just go to Settings and then choose Remotes and Devices. Choose the name of the remote, and on the next screen, hit Delete Remote.
More Apple TV Tips to Note
If you've lost your Siri Remote, or just don't enjoy using the small device, there are a number of other options to control and set up Apple's streaming device. Whether you have a Bluetooth keyboard, iOS device, or other universal remote, you should be able to enjoy the Apple TV and all it has to offer. With an Apple Arcade subscription, you can even play games on your Apple TV!
And if you're looking to find out more about the streaming video device, take a look at our tips for getting the most out of your Apple TV.