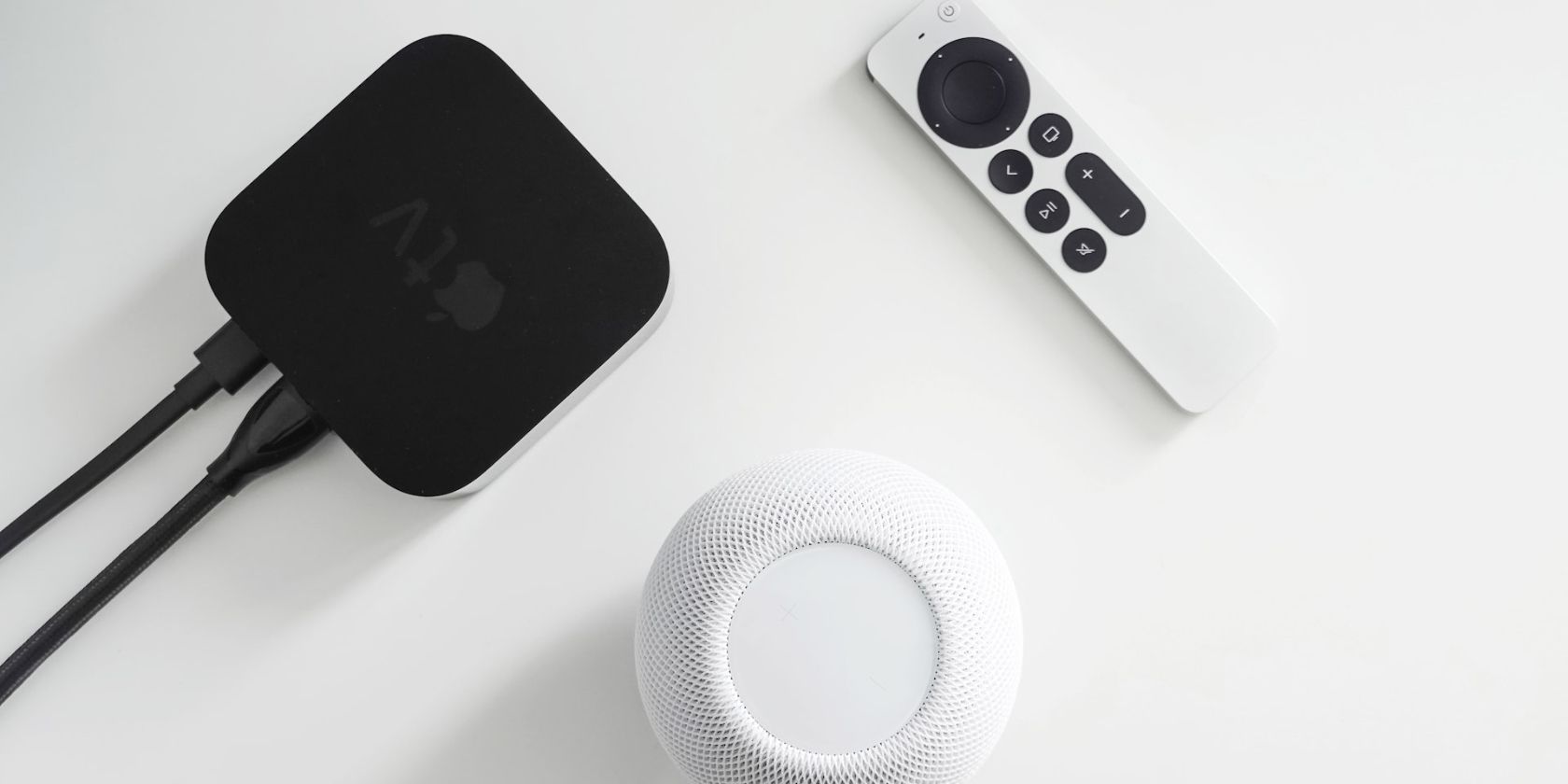Using smart home technology can be fun and exciting, but it can be hard to know how to reach its full potential.
But if you have more than once device compatible with Apple HomeKit, you can use automation in the Home app. That will allow multiple devices to work together.
We'll walk you through the complete process on how to set up automation how and to tie in different smart home devices.
Setting Up a Home Hub
First things first, you'll need to have Home Hub in operation full-time for any automation to work or to control HomeKit devices away from home.
And the good news is that you probably already have one ready to go. You can use either a fourth-generation Apple TV, HomePod or HomePod mini.
For all the details, take a look at our primer on how to set up an Apple Home Hub.
Now lets look at the four different types of automation you can create with HomeKit accessories.
1. Run an Automation When My Location Changes
All of the automation customization is available through the Home app. After opening up the app, select Automation in the bottom menu bar. Now the fun begins.
On that page, select the + and then choose Add Automation. There are five different categories to select from. The first two, People Arrive and People Leave, are also known as geofencing because it is dependent on an iPhone’s location.
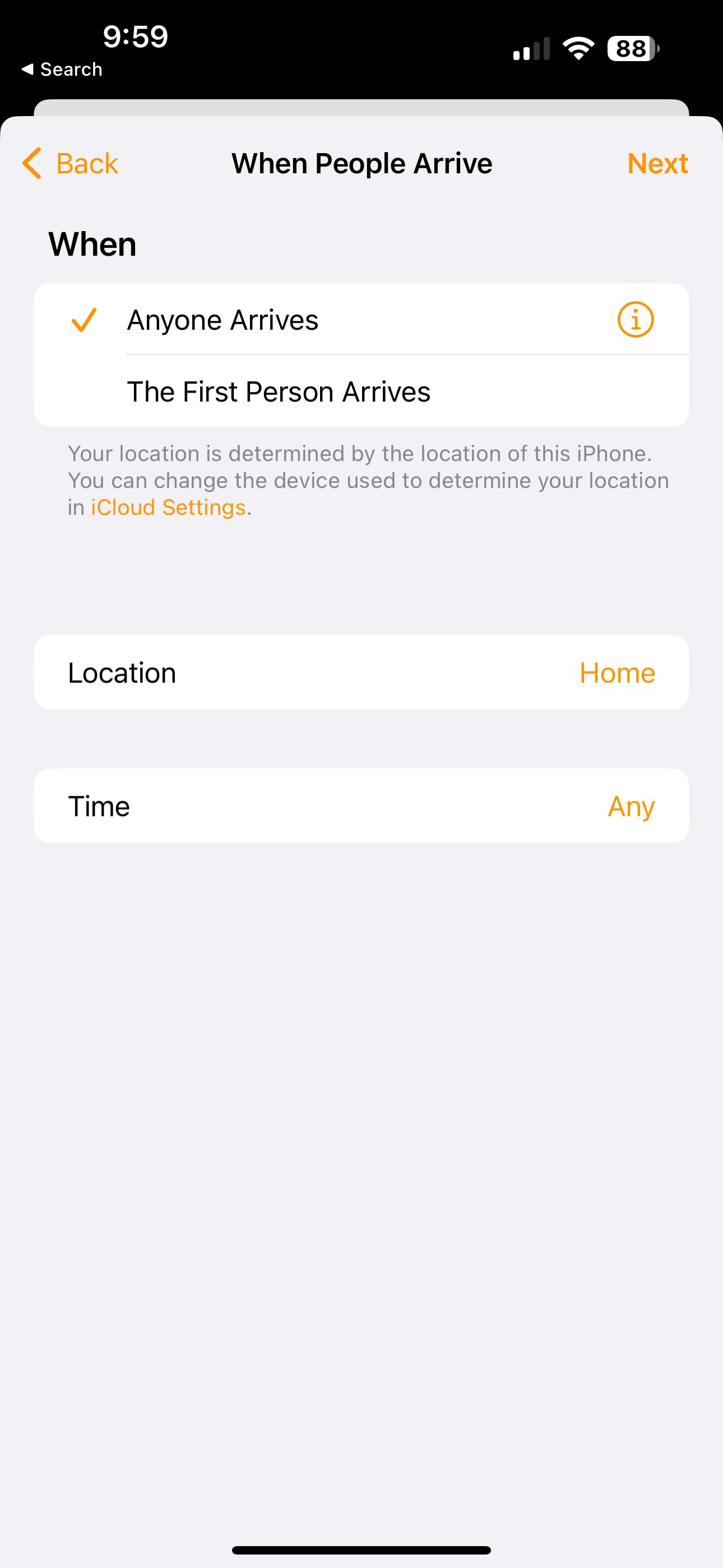
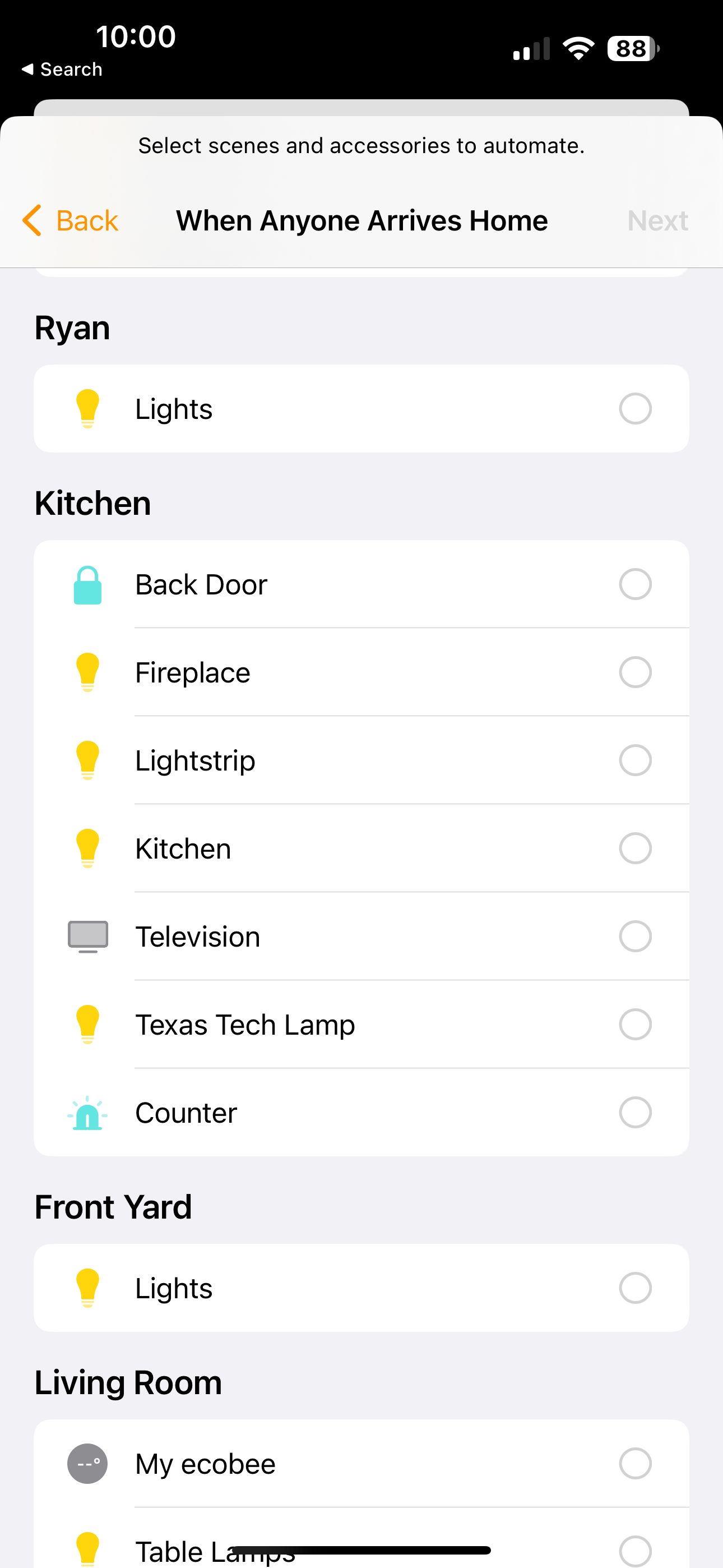
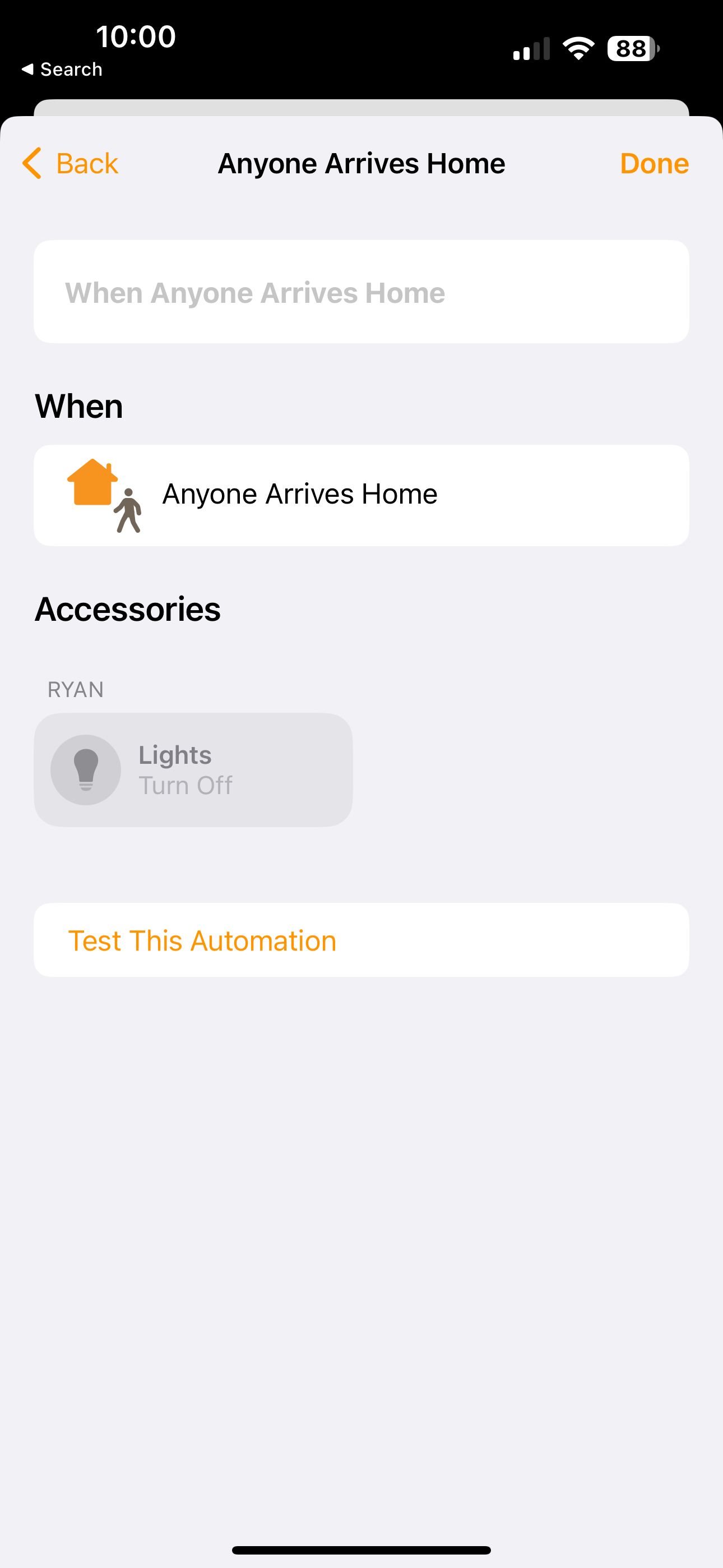
First, you’ll choose a specific person in your family or whether anyone will trigger an automation.
For either choice, you can drag the slider to select a specific location for the automation to occur. For example, you could have a specific When I Arrive automation occur anywhere from when you're 328 feet away from home or halfway across town.
Along with being able to select some devices for this automation, you can also automatically trigger a specific scene, which is a big help.
An easy way to use this feature is to have all HomeKit lights turn off when you leave and back on during arrival. If you have more compatible products, you can accomplish more complex tasks. Some of those include automatically locking and unlocking doors and adjusting your thermostat.
If you're having problems getting this to work or can't create automations at all, you may need to adjust a few settings on either your iOS device or Apple TV. On an iPhone or iPad, head to Settings > Privacy & Security and make sure that Location Services is toggled on.
To double-check on the Apple TV, select Settings > General > Privacy and confirm that Location Services is turned on. Also, select Location Services and make sure that HomeKit is set to Always.
2. Run an Automation at Specific Times of Day
This automation is easy to understand—just think of it as a modern take on the old-school appliance timer.
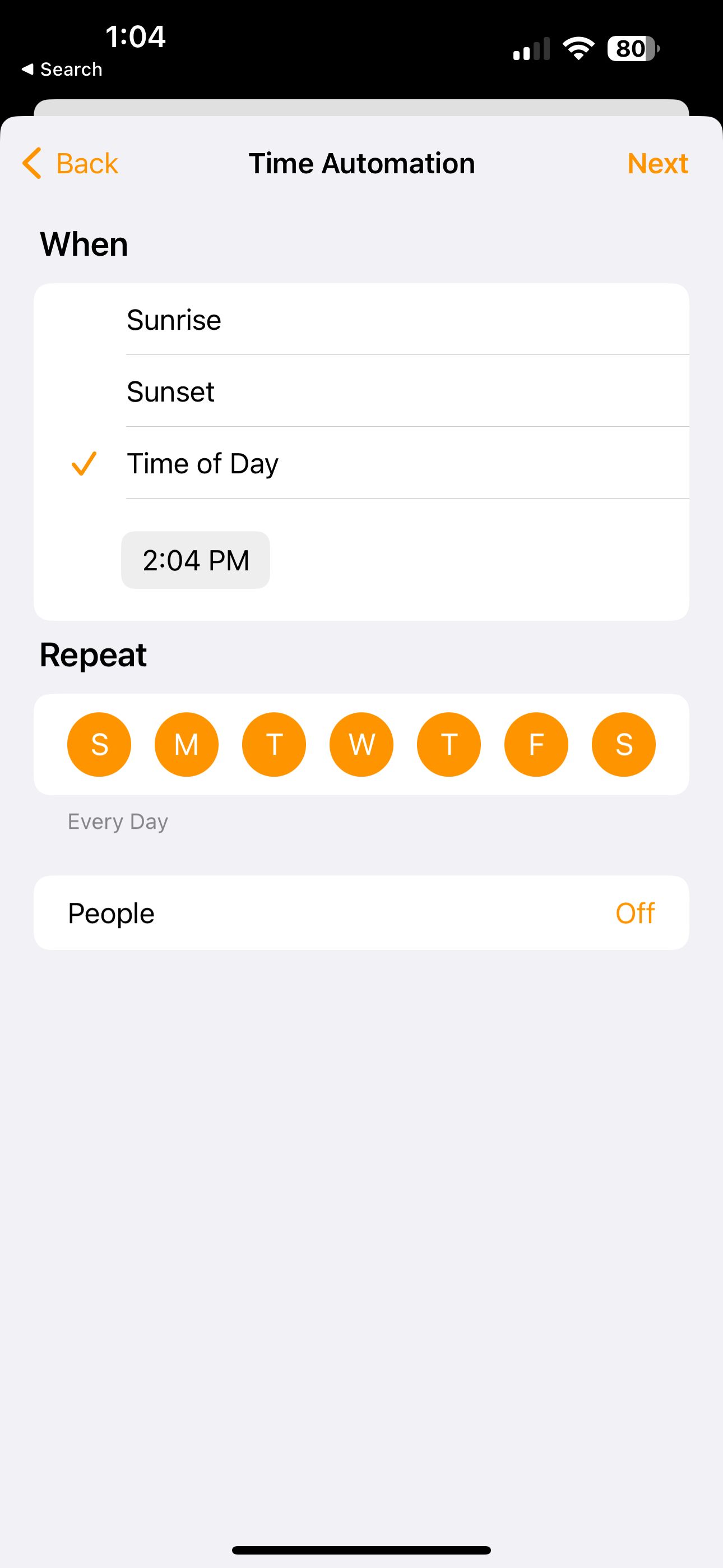
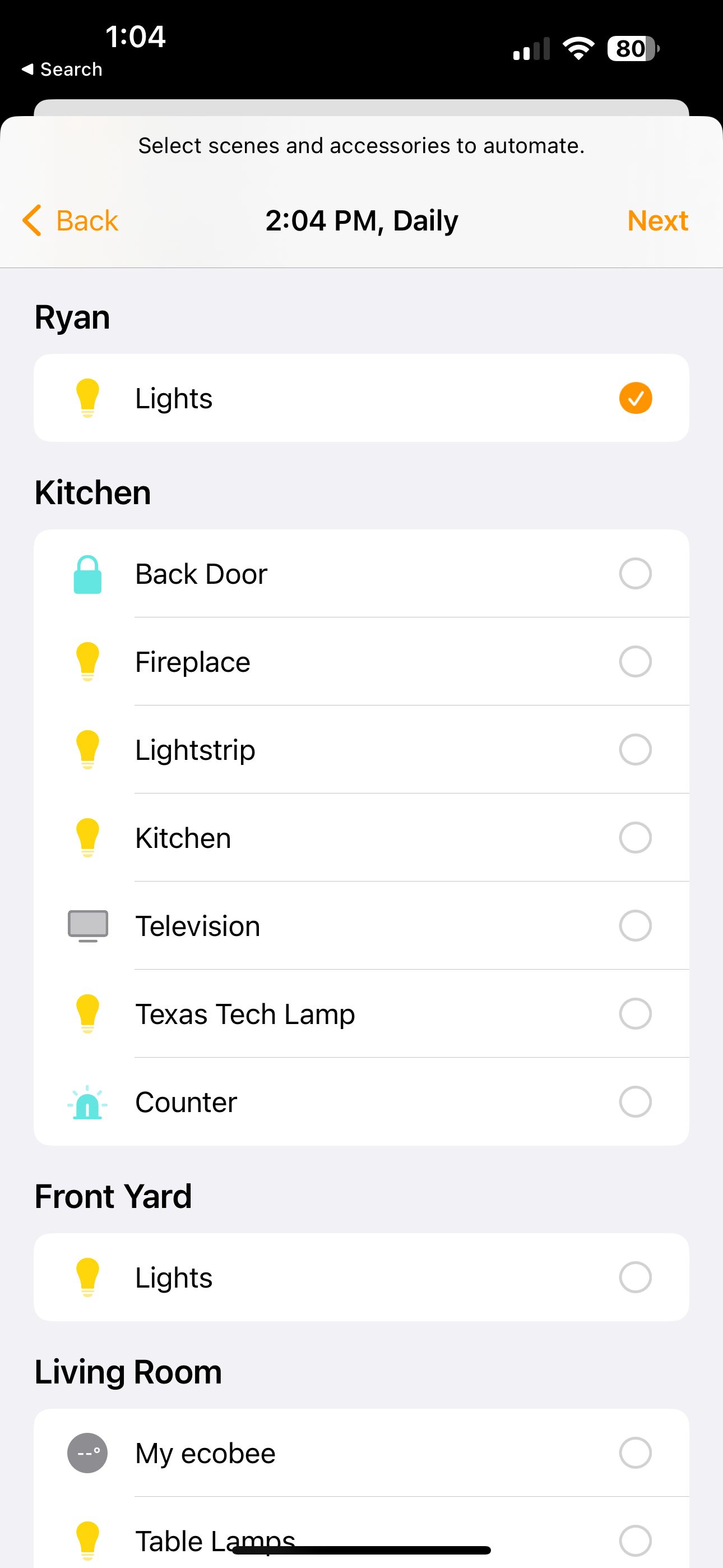
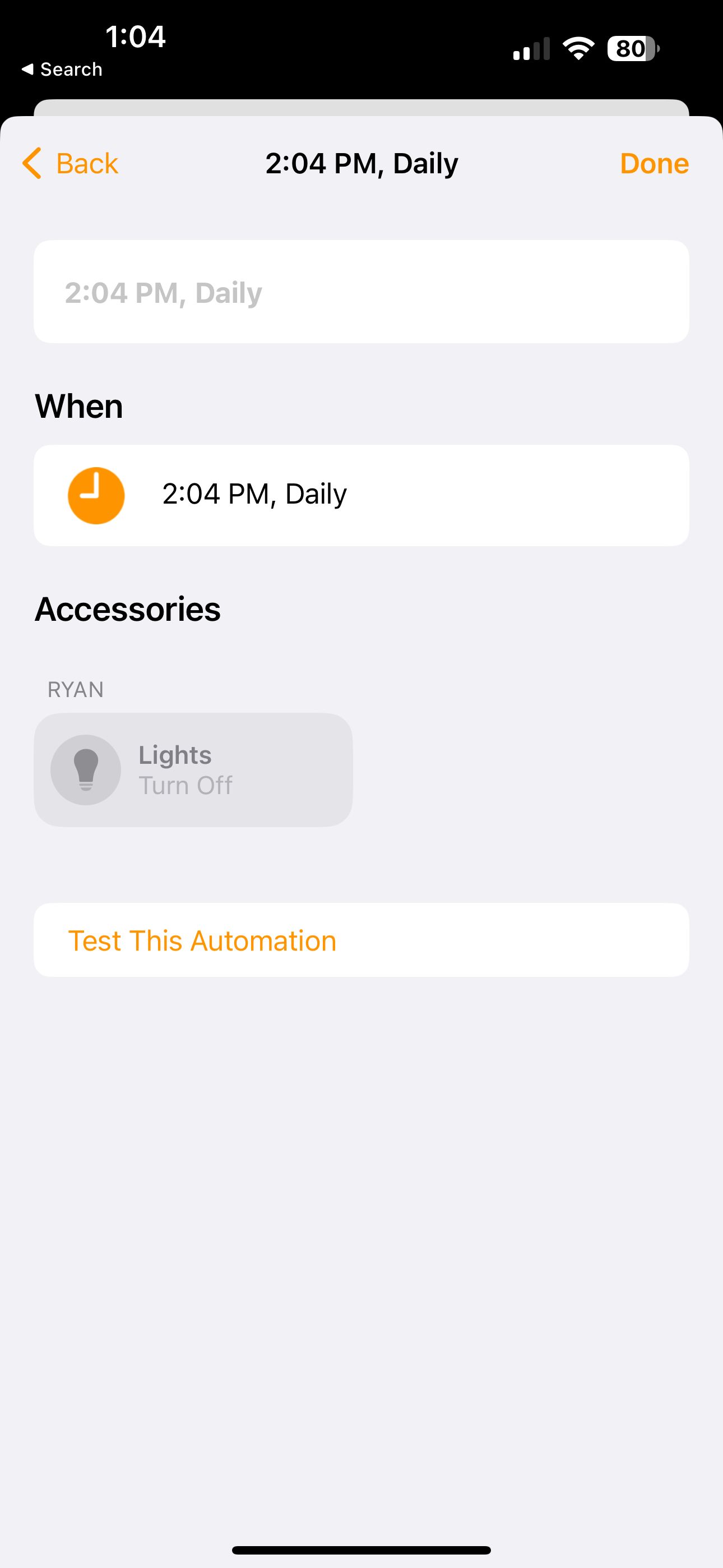
After selecting A Time of Day Occurs in the Automation section, there are three different choices on when to set the trigger: at sunrise, sunset, or a specific time of day. Thanks to location services, your device will always know the exact sunrise and sunset at the selected house.
Below that, you can choose what days to repeat the automation. This allows you to run the automation every day of the week, weekdays, weekends, specific days, or never.
Finally, you can also optionally select location-based triggers: When somebody is home, When I am home, When nobody is home, or When I am not home.
Select Next to choose exactly what to automate. That could either be a certain scene or an accessory.
Especially with the sunrise and sunset options, this automation is tailor-made for controlling all types of HomeKit lights while at home or away. Raising or lowering the heat/air conditioning at your home is another great way to use this automation.
3. Run an Automation When Controlling an Accessory
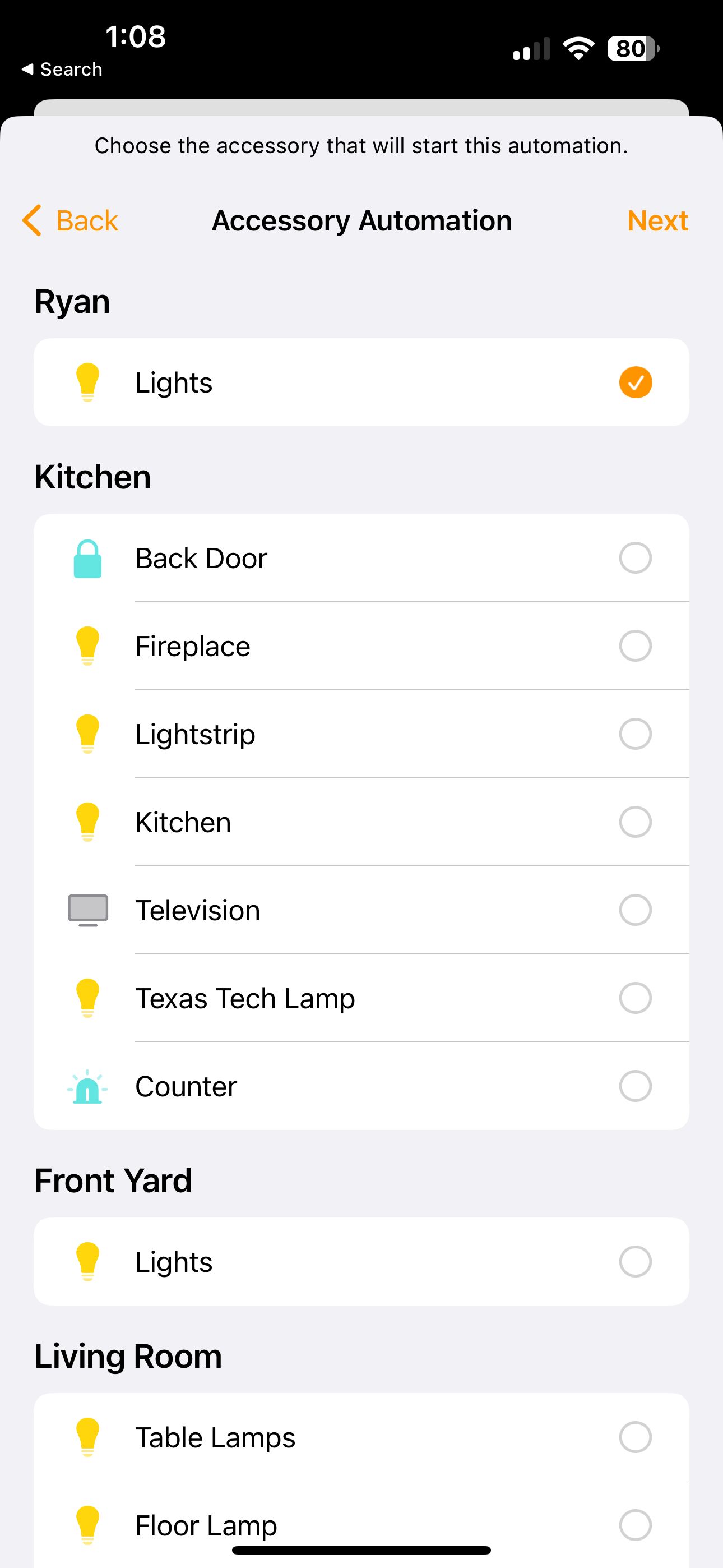
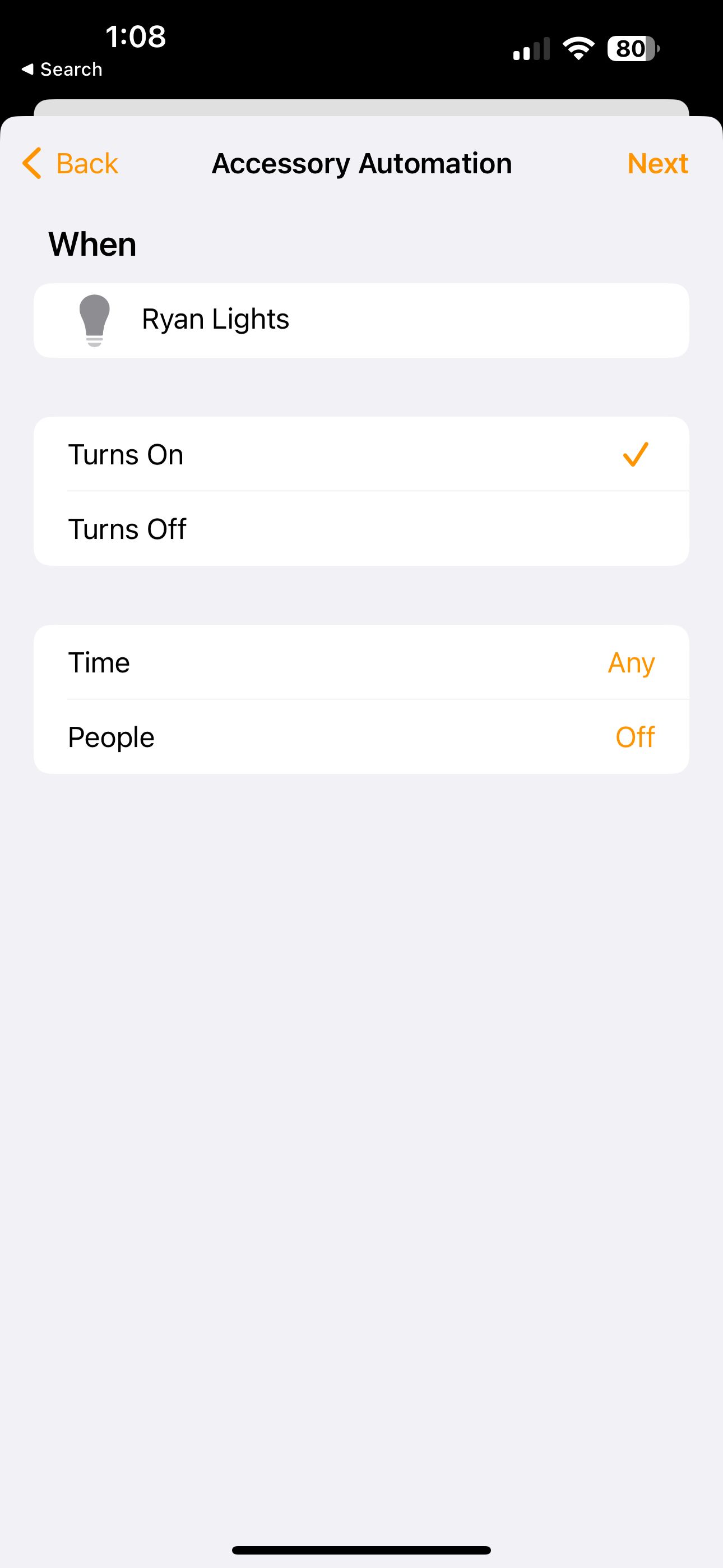
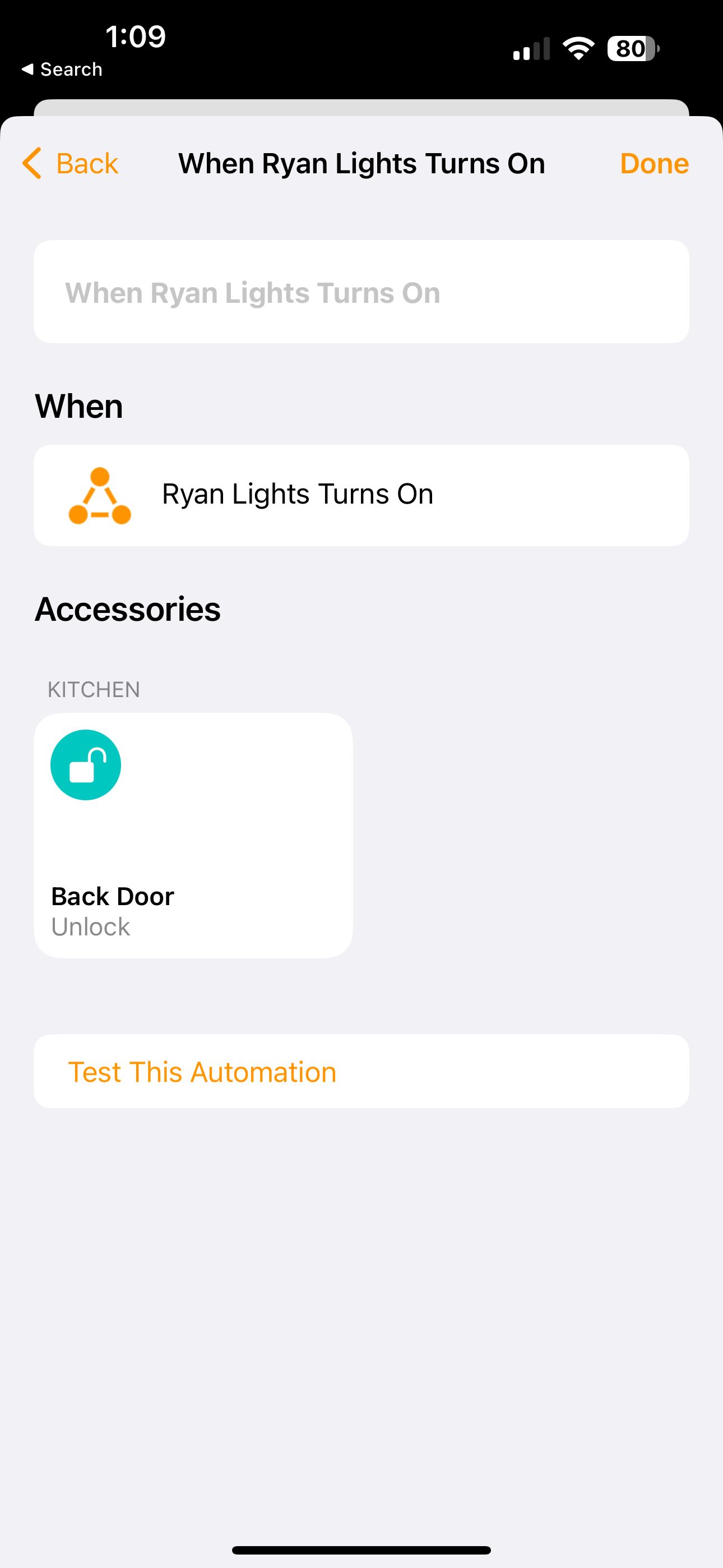
Instead of the very automatic control of the first two automations, this selection requires interaction with one accessory to start the process.
If you don't like the idea of tying automation to location, this can be a great substitute. When leaving for work, locking your door can turn off lights and turn up a thermostat. And when you return, unlocking the door can do the opposite. Interacting with a chosen accessory can also be used to trigger a specific scene.
To customize this option, select it from the Automation section. First, you'll select the accessory that starts the automation sequence, like a lock or light. It can only be one accessory. On the next screen, you can choose whether the automation begins when you lock or unlock or door or turn a light on or off. Finally, you'll be able to select what scenes or devices to interact with.
4. Run an Automation Using Sensor Cues
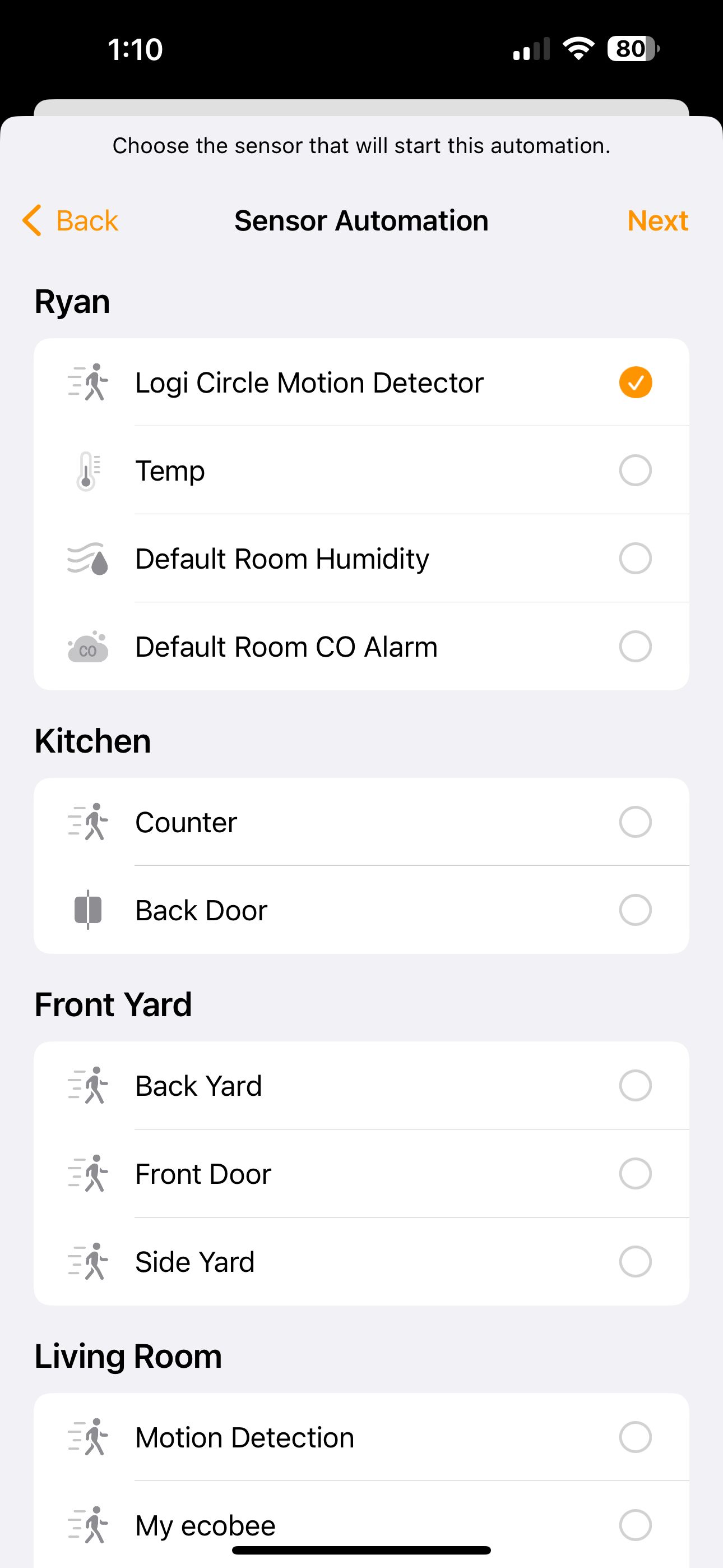
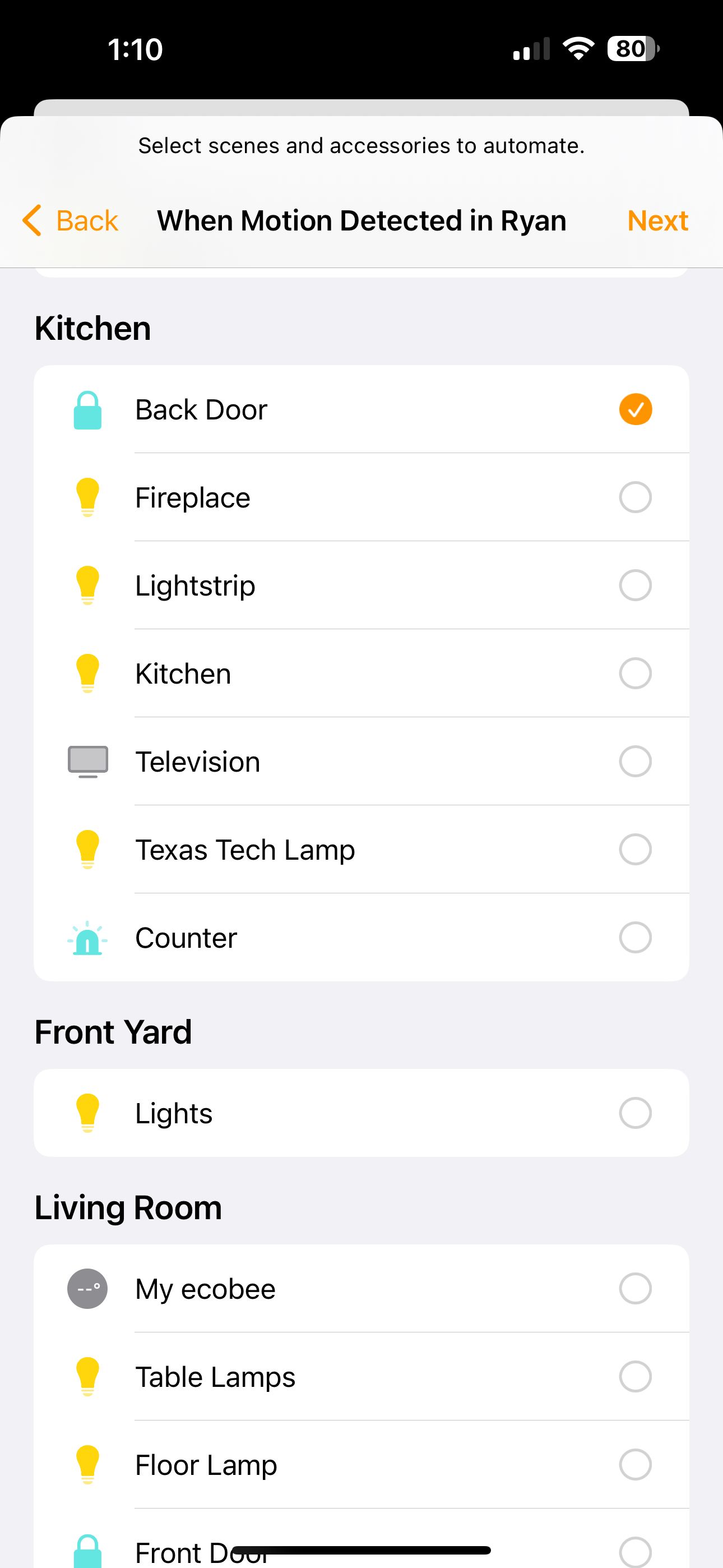
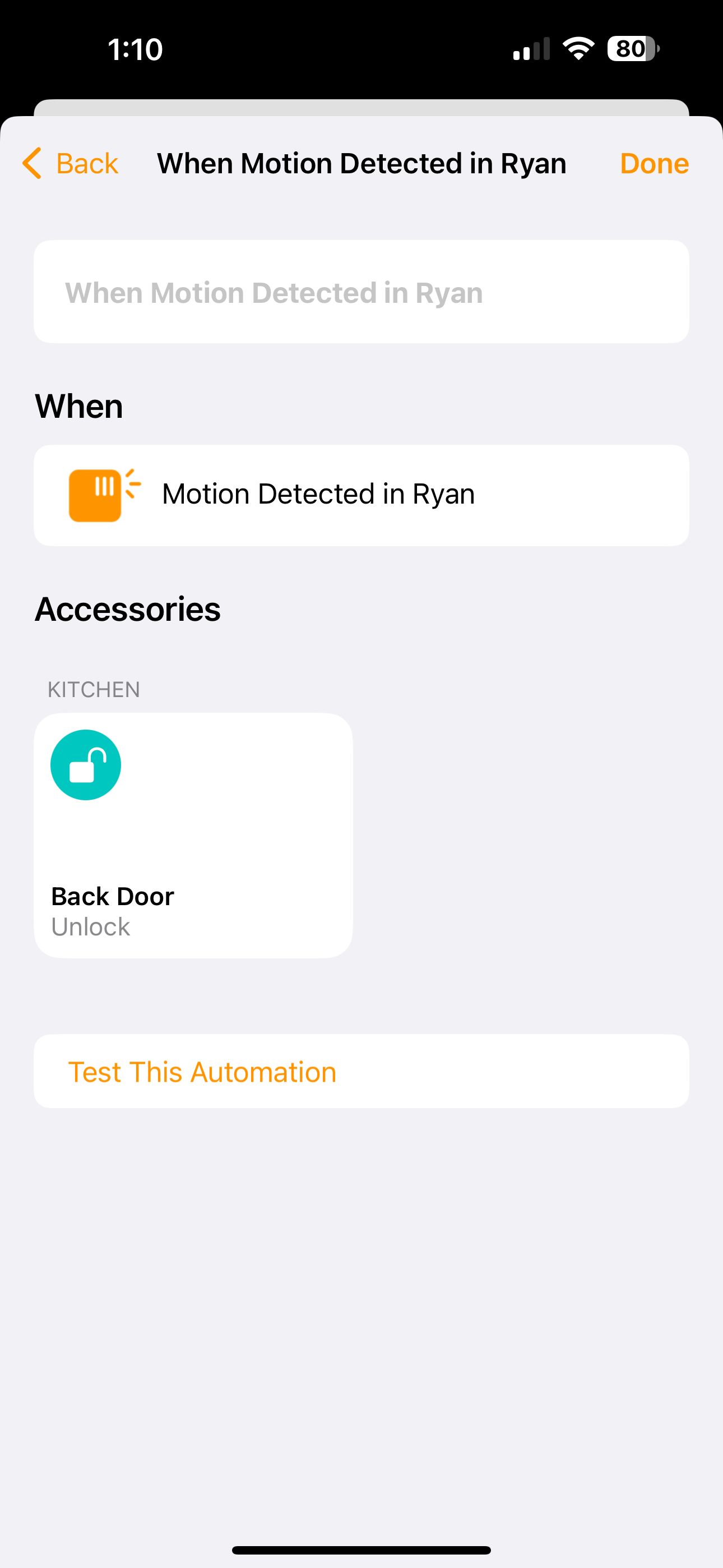
HomeKit sensors get the short shaft in the three other automations because they are always on. But with this section, homeowners can put them to good work.
If you just have a few accessories, like lights, this automation may not apply. But as you continue to add HomeKit devices to your home, this automation is full of interesting possibilities.
For example, if smoke or carbon monoxide is ever detected after sunset, you can automatically have the front and back door of your home to unlock and all lights will flip to maximum brightness. You can also choose to automate that the heat or AC system will turn off.
Another obvious choice for this automation is to turn on lights when sensors detect motion. That can give you extra peace of mind when crossing your home in the dark, or to startle potential burglars.
After selecting A Sensor Detects Something from the Automation menu, the app will present a list of different sensors in your home. Select only one and then you can choose which scenes and/or other accessories automate.
Turn Off or Delete an Automation
Turning off or deleting an automation is a quick and easy process. Select the specific automation in the Home app and either turn it off or delete. A left swipe will also bring up a quick delete button.
Using Automation for a Better Smart Home
Even though setting up automation triggers can take a bit of work, it's definitely worth the extra effort.
While smart home devices bring technology to daily life, automation can tie everything together and make the technology even more useful.