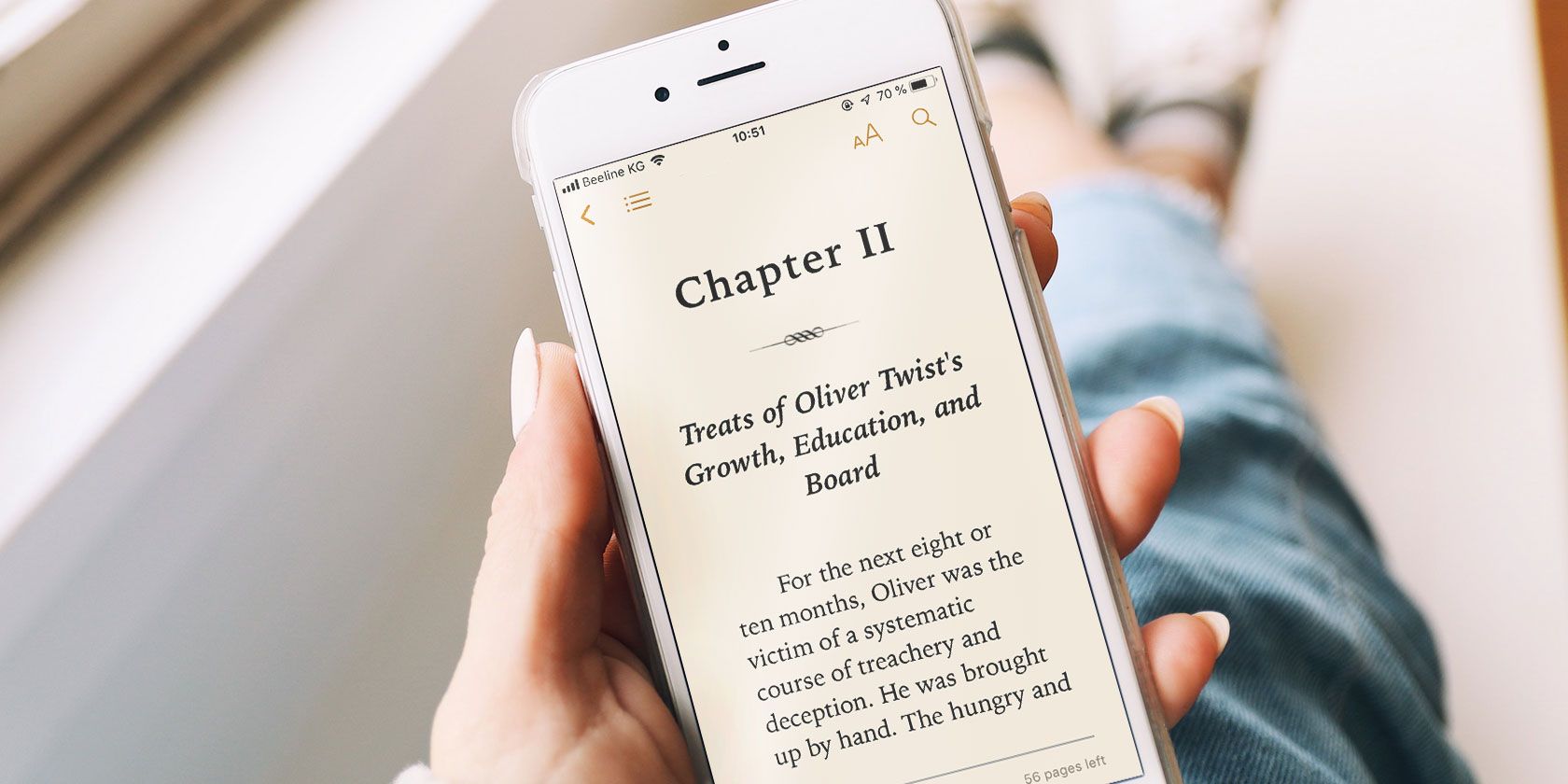As part of 2018's iOS 12 upgrade, Apple overhauled some of the operating system's native apps. One of the apps to get a refresh was iBooks. Along with a rename, it gained a fresh design and a host of new features.
Let's take a deep dive into the all-new Apple Books.
What Is Apple Books?
Apple wants its Books app to become a one-stop shop for all your reading needs. It lets you add your existing ebooks, provides a portal to Apple's ebook store so you can buy more titles, and---for the first time--- enables you to listen to audiobooks.
The app can read EPUB files, PDF files, and Apple's proprietary IBA format (used for books created in Apple's iBooks Author app).
So how can you get the most out of the redesigned app?
1. Use the Navigation Menu
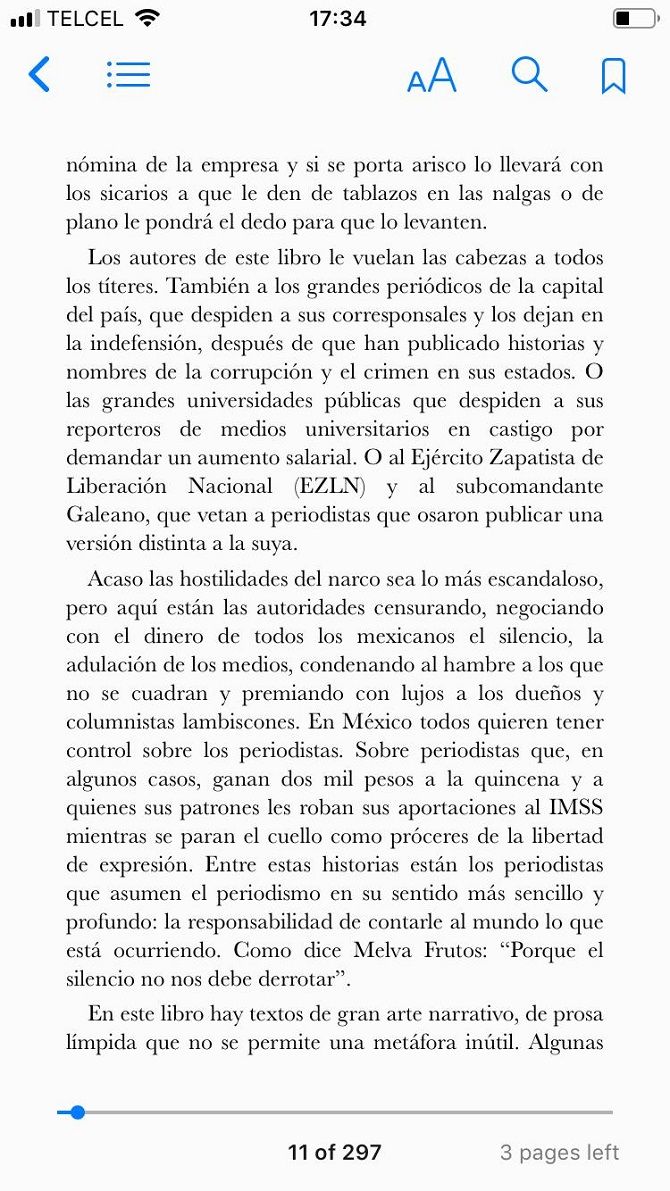
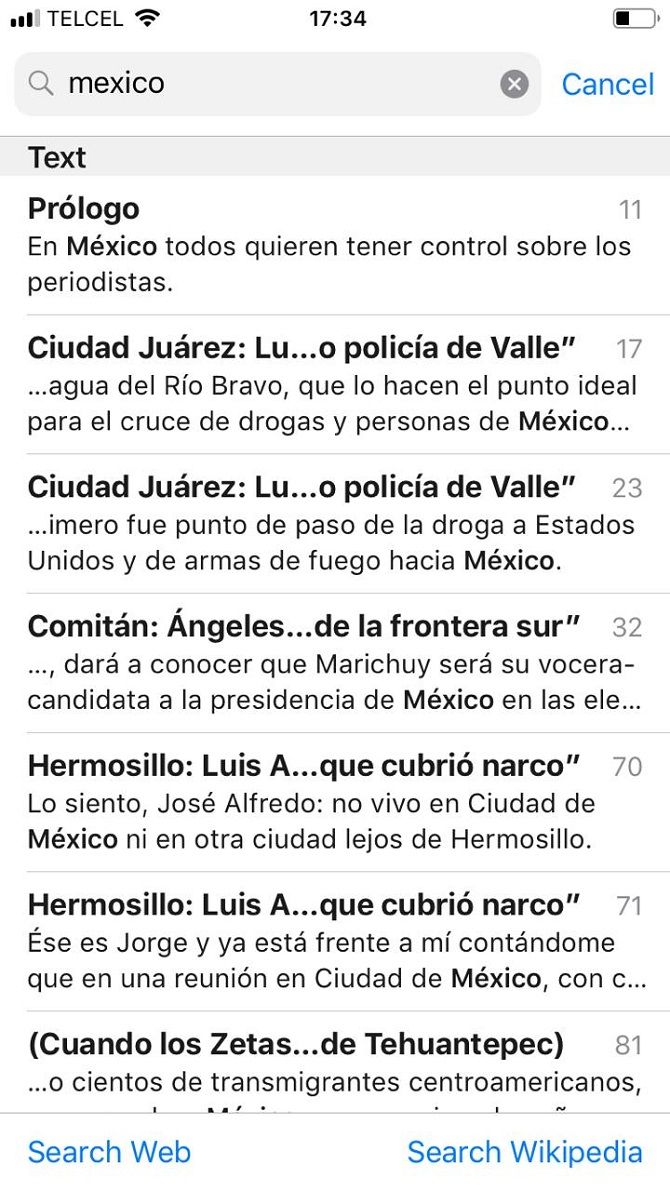
Apple Books features a new Navigation menu that makes it easier than ever to control your reading experience.
To access the menu, tap anywhere on your device's screen while you're reading a book. You will see five icons appear along the top of the screen.
The leftmost icon---an arrow---will quit your current book and return you to your library page. One icon over from this lets you access a book's contents, bookmarks, and notes. There's also a search function and a bookmark button.
2. Take Notes
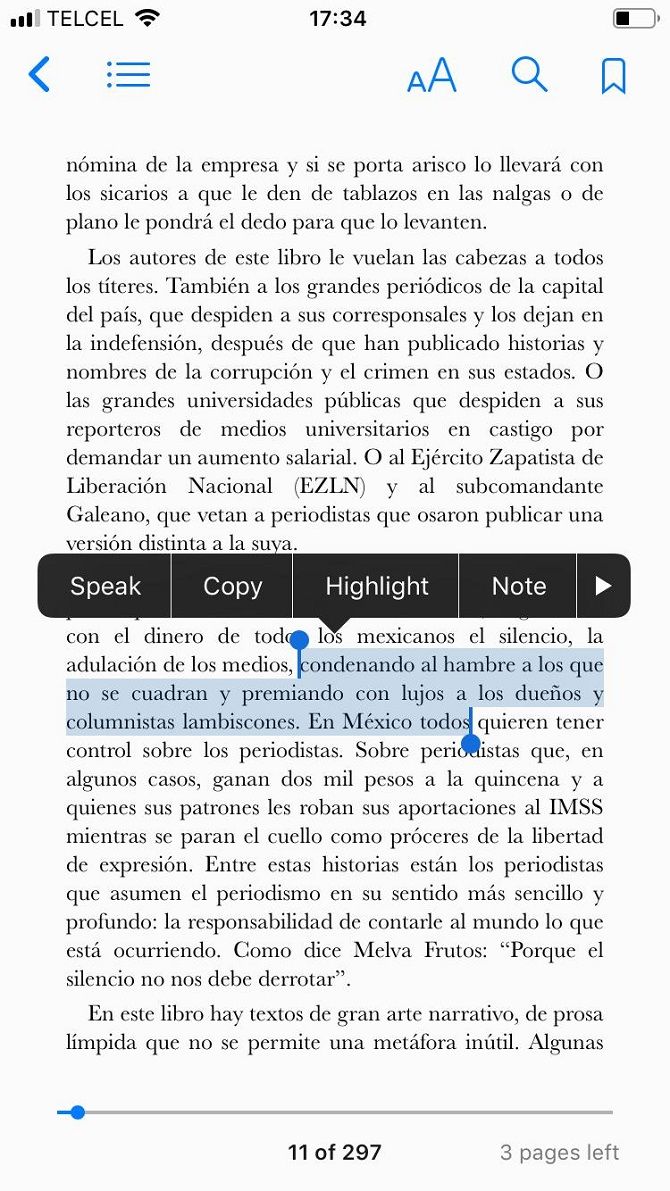
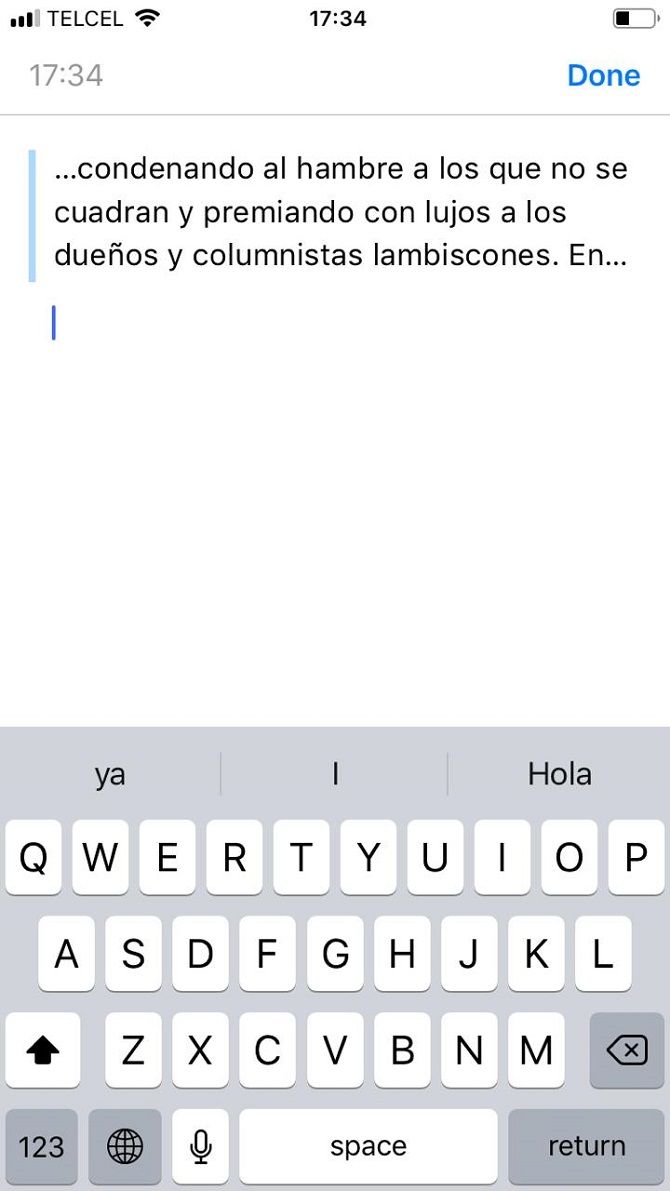
You can add your own notes to books and refer back to them later. It's a useful feature for students, and those working with lengthy documents or complicated texts.
To make a note, tap and hold on a word within a book, then drag the selected area to include more text as needed.
When you're ready, release your finger and swipe through the list of options. Tap on Note, and you can add your thoughts below the text you highlighted. When you're finished, tap Done.
You can search your notes by opening the Navigation menu, tapping on the Contents icon, then selecting the Notes tab.
Note: Text accompanied by notes is highlighted in yellow in the reading pane.
3. Highlight the Text
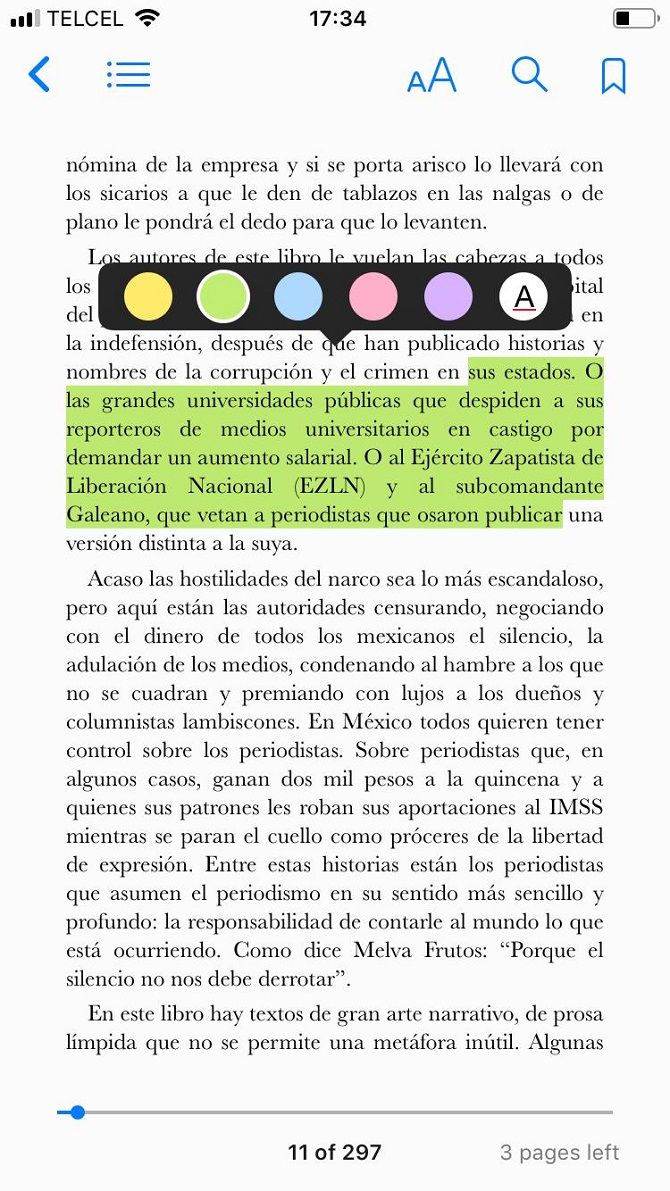
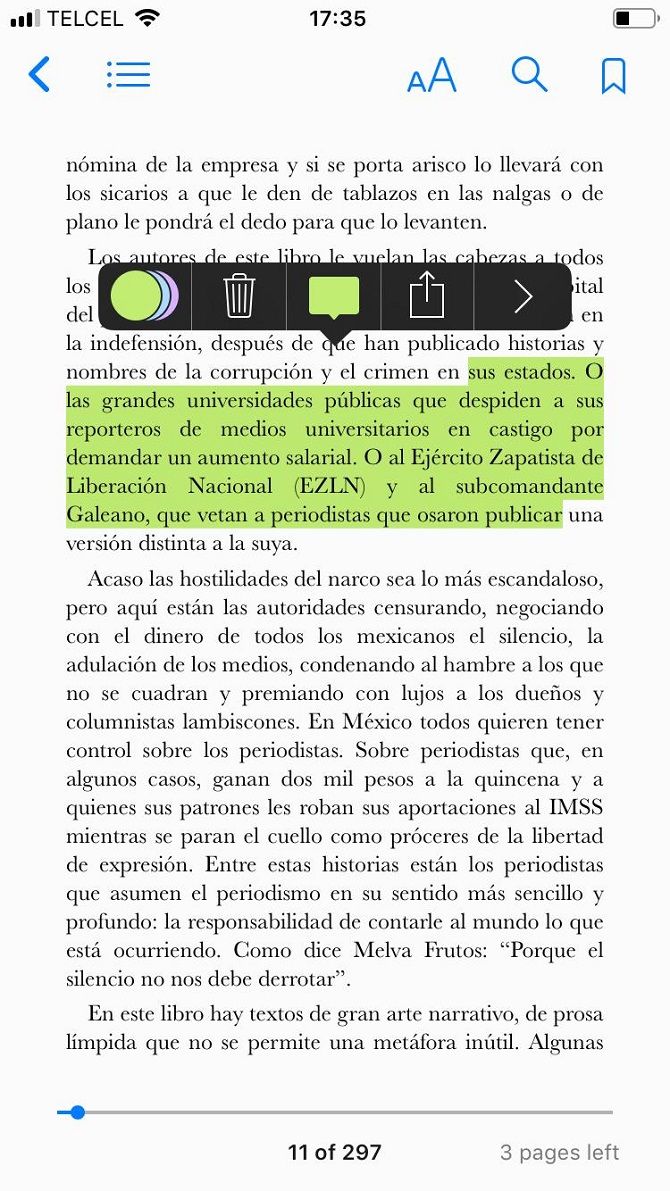
Apple Books now offers a variety of ways to highlight text in your ebooks. Again, it's useful for people who want to refer back to certain parts of their book at a later time.
The process for highlighting text is similar to that for taking notes. Tap, hold, and drag over the text you want, but select Highlight from the popup menu instead of Note.
You'll now see some on-screen options to customize your highlighted text. You can choose to highlight the text in yellow, green, red, blue, and purple. You can also underscore it. Alternatively, you can hit the share icon to send the highlighted content to other apps and people. There's also a delete button to remove your highlighting.
After you've highlighted some text, a single tap on the highlighted section will bring up the highlighted text menu, allowing you to make changes.
4. Bookmarks
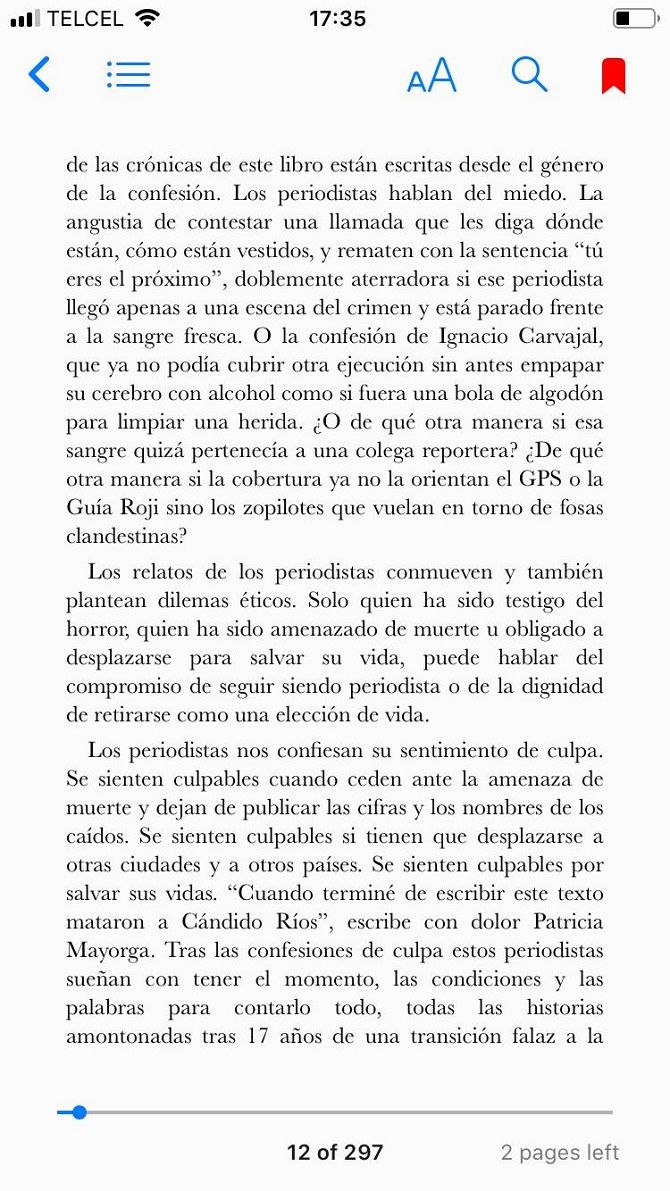
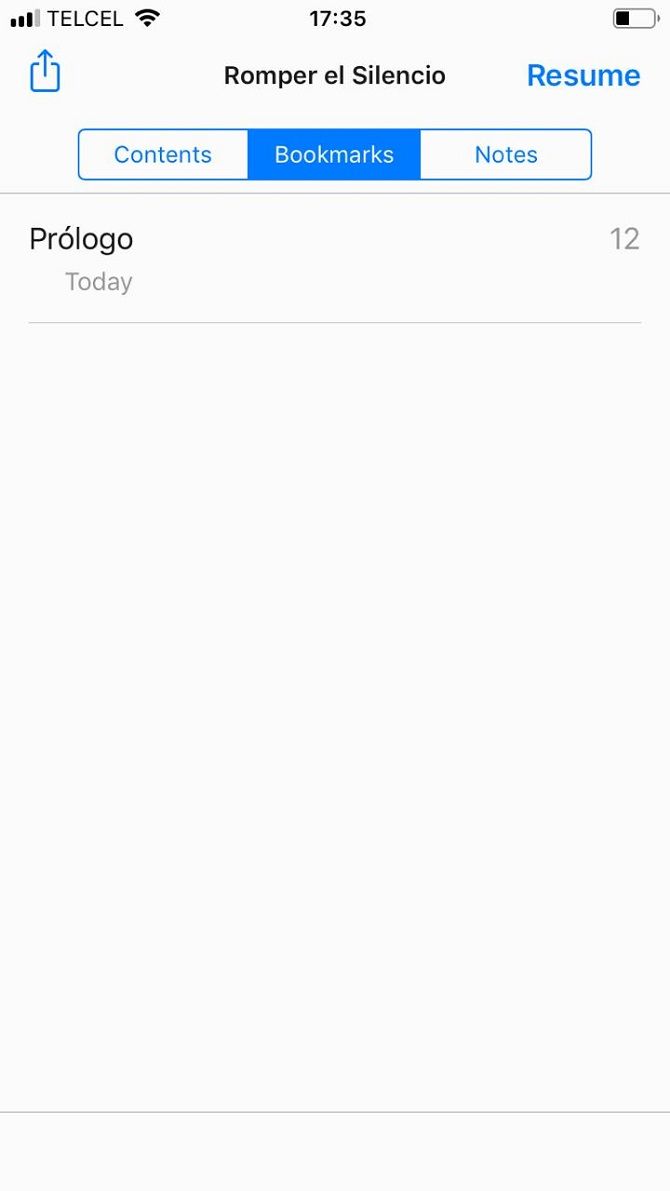
Bookmarks offer a less granular way of referring back to particular pages. On any page in an ebook, you can bring up the Navigation menu with a single tap, then select the bookmark icon in the upper right-hand corner to save the page. The icon will turn red to indicate success.
You can find your bookmarks in the same way that you find your notes. Open the Navigation menu, tap on the Contents icon, then select the Bookmarks tab.
5. Text-to-Speech
Not to be confused with audiobooks, Apple Books offers text-to-speech capabilities. In theory, it means you can turn any ebook into an audiobook (though you'll have to listen to the monotonous, computerized voice).
Nonetheless, it's a nice option to have if you're on a long journey and your eyes need a rest, or for when expression and emphasis are less important (for example, in academic or legal documents).
To use Apple Book's text-to-speech feature, tap and hold on the first word, then drag the cursor over all the text you want to listen to. When you're ready, select Speak from the popup menu.
6. Customize the Visuals
Apple knows that people find it difficult to stare at screens for long periods. Consequently, it has included some options that aim to reduce eye strain and make it easier to keep turning pages.
Apple Books has six options you can tweak:
- Brightness: Use the slider to set the app's brightness to a comfortable level.
- Font Size: Do you prefer to fit more on a page or swipe more frequently?
- Fonts: The app includes nine fonts. They are Original, Athelas, Charter, Georgia, Iowan, Palatino, San Francisco, Seravek, and Times New Roman.
- Background Color: A white background places more strain on your eyes. The app also offers sepia, granite, and black.
- Auto-Night Theme: Enable this and your iPhone will automatically soften the screen's blue light and replace it with a warmer yellow light in the evenings.
- Scrolling View: Instead of swiping from page to page, you can enable this option to enjoy your books in a continuous scroll instead. This is more in line with how we read articles on phones.
You can change the above options by opening the Navigation menu and tapping on the AA icon.
7. Audiobooks With Siri
Apple Books is tightly integrated with Siri. Thus, you can ask the personal assistant to start playing an audiobook on any of your devices.
She'll start narrating it in seconds.
8. Syncing Across Your Devices
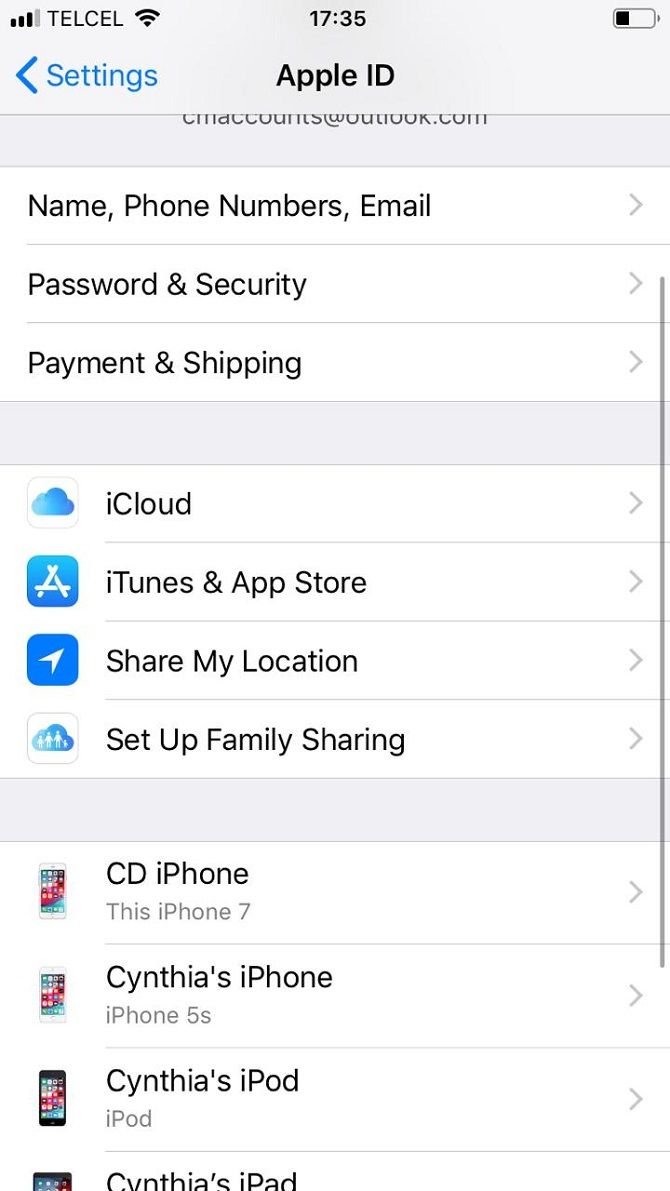
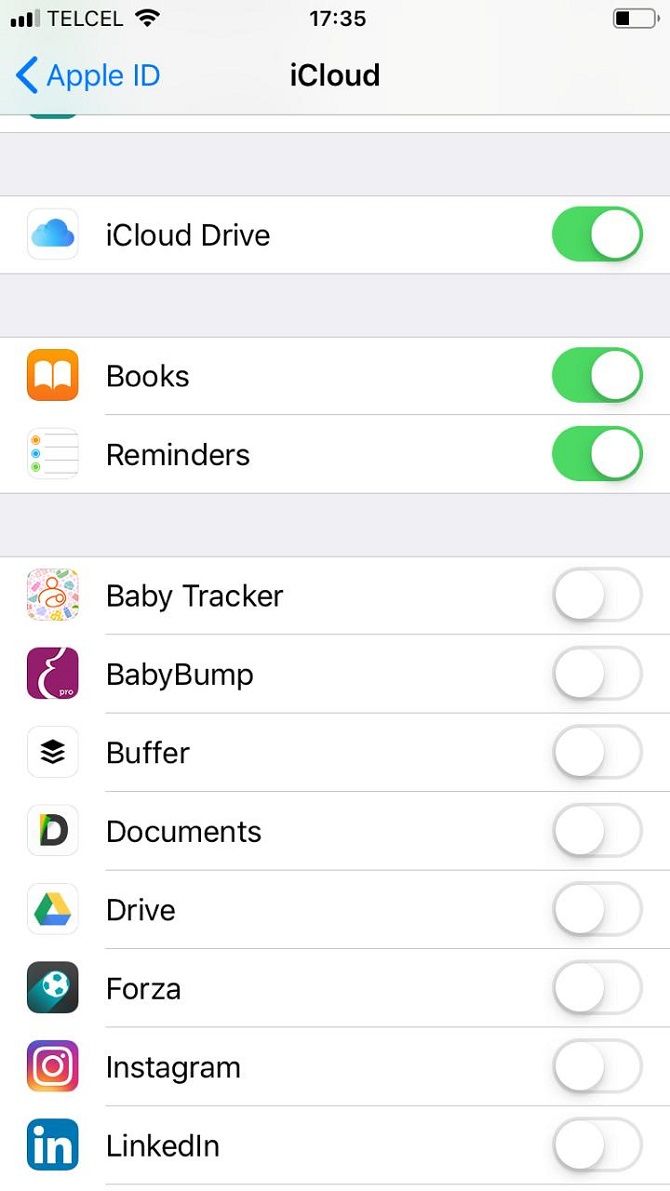
You can use the new app to sync your reading experience across all your Apple devices. iCloud handles this. The synced data includes progress through books you're currently reading, your library, plus your notes, bookmarks, and highlights.
To enable cross-device syncing, go to Settings > [Name] > iCloud and flick the toggles next to iCloud Drive and Books to On.
Note: If you only want to sync books purchased from Apple Books' store and not your own EPUBs and PDFs, leave iCloud Drive disabled.
9. PDF Manager
Did you know that the new Apple Books app also doubles as a PDF reader and manager? You can save PDF files and emails directly into the app. From the Mail app or Safari, just tap the Share button, swipe right once, then tap Copy to Books.
You can add handwritten notes to the PDF by selecting the pen icon. You can use that same feature to sign PDFs before returning them.
We've written about how to manage PDFs on an iPhone if you'd like to learn more.
10. The More Menu
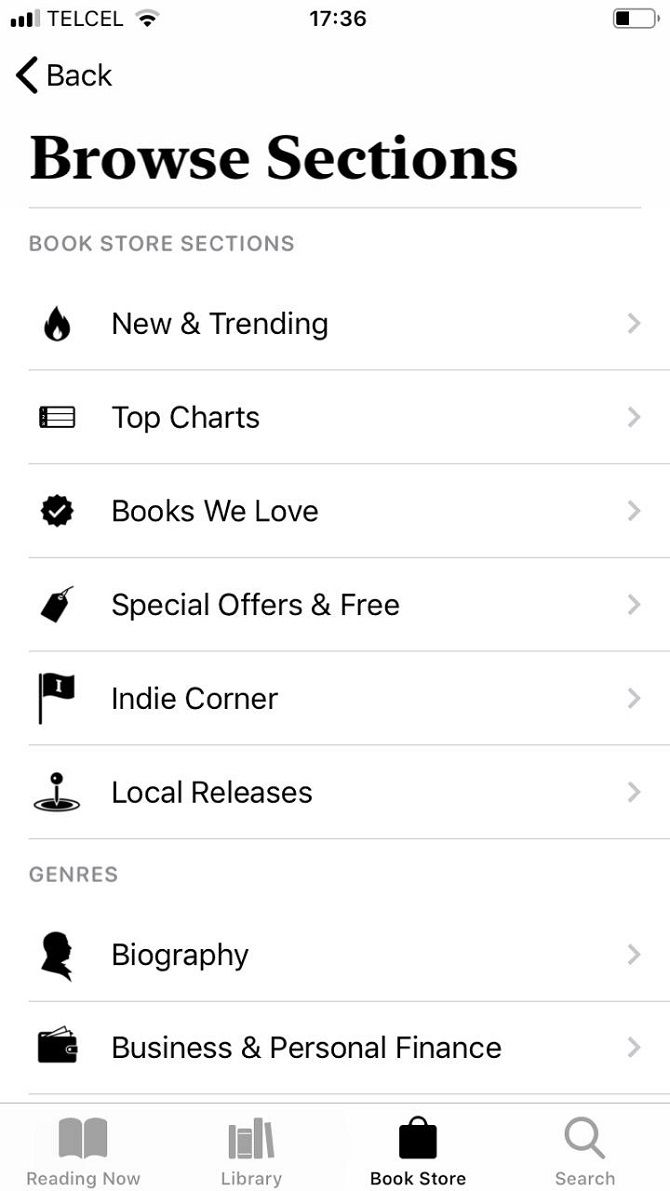
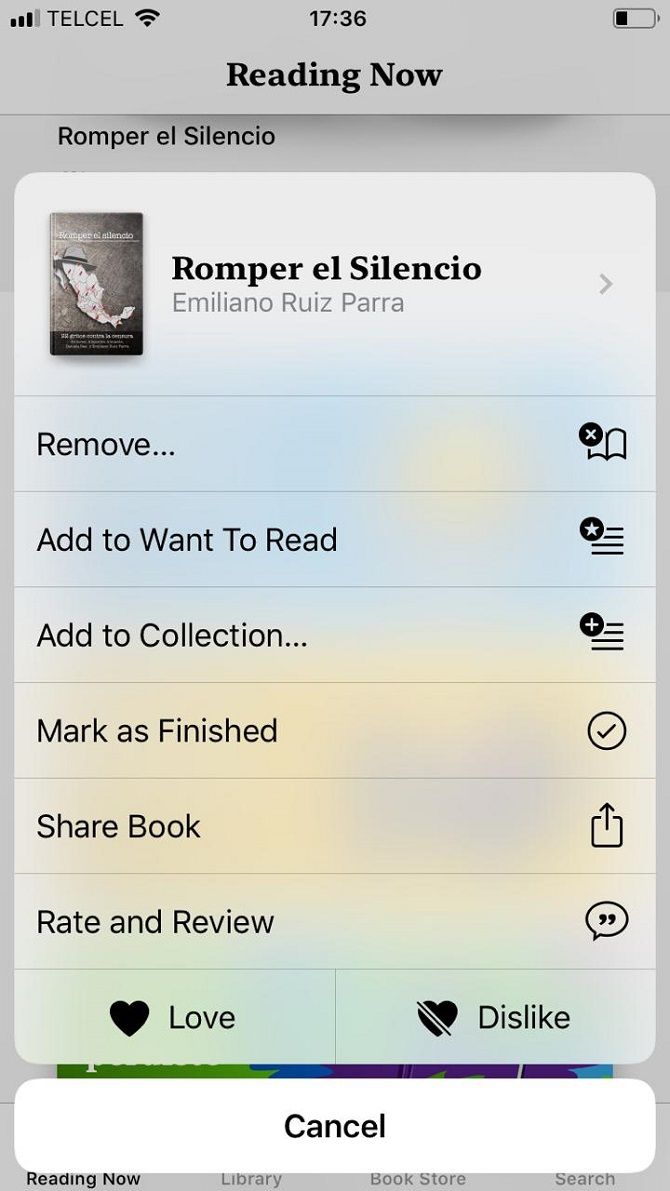
The redesigned app has four new tabs along the bottom of the screen: Reading Now, Library, Book Store, and Search.
Reading Now and Book Store deserve the most attention. They are packed with recommendations, curated lists, special deals, bestseller lists, and several other ways to help you discover new content.
To make the lists more personalized, you can use both screens to give feedback about the app's recommendations. However, all the cool options are hidden behind the More menu.
If you tap on the three horizontal dots next to any book, you can add it to your "Want to Read" list, add it to a personal collection, rate and review it, or share it with friends. Most importantly, tap on either the Love or Dislike button to help guide future suggestions.
Is Apple Books the Spotify of Books?
Apple Books feels like it's trying to replicate Spotify's excellent music discovery tools in the world of ebooks. It's sleek, beautifully laid out, packed with recommendations, and easy to use.
Of course, it's still an app on a phone, so it'll never suit diehard readers who prefer e-ink tablets. It might also fall short for people who have vast collections of books in lots of different ebook formats. Yes, you can convert ebooks online or using Calibre, but it's a hassle.
Nonetheless, it's hard to argue that the new Apple Books app isn't the best ereader app on any mobile platform right now. It's definitely better than any of the ereaders on Android. For more on your iPhone's latest software, check out what's new in iOS 12.