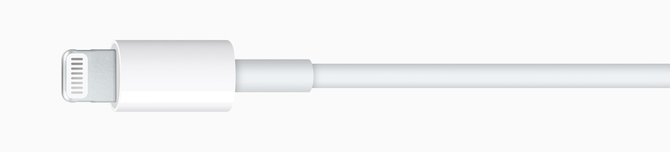If you check out Apple's Cables and Adapters page, you'll be greeted with a lot of funny cables featuring a lot of indecipherable acronyms. What's DVI? And how are Thunderbolt and Lightning different from each other?
Here's a full breakdown of what adapter accessories are available on Apple's website at the time of writing.
A Guide to Cable Types and What They Mean
First, let's dive into what the different cable types are and what they're used for.
Mac Cable Types
MagSafe and MagSafe 2: MagSafe power adapters work by holding the power connection in place magnetically. The benefit to this is that if you trip over or yank a cable out, the computer doesn't come with it.
Apple is phasing out MagSafe in favor of USB-C, which allows for charging from any port.
5K DisplayPort: Some high-powered third-party monitors use this display standard to connect. They also require an adapter of some kind to connect to your Mac.
Mini DisplayPort: An older Apple standard for connecting a display. Though it's exactly the same shape as Thunderbolt 2, it cannot transfer data. You can tell the difference between the two by the symbol above the port.
Thunderbolt 2: A super-fast data transfer and display connection standard, Thunderbolt 2 is as fast as a PCI Express connection. This means that hard drives that connect via Thunderbolt 2 theoretically have the same transfer speeds as internal hard drives. As a result, having these ports greatly enhances the future upgradability of your Mac.
Thunderbolt 3: The latest standard on Macs, and an improvement on Thunderbolt 2, although the ports are not the same. You can use Thunderbolt 3 to transfer data, connect a display, and charge your device.
Though Thunderbolt 3 ports use USB-C cables, not all USB-C ports support the Thunderbolt 3 standard. For example, the 12-inch MacBook has a USB-C port, but it doesn't work with Thunderbolt 3. Check out our breakdown of Thunderbolt and USB-C ports on your Mac for more info.
FireWire: Before Thunderbolt, FireWire was Apple's fastest data transfer standard. Apple has phased it out on all current Macs, but still sells an adapter.
iPhone and iPad Cable Types
Lightning: The current wired standard for all iPhone models. However, if the new iPad Pro is any indication, Apple will soon move on to USB-C for all iOS devices in the future.
30-pin: This standard was phased out with the debut of the iPhone 5 in 2012. Despite this, an adapter is still available on Apple's website if you're still using an iPhone 4S or older.
Non-Apple Cable Types
USB-C: The newest USB standard. It's a small, reversible cable that's as close to an all-in-one standard as we've ever had with USB. Thus, it's not surprising that most new Mac notebooks ship with only USB-C ports. Most of the adapters on Apple's website are USB-C-to-something.
See our overview of USB cable types for more detail.
USB 3 and 2: While USB-C is a physical connector type, USB 2 and USB 3 are connection standards. As you'd expect, USB 3 is much faster. You can tell the difference between them by the color inside a connector. USB 3 is blue, whereas older USB 2 cables are not.
3.5 mm audio: Your standard headphone jack cable.
SD, miniSD, and microSD Cards: SD stands for Secure Digital. These disks are essentially tiny flash storage drives. The adapters available in the Apple Store will allow you to connect these drives to your Mac. Some of them require an additional adapter themselves, depending on what kind of SD card you have.
VGA, DVI, and HDMI: The three most common display standards.
VGA, which stands for Video Graphics Array, is the oldest display standard. It's an analog video signal. DVI, or Digital Visual Interface, is newer and higher-resolution. A lot of computer monitors use it.
HDMI, or High-Definition Multimedia Interface, is the newest standard. You almost certainly have several HDMI ports on your TV, and your computer monitor probably supports HDMI as well. It's also the only standard that can carry both video and sound, and therefore doesn't require an additional audio cable.
Ethernet: If you connect to the internet via a wire, this is the cable you use. Mac notebooks have done away with the port for this, requiring you to use an adapter or connect via Wi-Fi.
What Ports Does Your Mac Have?
Take a look at the sides of your Mac notebook, or the back of your iMac. Then take note of what ports you have available. This will vary based on your model.
Apple's support website has a very handy page that helps you identify the ports on your Mac. It has pictures of all the possible ports and what they look like.
Without further ado, here are the adapters on Apple's website and how you can use them.
Thunderbolt 3 and USB-C Adapters
USB-C to SD Card Reader: Connect SD cards to a Mac via USB-C.
USB-C to USB Adapter: Connect older USB-A devices to a Mac with USB-C. The reviews indicate that this adapter does not work with USB 3, which means that a USB 3.x device will connect at USB 2 speeds.
USB-C Digital AV Multiport Adapter: Connect an HDMI display to your USB-C Mac, while also giving you another USB-C port for charging, plus an extra USB-A port.
Belkin USB-C to HDMI Adapter: This third-party adapter only has an HDMI to USB-C conversion, with no extra ports.
Belkin USB-C to VGA Adapter: If you have an old monitor or TV, this adapter will let you connect your USB-C Mac to it.
USB-C VGA Multiport Adapter: This cable connects a VGA device to your USB-C Mac. It also provides another USB-C port for charging, along with one USB-A port.
Thunderbolt 3 (USB-C) to Thunderbolt 2 Adapter: Connect your old Thunderbolt 2 devices to your new Thunderbolt 3 Mac with this adapter.
Moshi USB-C to DisplayPort Cable: This cable allows you to connect your Thunderbolt 3 Mac to a 5K DisplayPort monitor. Not to be confused with Mini DisplayPort.
The Belkin USB-C to Gigabit Ethernet Adapter: Connect your USB-C Mac to an Ethernet port.
PROMISE SANLink3 N1 NBASE-T Ethernet Adapter: If you work in an environment that utilizes 10 Gigabit Ethernet or faster (like an editing studio or production office) you can use this adapter to connect to your Thunderbolt 3 Mac and maintain that lightning-fast speed.
Thunderbolt 2 Adapters
Thunderbolt to Gigabit Ethernet Adapter - Apple: Connect an Ethernet port to your Thunderbolt 2 Mac.
Apple Thunderbolt to FireWire Adapter - Apple: Though FireWire isn't as popular nowadays, you can still use it on your older Mac with this adapter.
Other Mac Adapters
Apple HDMI to DVI Adapter: If your Mac has an HDMI port, you can convert the cable to DVI. Keep in mind that this will not transfer audio.
MagSafe to MagSafe 2 Converter: If you still have a MagSafe-compatible Mac, you can convert your old chargers to MagSafe 2 with this adapter.
iPhone and iPad Lightning Adapters
Lightning to 3.5 mm Headphone Jack Adapter: The iPhone 7 got rid of the headphone jack. Bring it back with this Lightning adapter.
Belkin Lightning Audio + Charge Rockstar: This adapter splits your Lightning port into two, allowing you to both charge and listen to audio at the same time.
Belkin 3.5 mm Audio + Charge Rockstar: Similarly, this adapter splits your Lightning port into a headphone jack and another Lightning port.
Lightning to SD Card Camera Reader: Connect an SD card to your iPhone or iPad for quick photo or file imports.
Lightning to Micro USB Adapter: This adapter will convert a Micro-USB charger to work with your Lightning port.
Lightning to USB Camera Adapter: This adapter converts your Lightning port to USB-A, specifically for connecting a digital camera.
Lightning to USB 3 Camera Adapter: This adapter works with USB 3 ports. It also has an extra Lightning port so you can charge your iPad or iPhone at the same time.
Lightning to VGA Adapter: Use this adapter to connect your iPhone or iPad to an older TV or monitor via VGA.
Lightning Digital AV Adapter: Use this adapter to connect your iPhone or iPad to a TV or monitor via HDMI.
Belkin Ethernet + Power Adapter with Lightning Connector: Connect directly to the internet using an Ethernet cable with your iPhone and iPad for a faster and more stable connection.
iPhone and iPad Non-Lightning Adapters
Apple 30-pin to VGA Adapter: If you still have an old iPhone or iPad, you can use this adapter to connect to an older VGA monitor.
Apple iPhone TTY Adapter: If your iPhone or iPad has a headphone jack, you can use this adapter to connect to a Teletype machine.
Belkin Audio Splitter (3.5 mm-M/2x3.5 mm-F) : Use this adapter to split your headphone jack into two headphone jacks great, for sharing.
For Power Adapters, Apple Is Better
Apple adapters are pricey, but the quality and reliability is worth the extra cost. Take our advice and make sure you always buy an authorized Apple charger for your Mac.